解决 Windows 系统中 CLR20R3 错误的全面指南
当您尝试启动诸如媒体播放器之类的应用程序时,可能会遇到 Windows 错误 CLR20R3。 虽然大多数情况下,此错误会在您尝试启动新安装的应用程序时出现,但 CLR20R3 也可能表明应用程序或系统文件已损坏。
当文件损坏时,这个错误会严重影响应用程序访问注册表文件的能力,从而可能进一步损坏注册表。 系统文件的缺失也是导致 Windows 10/11 中出现 CLR20R3 错误的常见原因。
Windows 10/11 中 CLR20R3 错误的原因
除了上述主要原因外,还有一些其他因素可能导致 Windows 10/11 中出现 CLR20R3 错误:
硬件问题
虽然较为罕见,但硬件问题也是导致 CLR20R3 错误的原因之一。 当设备的主内存出现问题时,Windows 可能无法访问启动应用程序所需的配置信息。
丢失或过期的 DLL 文件
DLL(动态链接库)文件包含了多个应用程序可以同时使用的数据。 有时,您可能会不小心删除 DLL 文件。 这会导致 DLL 文件丢失,并触发 Windows 10/11 中的 CLR20R3 错误。
另一种情况是,您的 DLL 文件可能已过时,并且长时间没有更新。 不过,不建议从未授权的网站下载新的 DLL 文件来解决此问题。
如何识别 Windows 10/11 中的 CLR20R3 错误?
与其他 Windows 错误一样,CLR20R3 错误也会伴随错误消息一同显示。 对于 CLR20R3 错误,用户通常会注意到以下两个重复出现的错误消息:
- 该程序已停止工作
- 应用服务报错
这两条消息都会伴有一个事件名称:CLR20R3。 虽然可能难以立即确定触发 CLR20R3 错误的根本原因,但您可以开始进行故障排除以找出问题的所在。
下面,我们将介绍 10 种可以尝试修复 Windows 10/11 中 CLR20R3 错误的方法:
以兼容模式运行应用程序
如果某个应用程序或程序因 CLR20R3 错误而无法运行,您可以尝试使用兼容模式来解决问题。 操作步骤如下:
- 右键单击该程序,然后选择“属性”。
- 转到“兼容性”选项卡。
- 选中“以兼容模式运行此程序”复选框。
- 选择要在其中运行此程序的 Windows 版本。
完成后,您可以右键单击该程序,然后单击“打开文件位置”。 保存更改后,再次尝试启动该程序。 如果它可以正常启动,则问题已解决。 如果问题仍然存在,请尝试以下方法之一。
兼容模式的作用是禁用可能导致错误的最新功能,将应用程序恢复到其正常运行的早期版本,从而避免错误发生。
如果您在启动 Windows Media Player 时遇到问题,您可以尝试重新安装它来修复 CLR20R3 错误。 建议仅在尝试重置 Windows Media 组件但问题仍未解决时尝试此选项。 步骤如下:
转到“开始”并启动“控制面板”。 在屏幕的右上角,选择“查看”,然后选择按大图标查看。
单击“程序和功能”,然后选择“打开或关闭 Windows 功能”。
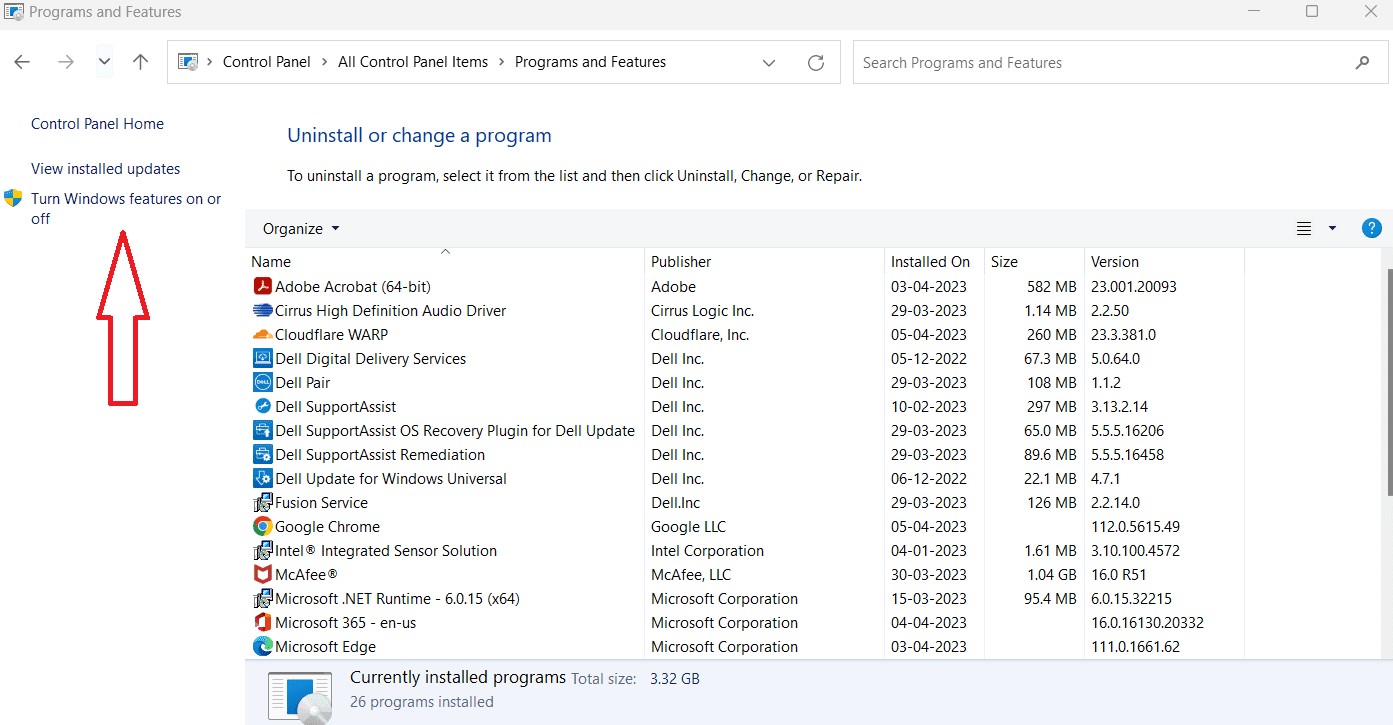
取消选中“Windows Media Player”,然后单击“确定”以卸载 Media Player。
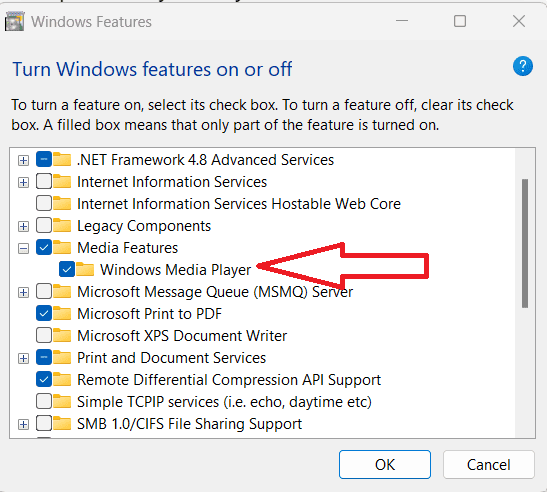
完成后,重新启动计算机以使更改生效。
重新启动后,返回“程序和功能”并展开“媒体功能”。
勾选“Windows Media Player”重新安装。
检查是否有待处理的更新
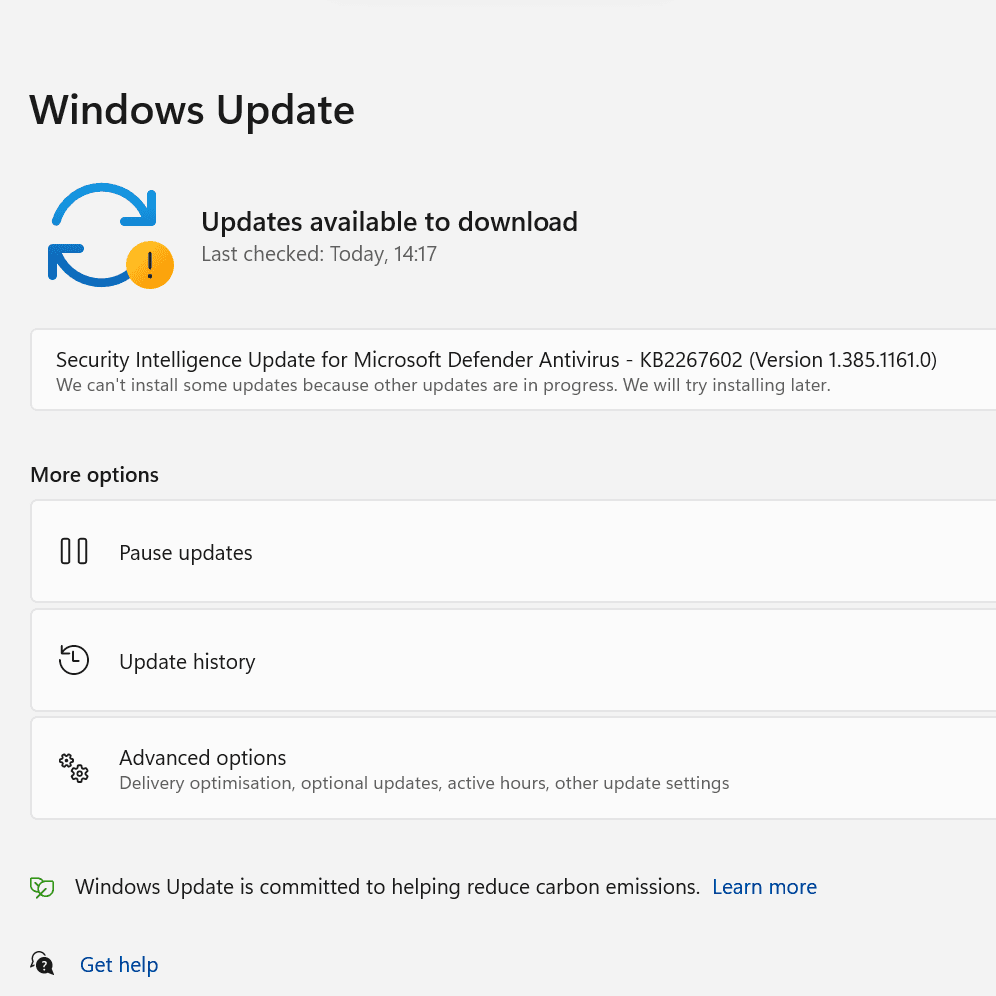
有时,如果有未完成的 Windows 更新,可能会触发 CLR20R3 错误。
- 首先,在 Windows 搜索栏中搜索“更新”。
- 单击右上角的“检查更新”。
- 安装更新后,重新启动计算机以完成更改。
您还可以下载系统更新准备工具,以查看问题所在以及如何解决更新失败的情况。
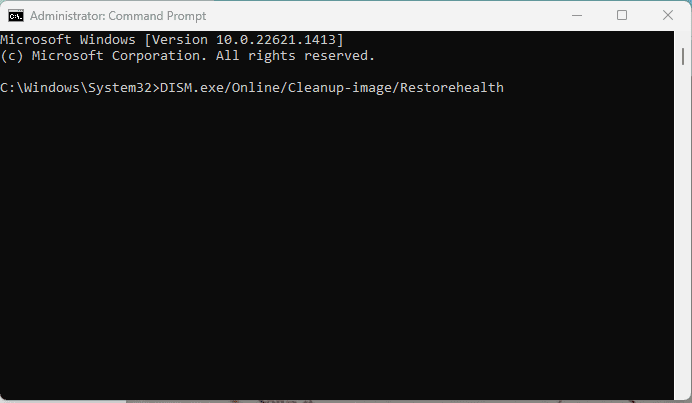
如果仍然无法解决 CLR20R3 错误,可能是系统文件损坏。 您可以使用 DISM(部署映像服务和管理)工具来修复此问题。 请注意,此工具仅适用于 Windows 10,可能不适用于 Windows 11。
- 在 Windows 搜索栏上搜索“命令提示符”。
- 以管理员身份运行“命令提示符”。
- 运行以下命令,并在每个命令后按 Enter 键:
DISM /Online /Cleanup-Image /CheckHealth
C:Windows>DISM /Online /Cleanup-Image /CheckHealth Deployment Image Servicing and Management tool Version: 10.0.22621.1 Image Version: 10.0.22621.1413 No component store corruption detected. The operation completed successfully
DISM /Online /Cleanup-Image /ScanHealth
C:Windows>DISM /Online /Cleanup-Image /ScanHealth Deployment Image Servicing and Management tool Version: 10.0.22621.1 Image Version: 10.0.22621.1413 [==========================100.0%==========================] The component store is repairable. The operation completed successfully.
DISM /Online /Cleanup-Image /RestoreHealth
C:Windows>DISM /Online /Cleanup-Image /RestoreHealth Deployment Image Servicing and Management tool Version: 10.0.22621.1 Image Version: 10.0.22621.1413 [==========================100.0%==========================] The restore operation completed successfully. The operation completed successfully.
运行这些命令后,重新启动您的设备。
运行 Windows 系统文件检查器来修复损坏的文件
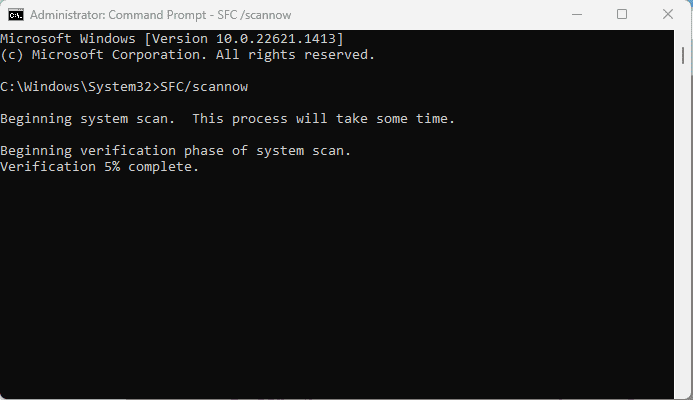
除了运行 DISM 工具之外,还有另一种方法可以修复损坏的应用程序文件和系统文件。 您可以使用设备内置的 Windows 系统文件检查器来诊断 CLR20R3 错误的原因并修复它。
- 按 Windows 键,在搜索栏中搜索“命令提示符”。
- 右键单击“命令提示符”,然后选择“以管理员身份运行”。
- 输入以下命令:
SFC /scannow - 单击“Enter”键,并在扫描完成后重新启动您的设备。
同时,还要注意这些应该记住的 Windows 运行命令。
清理 Windows DRM 缓存
如果系统中存在损坏的临时文件,则可能会在 Windows 10 中触发 CLR20R3 错误。 要解决此问题,您必须清理 Windows DRM 缓存并删除损坏的文件。
- 单击“开始”或按 Win + S 启动“开始”按钮。
- 在搜索选项卡中键入 “CMD” 或 “命令提示符” 来打开命令提示符。
- 右键单击“命令提示符”,然后选择“以管理员身份运行”。
键入以下命令,并在每个命令后按 Enter 键:
dir /s %ALLUSERSPROFILE%MicrosoftWindowsDRMCache* dir /s %LOCALAPPDATA%VirtualStoreProgramDataMicrosoftWindowsDRMCache*
如果您想清除屏幕上的选择,可以键入 CLS 并按 Enter。
运行这两个命令后,您可以删除所有 DRM 缓存和临时文件。
如果上述方法不起作用,请按照以下步骤找到 DRM 缓存文件夹,这将有助于您删除临时文件:
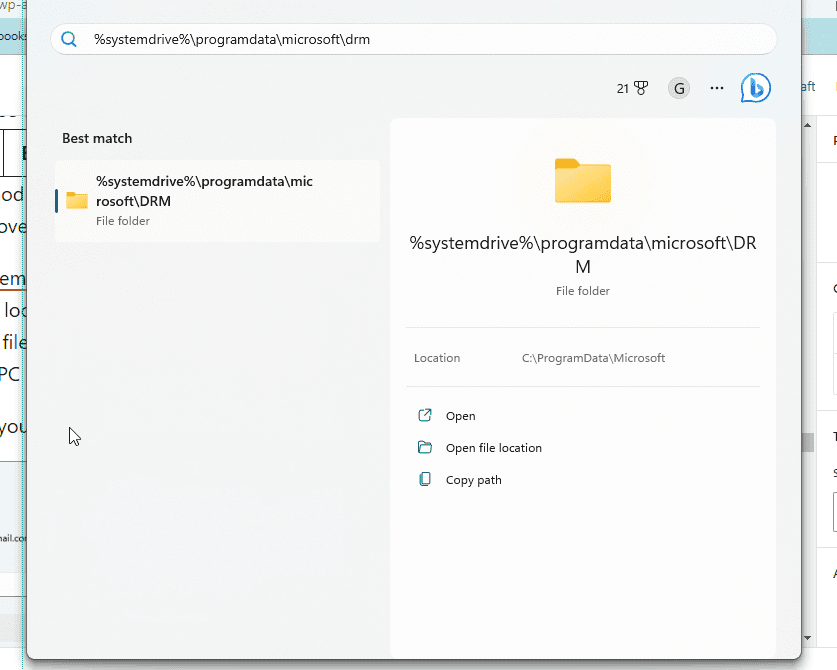
- 在 Windows 搜索栏中搜索
%systemdrive%programdatamicrosoftdrm。 - 这将有助于找到文件夹,单击“打开”。
- 选择文件夹中的所有文件,然后单击“删除”。
- 完成后,重新启动计算机。
对于 Windows 11,您可以按照以下步骤清除缓存:
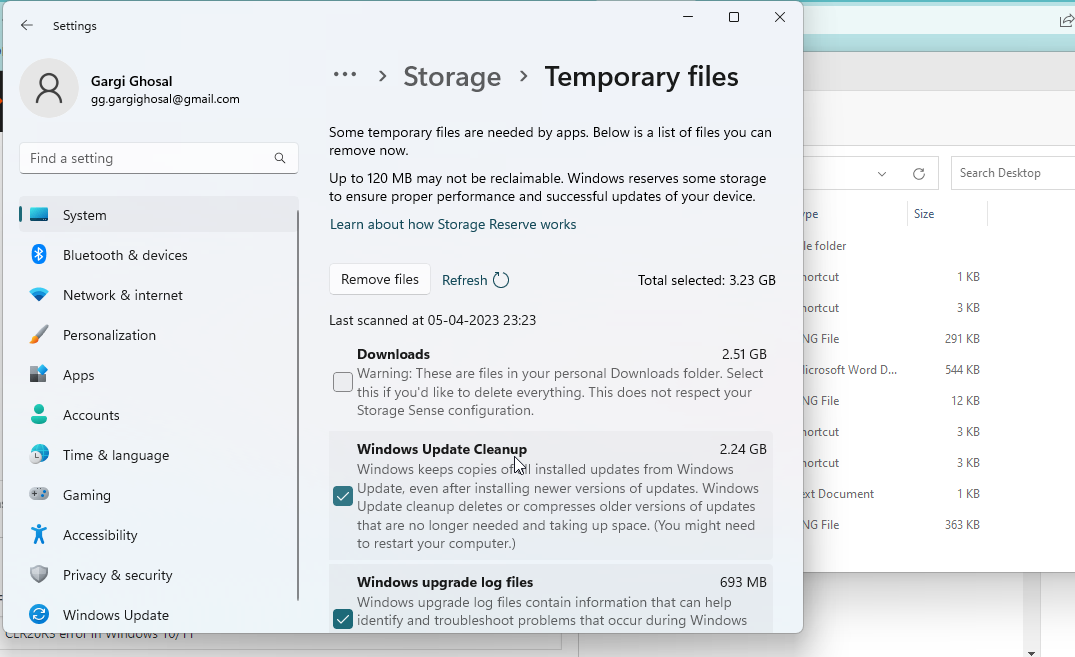
- 转到“设置” > “系统” > “存储” > “临时文件”。
- 或者,您也可以在左侧搜索栏中搜索“删除临时文件”。
- 勾选您可以删除的临时文件复选框。
系统将显示一条警告,提示您需要一些临时文件才能执行功能。 因此,它会为您提供当前允许删除的临时文件列表。 检查所有并单击“删除文件”。
您将看到另一个警告,提示某些重要文件可能会被删除。 如果您确定您的选择,请单击“确定”。
安装最新的 .NET Framework
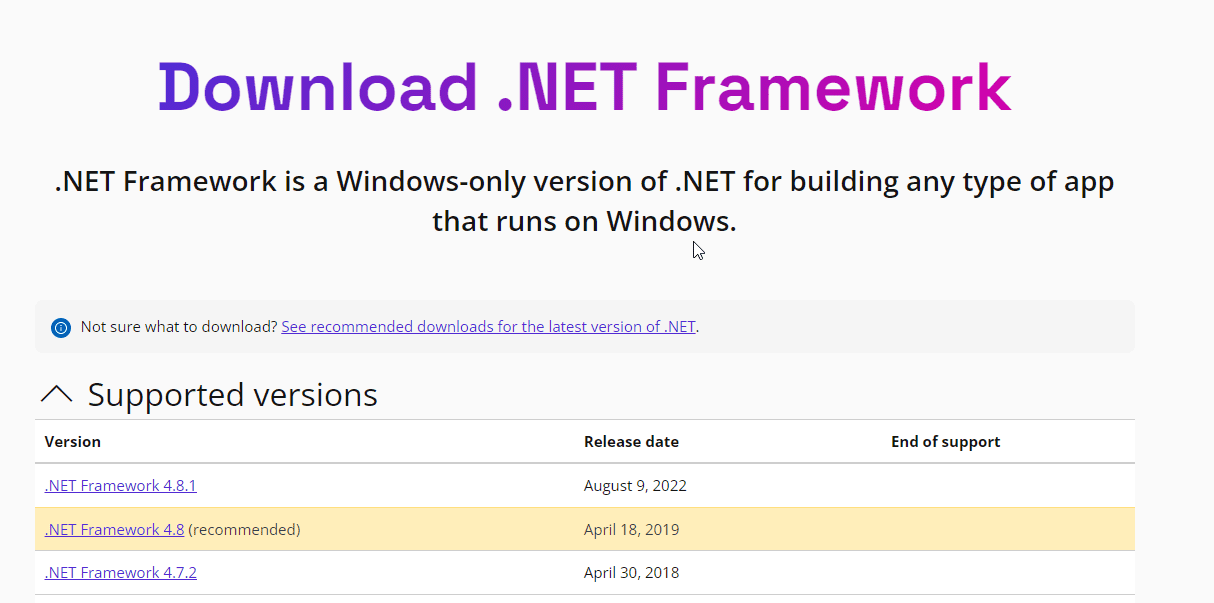
如果您的 CLR20R3 错误仍然没有解决,您可以尝试从微软官方网站安装最新的 .NET Framework。 请注意,不要为此目的从第三方服务、程序和应用程序下载框架。
- 转到
www.dotnet.microsoft.com/en-us/download/dotnet-framework。 - 单击最新的 .NET Framework,并检查其发布日期。
- 选择“下载”。
该网站会自动显示所有受支持的 .NET Framework 版本。 如果您不确定选择哪个版本,可以参考官方网站的建议。 简而言之,.NET Framework 可以帮助您运行和创建软件应用程序。
虽然通常由程序员使用,但 .NET Framework 提供了类库和一系列工具,可帮助您构建和支持高质量的应用程序。 安装它可能会解决 Windows 10/11 中的 CLR20R3 错误。 值得一试!
重新安装出现问题的应用程序
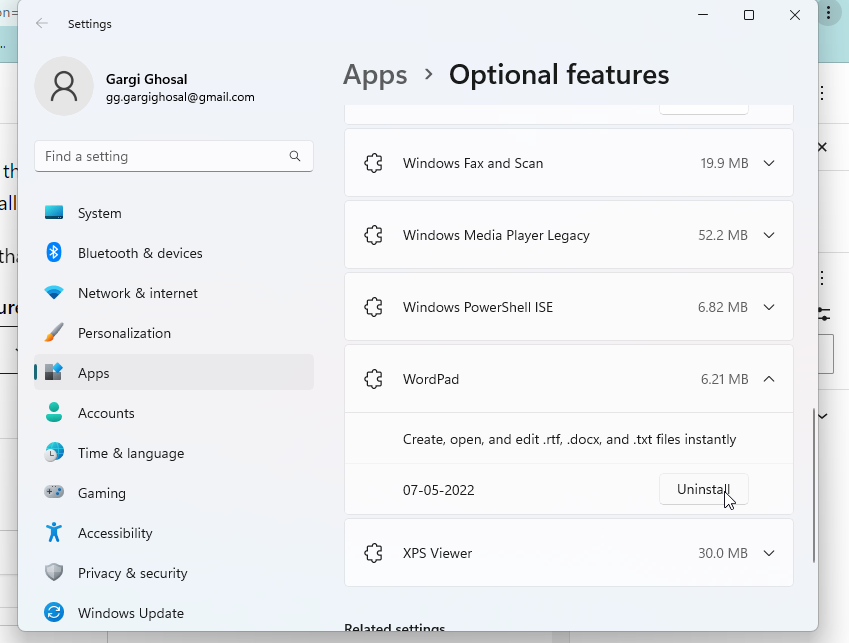
如果您尝试启动某个应用程序,但它一直抛出错误代码 CLR20R3,您可能需要卸载该应用程序。
虽然它可能是您需要的应用程序,您仍然可以尝试重新安装它。
- 转到“Windows” > “应用程序” > “可选功能”。
- 找到该应用程序,单击其旁边的向下箭头。
- 从选项列表中选择“卸载”。
现在您可以尝试从官方来源安装它,步骤可能类似于以下:
- 转到您的浏览器并访问程序的官方网站。
- 单击“保存”或“另存为”以下载该程序。
- 您的 Windows 防火墙应扫描该程序,并在可以安全下载时提醒您。 如果安全证书过期并且您的安全受到威胁,建议不要继续下载。
- 您应该在“下载”文件夹或您选择用于下载的文件夹中找到保存的文件。
您还可以直接转到 Microsoft Store 从 Microsoft Store 获取应用程序。
运行注册表编辑器
如果错误代码 CLR20R3 是由注册表问题引起的,并且上述步骤都无济于事,请尝试运行注册表编辑器。 我们将此方法放在最后,因为最好由专业人员或程序员来完成。 在执行以下步骤时要小心:
在 Windows 搜索栏上搜索 “regedit”,它会打开注册表编辑器。
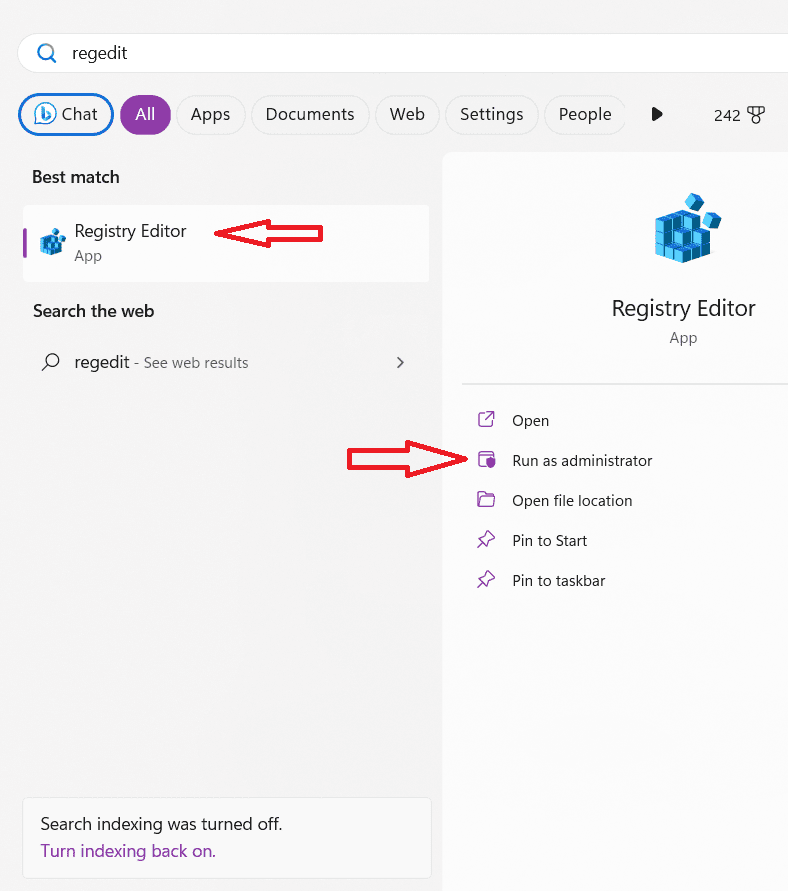
授予它必要的权限,以便对您的设备进行更改。
单击 CTRL + F 并键入 HKEY_LOCAL_MACHINESYSTEMCurrentControlSetControl 在注册表编辑器中搜索它。
右键单击后,您将获得一个“导出”选项。
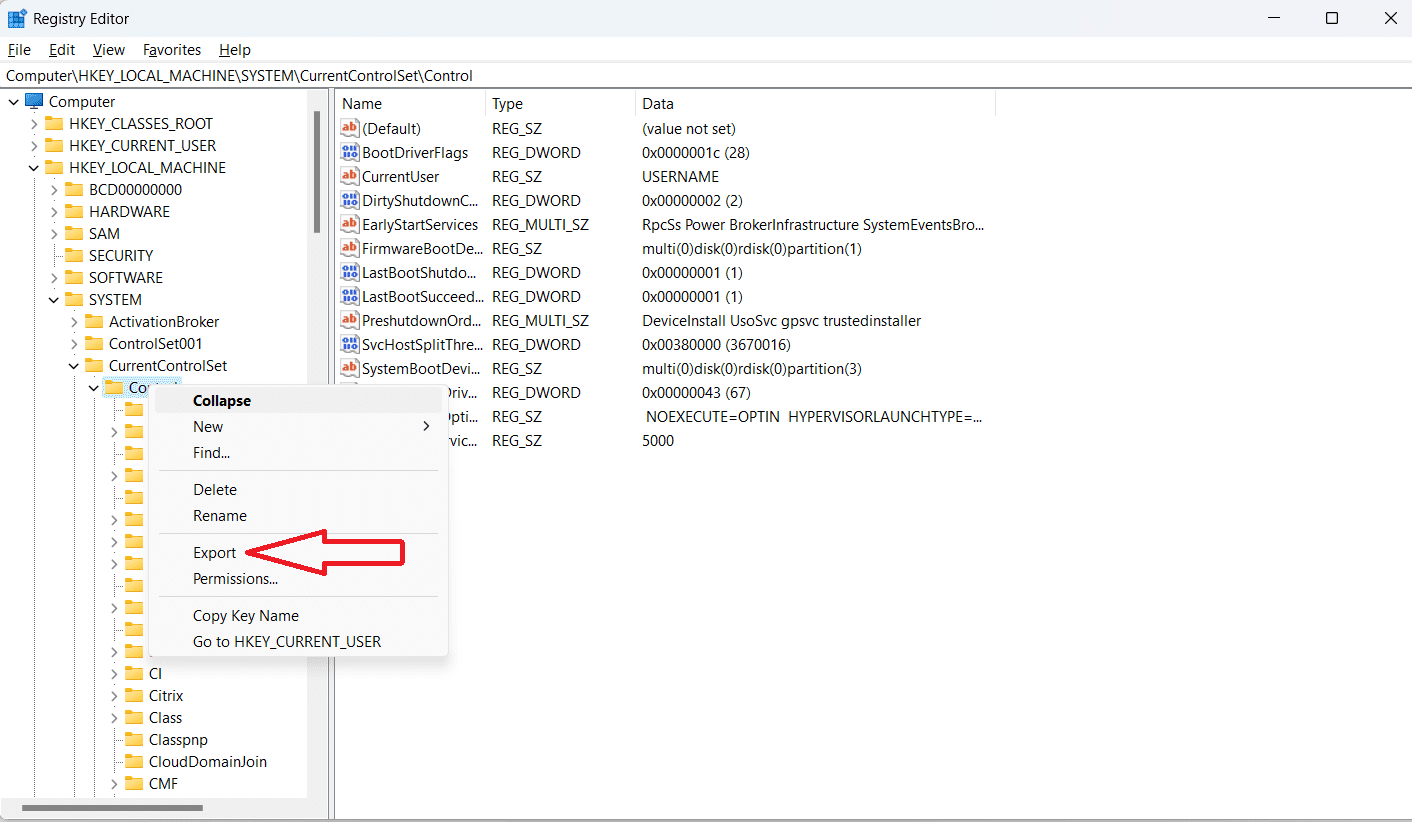
保存文件并使用写字板打开它。
使用 CTRL + F 搜索任何 CLR 问题。
如果发现任何问题,请删除它们。
将保存的注册表文件导入回来。
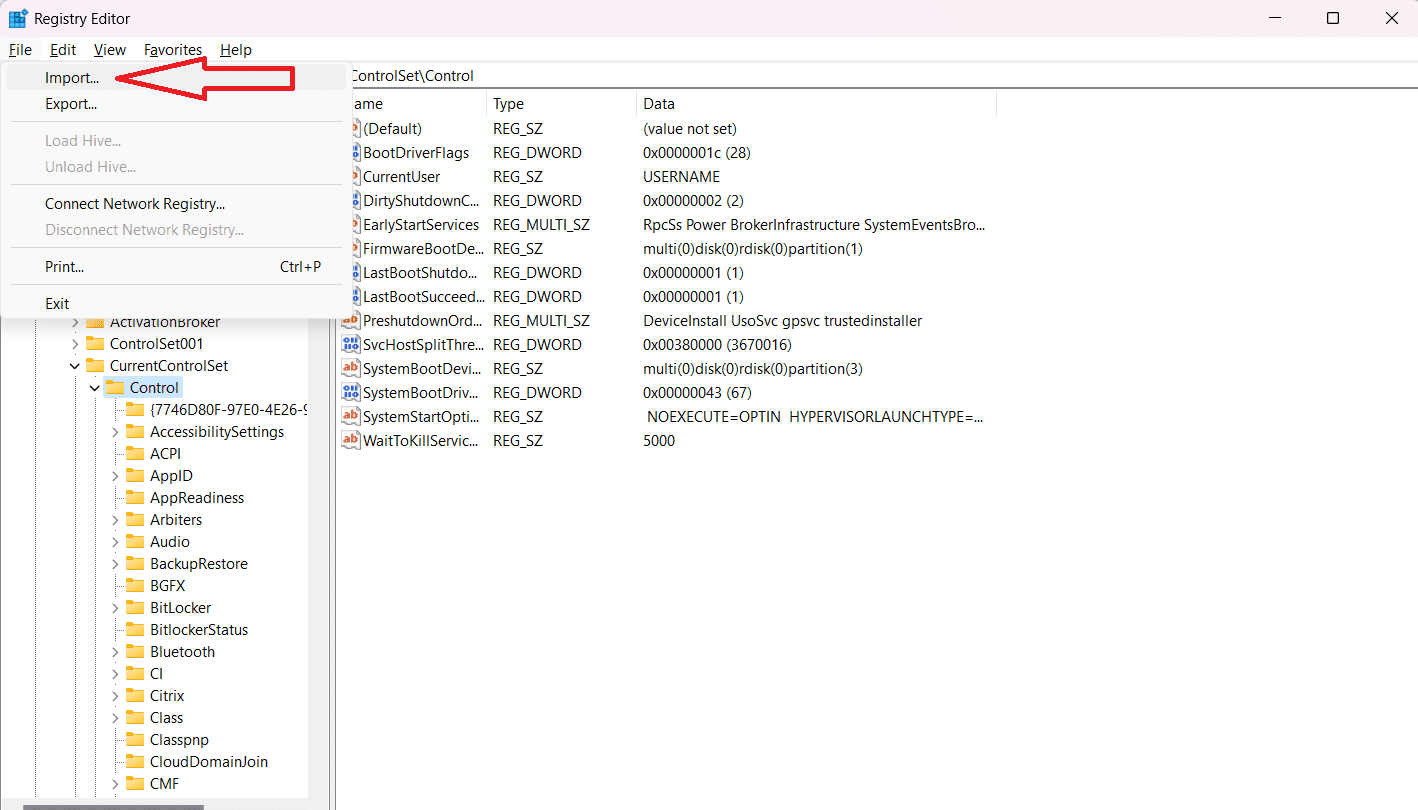
关闭注册表编辑器并重新启动您的设备以完成更改。
如何防止 CLR20R3 错误再次发生
如果问题没有得到根本解决,CLR20R3 可能会成为 Windows 10/11 中反复出现的错误。 为防止它再次发生,请尝试以下这些方法来定期维护您的 Windows 计算机或笔记本电脑:
运行磁盘管理工具以清除临时文件
最好每隔几个月运行一次磁盘管理工具,以清除可能触发问题的临时文件。 不过,不要过度使用它,磁盘清理是保持计算机或笔记本电脑整体健康的好习惯。
不遗漏地运行 Windows 更新
不要让太多的 Windows 更新堆积起来。 根据需要经常运行它们。 经常检查是否有新更新,这样您的系统就不会使用过时的版本和错误。
检查您的杀毒软件
有时,第三方杀毒软件会提示 Windows 错误代码 CLR20R3。 禁用它们并查看问题是否仍然存在。 如果问题消失,您可以考虑删除该软件。
从官方来源下载应用程序
如果您是从非官方来源下载应用程序的用户,那么您肯定会经常遇到 Windows 10/11 中的 CLR20R3 错误。 唯一的解决方法是:放弃非官方 APK 文件,完全依赖官方下载。
盗版版本可能会感染您的设备并破坏其稳定性,因此在下载非官方或非法应用程序之前务必谨慎。
更新 .NET Framework
如果您正在使用 .NET Framework,请注意不时更新它,可以通过访问官方网站并下载最新版本来实现。 如前所述,如果您不确定选择哪个版本,可以参考 Microsoft 的官方建议。
总结
我们希望以上方法可以帮助您解决 Windows 错误 CLR20R3。 如果您不熟悉命令提示符,您可能会在运行命令提示符时遇到问题,但请按照我们提到的步骤操作,其中一个步骤肯定会起作用并帮助修复 Windows 10/11 中的 CLR20R3 错误。
如果您想确保 Windows 错误代码 CLR20R3 在未来不会困扰您,请务必定期维护您的 Windows 设备。 偶尔重新启动系统、更新防火墙和更新系统文件可以减少出现 Windows 错误的可能性。