是否曾因不小心关闭 Excel 文件而未保存,导致心血付诸东流?或者遭遇电脑崩溃?这确实令人沮丧,但别灰心,你无需从头再来。
实际上,有多种方法可以尝试找回那些未保存的 Excel 文件。虽然可能无法恢复到最新的完整版本,但总比一切从零开始要好得多。接下来,我们将详细介绍这些恢复方法,并说明具体操作步骤。
Windows 系统中恢复 Excel 文件
在 Windows 系统中,恢复未保存或被覆盖的 Excel 文件主要有三种途径。如果是不小心关闭了未保存的工作簿,可以使用 Excel 自带的“恢复未保存的工作簿”功能。
恢复未保存的 Excel 工作簿
如果因为某种原因,你无法找到未保存的 Excel 工作簿,不用着急,我们来帮你解决。按照以下步骤,可以尝试恢复任何尚未保存的 Excel 文件。
- 打开任意一个 Excel 工作簿。
- 点击“文件”菜单,选择“打开”,然后点击“最近”选项,查看之前在你的电脑上打开的所有 Excel 文件。
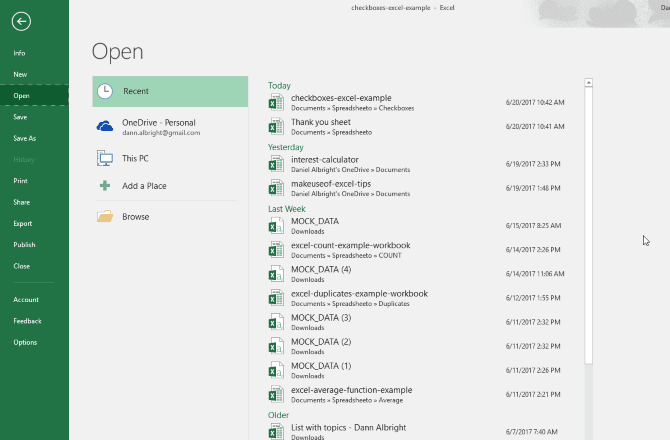
- 在屏幕底部,你会看到一个“恢复未保存的工作簿”的按钮。
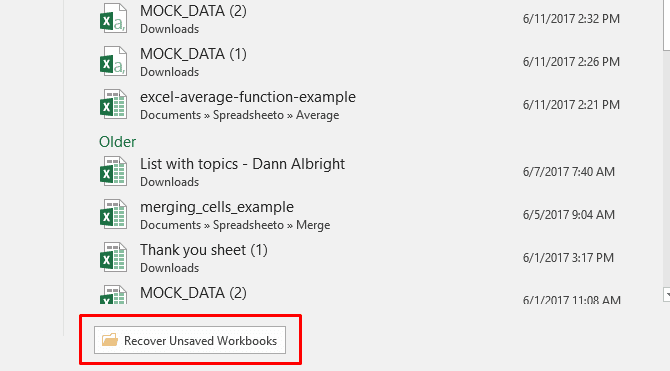
- 点击这个按钮,将会显示一个未保存文件的列表。
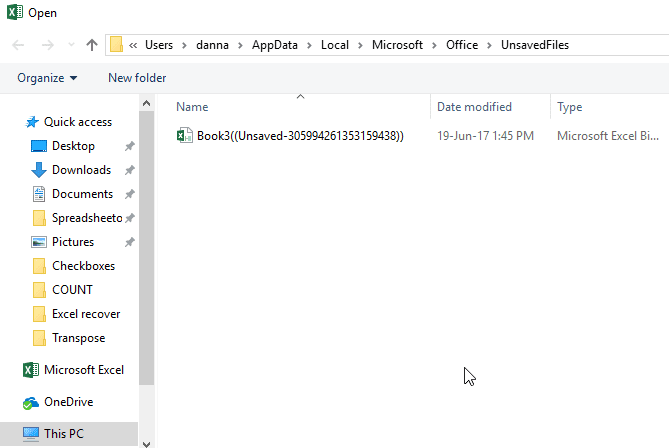
- 现在,只需双击资源管理器中的任意文件即可打开它。
如果幸运的话,你的文件就在列表中,只需加载它,并立即保存即可。
通过文件历史记录恢复旧版本
如果你没有使用 OneDrive,仍然有机会找回被覆盖的 Excel 文档。如果启用了 Windows 的文件历史记录功能,就可以利用它来查找旧的版本。
不知道什么是文件历史记录?查看我们关于 Windows 系统下恢复丢失文件的指南,并立即启用它。你会发现这么做非常值得。如果已经启用了文件历史记录,只需在 Windows 资源管理器中找到你的文件,右键单击该文件,然后选择“恢复以前的版本”:
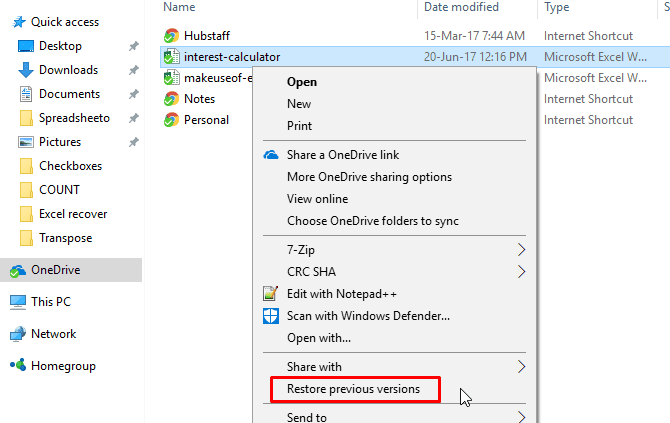
此时会弹出一个新窗口,显示所有可供恢复的早期版本。
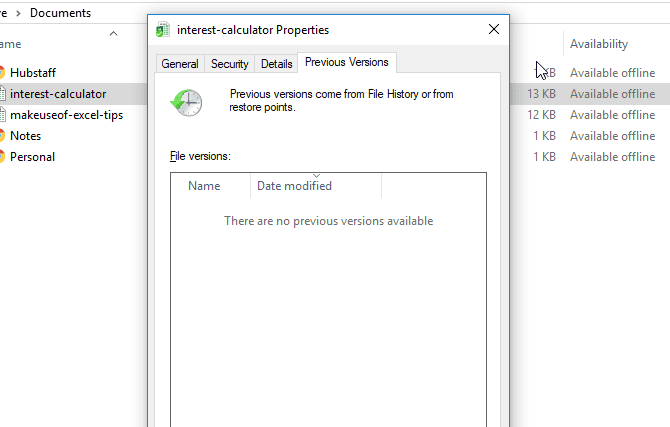
当然,前提是你已备份了数据,这样才有机会恢复 Excel 文档。
通过 OneDrive 恢复被覆盖的 Excel 文件
如果你目前没有将 Excel 文件保存到 OneDrive,那么也许可以考虑开始使用它了。 OneDrive 会保留文件版本历史,你随时可以浏览并恢复到之前的任何版本。你可以将文件保存在任意位置,但“文档”文件夹似乎是一个合乎逻辑的选择。
通过 OneDrive 浏览器界面可以轻松完成此操作。要从 OneDrive 恢复未保存的 Excel 文件,请按照以下步骤操作:
- 首先,访问 onedrive.live.com。
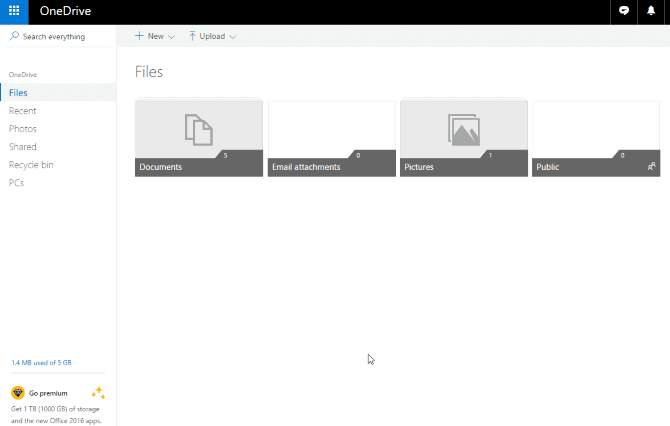
- 单击保存文件的文件夹(在本示例中为“文档”)。
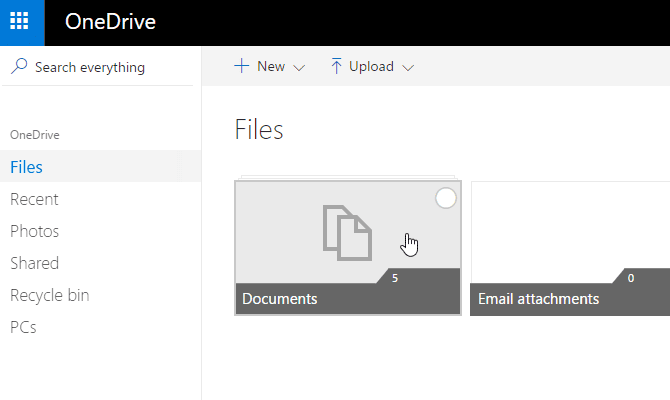
- 现在,找到要找的文档,然后右键单击它。
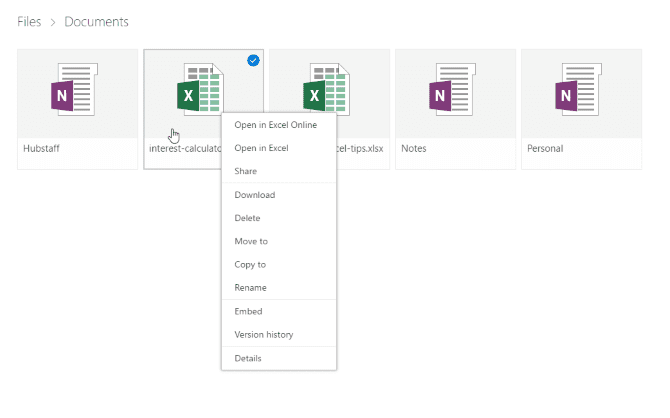
- 选择“版本历史记录”。现在你会看到 OneDrive 存储的所有版本列表。值得庆幸的是,你甚至可以预览每个版本。
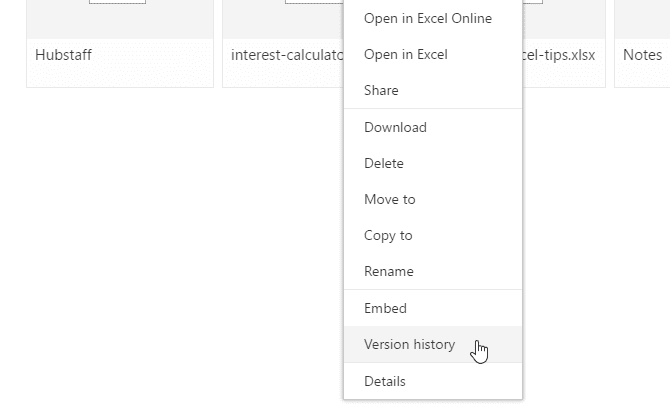
- 找到你需要的文档,然后选择“还原”来覆盖当前版本,或者选择“下载”来下载该版本副本。
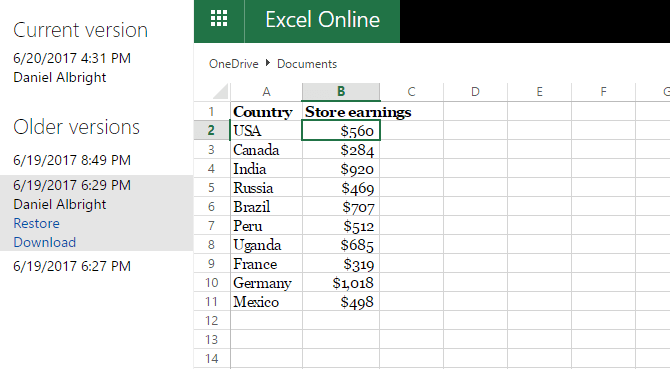
毫无疑问,Microsoft OneDrive 是一个非常出色的存储和共享工具。如果你经常将办公文件备份到这个强大的云服务,你就不必过于担心文件丢失的问题了。
如果你是新手,想要开始使用 OneDrive,我们建议你参考我们关于 OneDrive 用户技巧的指南。
macOS 系统中恢复 Excel 文件
在 Mac 系统上恢复未保存或被覆盖的 Excel 文件略有不同。如果之前已将版本保存到 OneDrive,可以直接通过 OneDrive 恢复,这是最简单的方法。
如果你没有使用 OneDrive,也没有文档备份,还可以尝试其他方法。在 macOS 中恢复 Excel 文件比以往更加容易,你可以尝试以下方法。
1. 尝试在 Excel 中访问最近使用的文件
在 Mac 上恢复未保存或被覆盖的 Excel 文件,最直接的方法是通过 Excel 应用程序本身。操作步骤如下:
- 在电脑上打开 Excel 应用程序。
- 点击“文件”菜单,选择“打开最近的文件”。它会显示在屏幕左侧。
- 如果有最近使用过的 Excel 工作表,你可以在“最近”部分看到一个列表。选择你需要的文件,并点击“打开”。
恢复 Excel 文件后,务必将其保存到你记得的位置。还应该定期备份你的 Mac,以避免日后访问文件时遇到问题。建议你阅读我们关于如何将 Mac 备份到 Time Machine 或 iCloud 的指南,确保万无一失。
2. 使用 Finder 恢复 Excel 文件
另一种在 Mac 上恢复 Excel 文件的方法是使用 Finder 应用程序。为此,你可以尝试以下两种不同的选项。
首先,尝试访问“最近”文件夹:
- 在 Mac 上打开 Finder 应用。
- 在左侧工具栏中,选择“最近”。
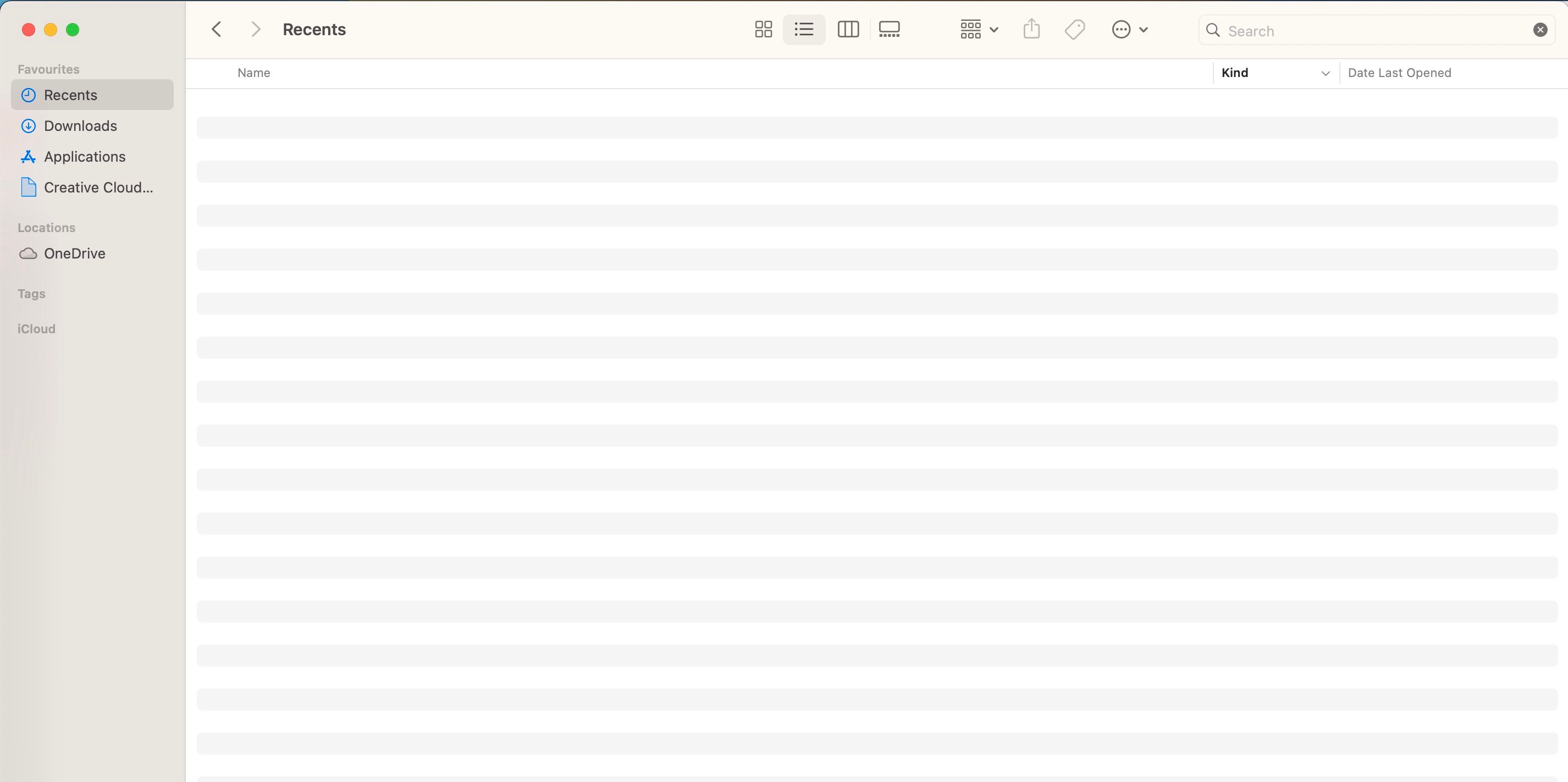
- 如果看不到文件,尝试通过搜索栏搜索你记得的关键字。
或者,尝试按照以下步骤恢复你找不到的文件。
- 在 Finder 搜索栏中搜索“Excel”。
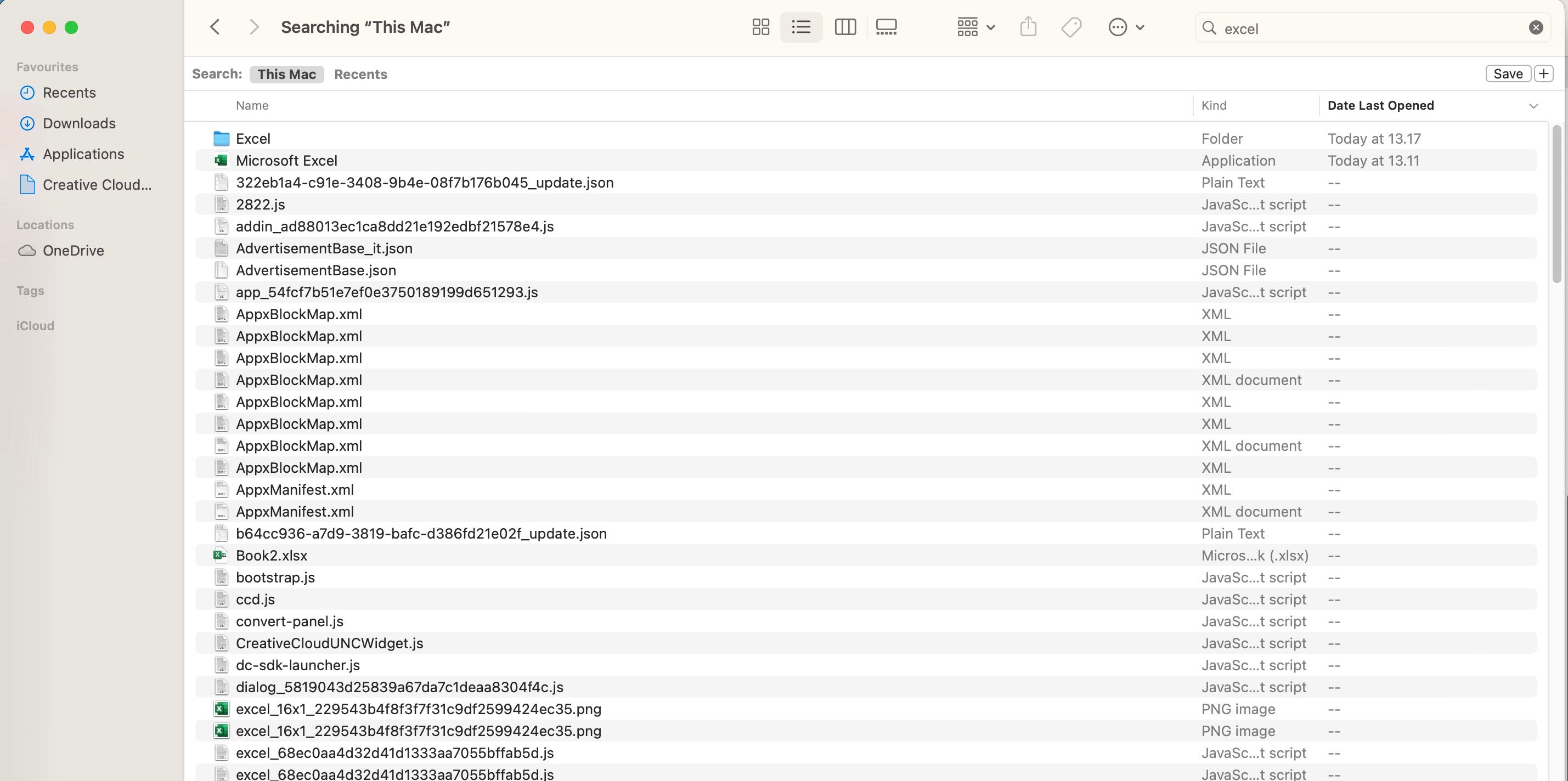
- 查找你想要的文件名。如果可以恢复,它应该会出现在搜索结果中。
经验教训:经常保存并备份所有内容
虽然这些恢复已删除和覆盖的 Excel 文件的方法可能会有效,但它们并非万无一失。这些方法可能非常耗时,而且不一定能恢复到你需要的电子表格版本。
你能做的最好的事情就是定期保存(和自动保存)你的 Excel 文件;这同样适用于你使用的所有其他程序。理想情况下,你应该将工作表保存到多个位置(例如,同时保存在 OneDrive 和外部硬盘)。这样,即使一个选项出现问题,你仍然可以访问它们。