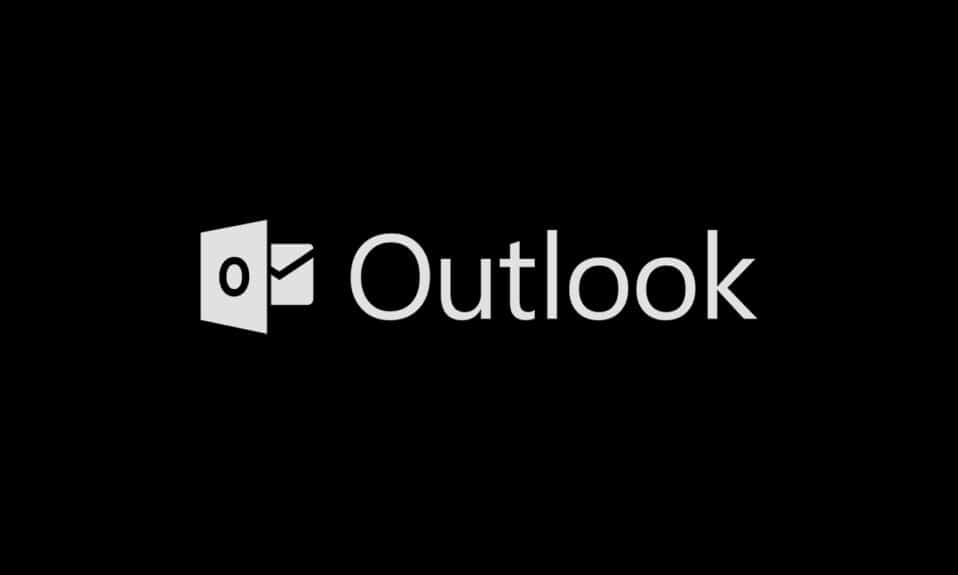
近年来,深色模式已成为众多跨平台设备用户的首选界面主题。它不仅有助于减轻眼睛疲劳,还能让长时间观看数码屏幕变得更加舒适。考虑到深色主题的诸多优点及其日益增长的用户需求,众多开发商和厂商纷纷采纳了这种模式。微软也对其Office套件进行了更新,为用户带来了Microsoft Outlook的深色模式。本文将详细介绍如何启用Outlook 365的深色模式以及安卓版Outlook的深色模式。让我们一同探索黑暗之美吧。
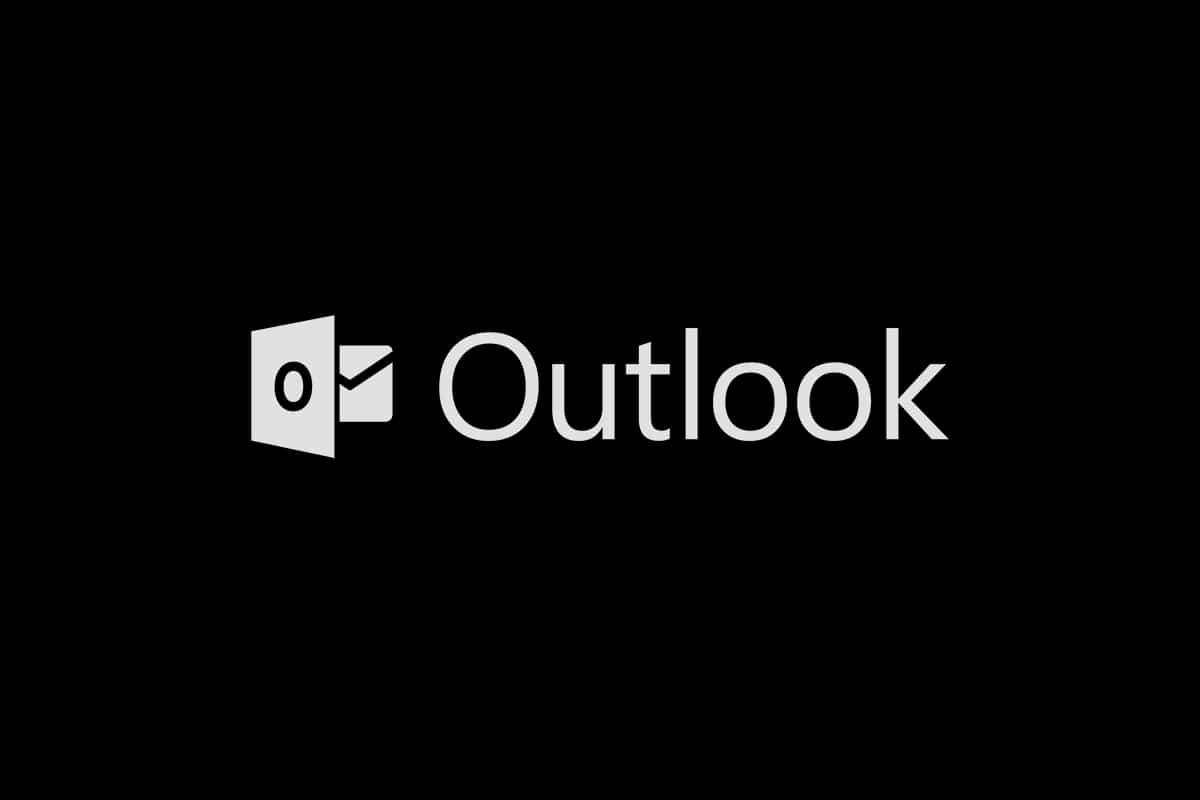
如何开启Microsoft Outlook的深色模式
在开始之前,请注意,Microsoft Outlook的深色模式仅适用于订阅了Microsoft 365(原Office 365)的用户。Office 2016和Office 2013的用户可能需要使用深灰色主题来替代。此外,Office主题设置是统一的,会影响套件中的所有应用,包括同一用户账户在其他系统上连接的应用。
提示:如果您不确定您的Office订阅类型,请右键单击“开始”菜单按钮,并选择“应用和功能”。然后,在列表中找到您的Office订阅以及版本号。
方法一:在电脑上
请按照以下步骤在电脑上启用Microsoft Outlook的深色模式:
1. 双击桌面快捷方式图标或通过搜索打开Word、PowerPoint或Excel等Office套件中的应用。
2. 点击应用窗口左上角的“文件”按钮。
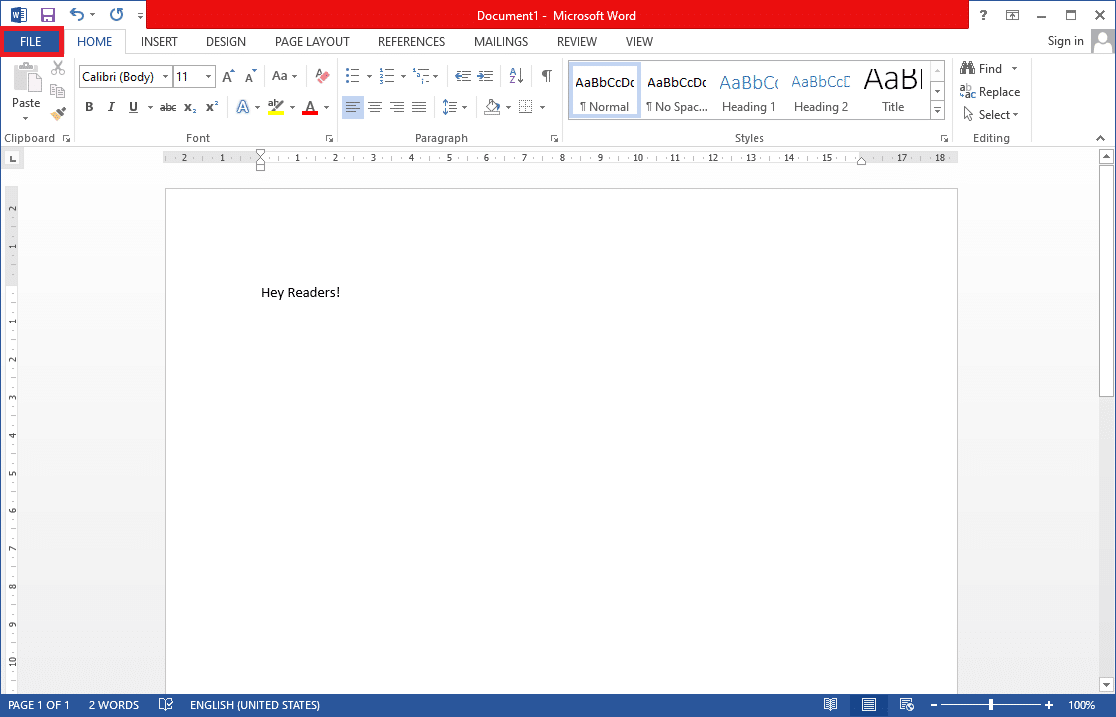
3. 点击侧边栏底部的“账户”。
4. 在右侧面板中,展开“Office主题”下拉菜单,然后选择“黑色”选项。(其他主题选项包括“彩色”(默认主题)、“深灰色”和“白色”。深灰色主题与黑色主题非常相似,也值得尝试。)您还可以自定义Office背景,并将其设置为“无”。
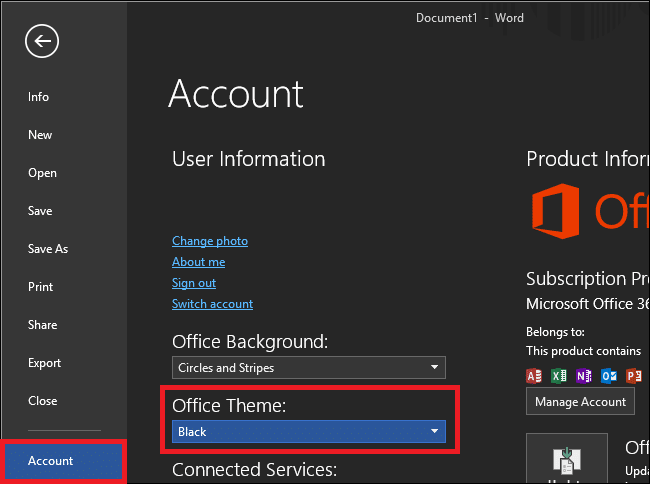
以下是切换到Microsoft Outlook深色模式的另一种方法:
1. 在“文件”菜单中点击“选项”。
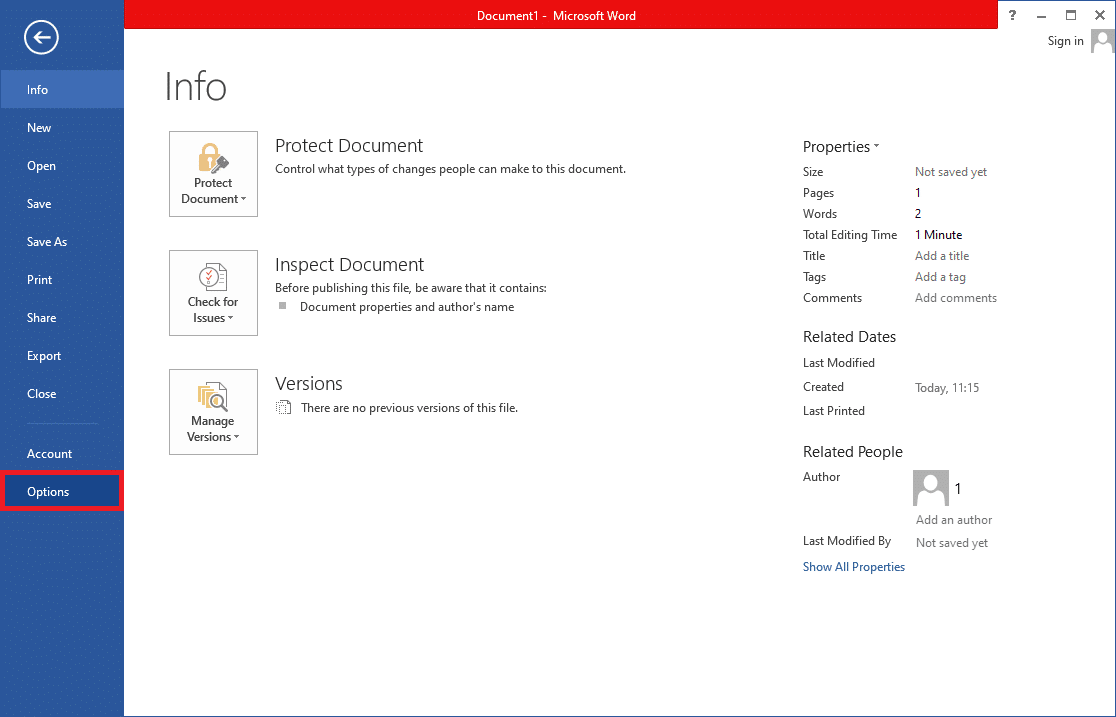
2. 在“常规”选项卡的“个性化你的 Microsoft Office 副本”部分,打开“Office主题”选择菜单,选择“黑色”。点击“确定”以使更改生效。
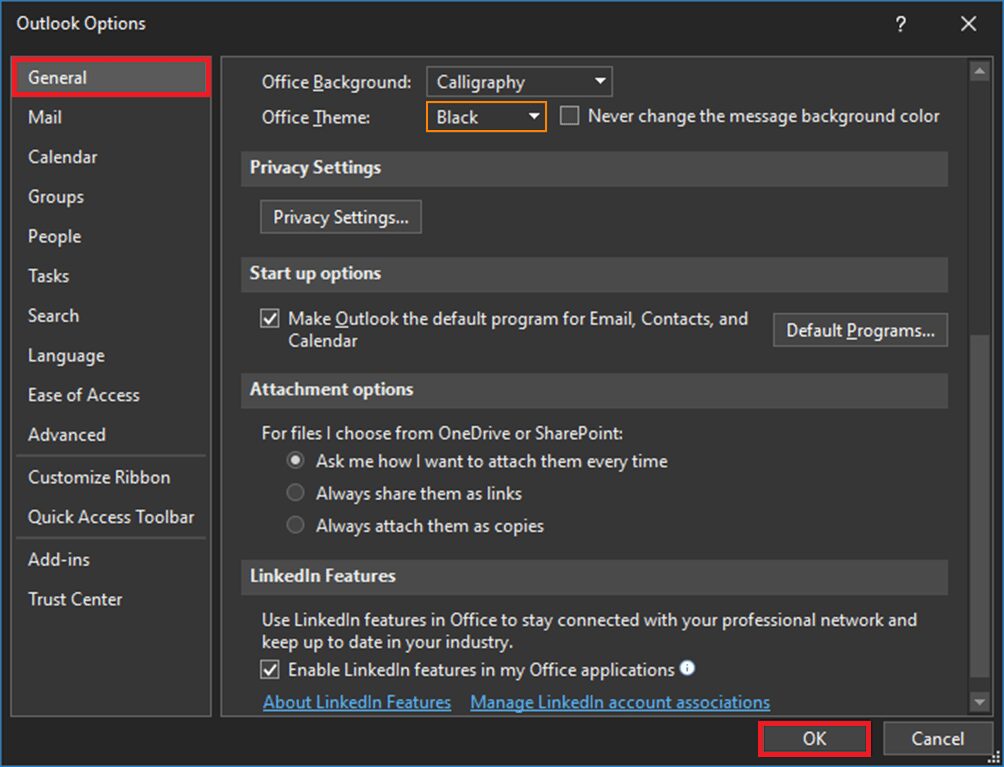
现在,所有安装在系统上的Office应用,包括Outlook,都将切换到深色主题。
3. 您还可以通过点击最近版本中“回复”按钮旁的“打开/关闭灯光”按钮,轻松地将Outlook中的阅读窗格(邮件正文)切换为浅色或深色背景。
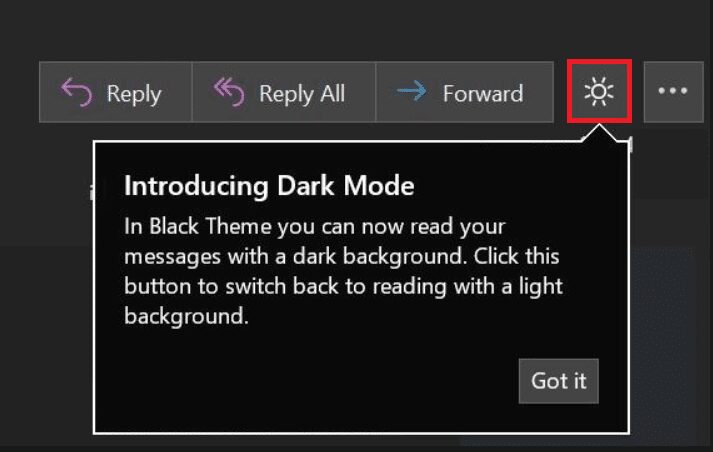
4. 根据您的Outlook版本,您还可以在“主页”或“消息”选项卡的功能区中找到切换背景选项。

5. Outlook的网页客户端也可以使用Microsoft Outlook的深色模式。只需点击网页右上角的齿轮设置图标,然后打开深色模式开关(确保主题设置为“蓝色”)。与桌面应用程序类似,您可以通过点击灯泡/月亮按钮在白色或深色阅读窗格之间切换。
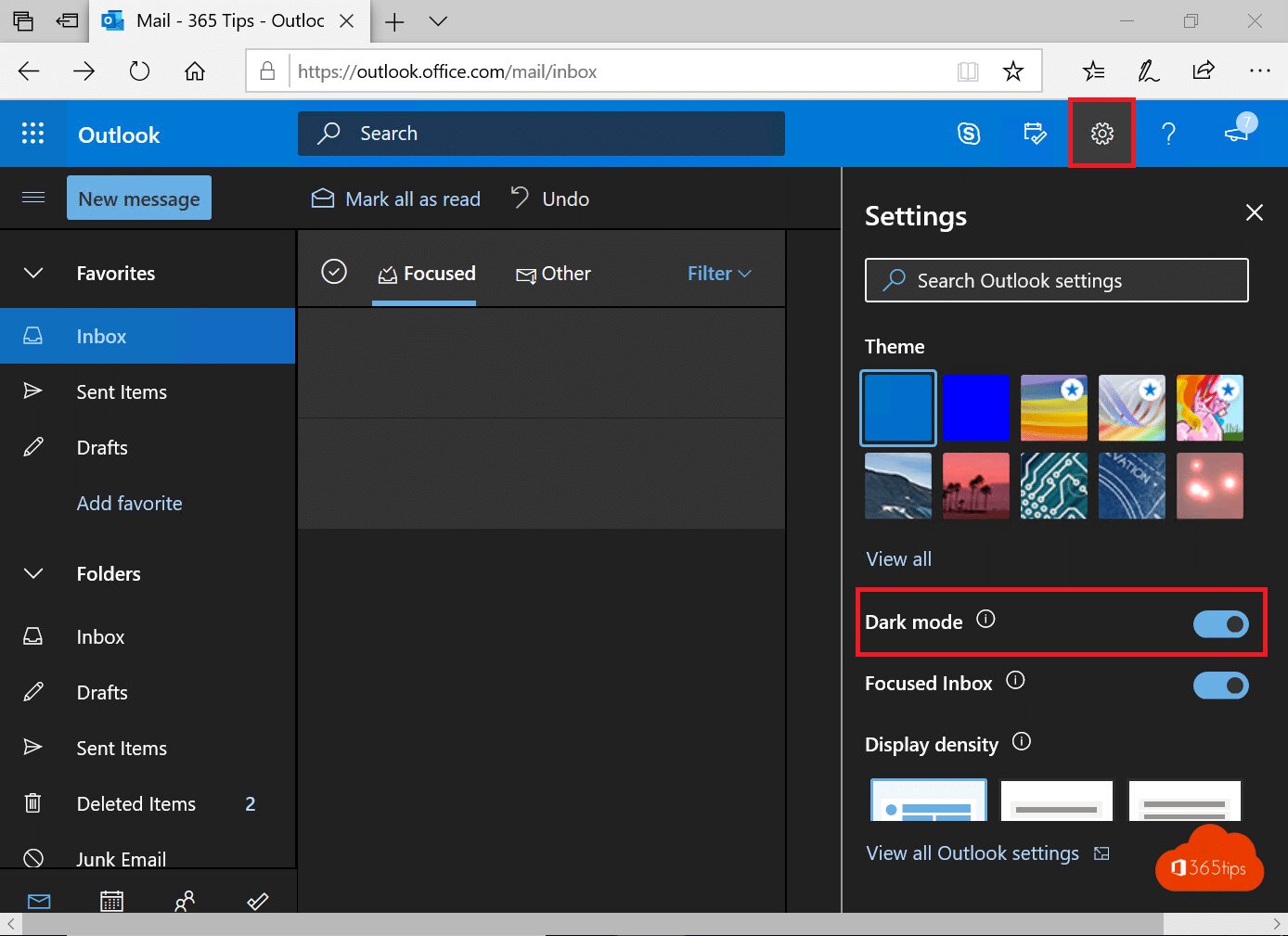
方法二:在安卓设备上
所有移动设备启用Outlook深色模式的步骤基本相同。如果您未看到主题选项,请确保您的应用已更新。该功能适用于Android 4.0.4 (345)及更高版本。对于iOS用户,其设备上安装的Outlook版本应为4.2.0或更高版本。请按照以下步骤在手机上启用深色主题。
1. 在您的手机上打开Outlook应用程序。
2. 点击您的个人资料图标。
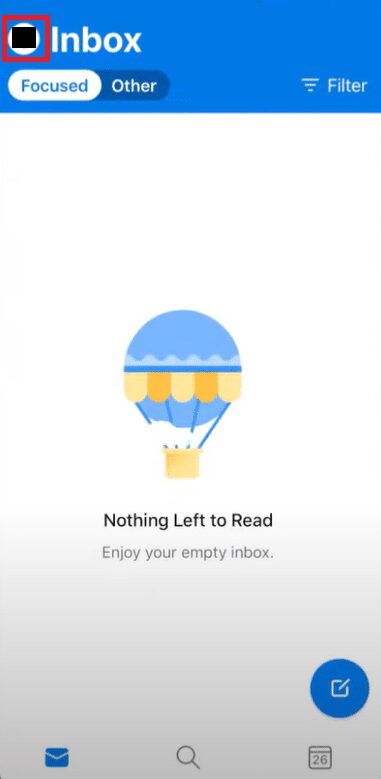
3. 点击左下角的齿轮图标打开设置。
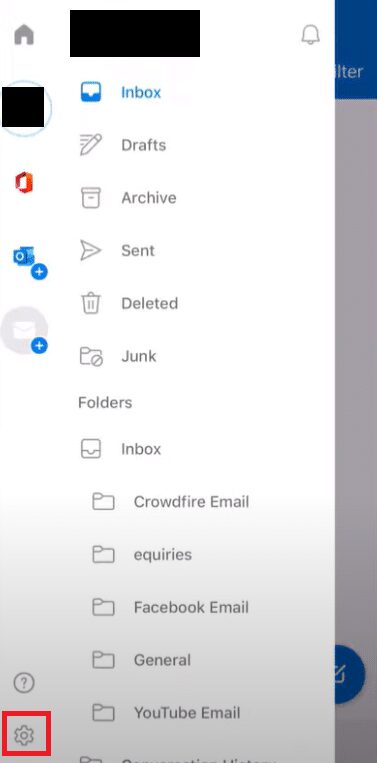
4. 在设置中,向下滚动到“首选项”部分,点击“主题”选项。
注意:在iOS系统中,该选项为“外观”而非“主题”。
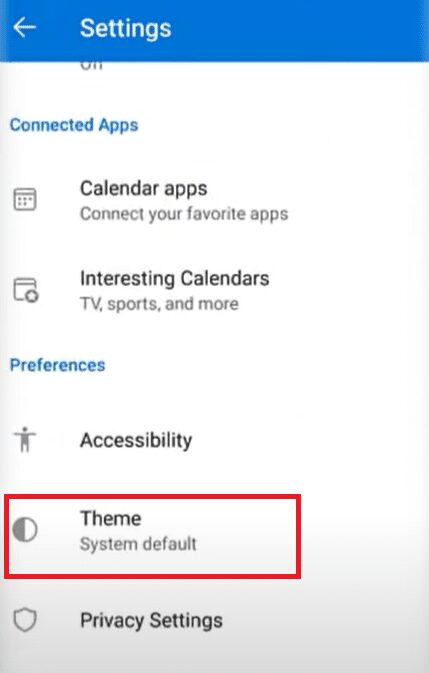
5. 点击“黑暗”。

6. 现在,您的应用程序应该已切换为深色主题,如下所示。

我们希望启用Microsoft Outlook和所有其他Office应用程序的深色模式能让您的眼睛得到休息,并帮助您在晚上更轻松地处理工作邮件。如果您发现自己经常在睡前工作,我们建议您安装f.lux。它可以根据一天中的时间和您所处房间的亮度调整屏幕的色温。
***
我们希望本指南对您有所帮助,并能帮助您成功开启Microsoft Outlook的深色模式。我们还介绍了如何启用Outlook 365的深色模式以及安卓版和iOS版Outlook的深色模式。如果您有任何疑问或建议,请随时在评论区提出。