探索 Windows 11 的启动文件夹位置
除了优化 Windows 11 减少系统臃肿之外,一些系统设置的调整同样可以有效提升电脑性能。其中一个关键步骤就是管理启动项,通过禁用不必要的开机启动程序,可以实现快速启动和流畅的使用体验。虽然可以通过任务管理器或 Windows 设置轻松禁用启动项,但如何将自己常用的程序添加到启动项列表呢?这时候就需要用到启动文件夹了。本文将引导你找到 Windows 11 的启动文件夹,并学习如何添加快捷方式,以便在电脑启动时自动运行你需要的程序。那么,让我们开始探索 Windows 11 启动文件夹的具体位置吧。
定位 Windows 11 启动文件夹的多种方法
本文将介绍三种不同的方法来访问 Windows 11 的启动文件夹,包括当前用户和所有用户的启动文件夹。接下来,让我们逐一了解这些方法。
使用“运行”命令查找启动文件夹
最快捷的方法是通过“运行”对话框。只需一个简单的命令,即可在数秒内定位到启动文件夹。操作步骤如下:
1. 首先,按下 Windows 键 + R 快捷键,打开“运行”对话框。在输入框中输入以下命令,并按回车键:
shell:startup
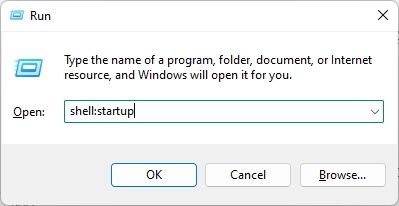
2. 这将立即打开你电脑上的启动文件夹。你可以根据自己的需求,在这个文件夹中添加或删除程序的快捷方式。
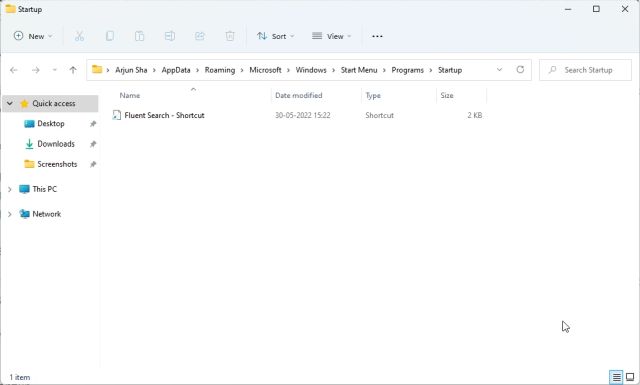
3. 此外,你也可以在“运行”对话框中粘贴以下路径,同样可以打开启动文件夹:
%appdata%MicrosoftWindowsStart MenuProgramsStartup
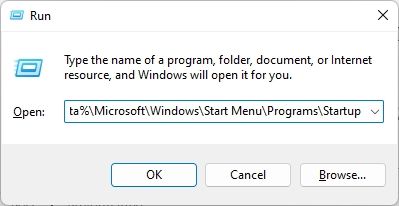
通过文件资源管理器访问启动文件夹
如果你想手动导航到启动文件夹,可以使用文件资源管理器。但在此之前,你需要先在 Windows 11 中启用显示隐藏文件。具体步骤如下:
1. 按下 Windows 键 + E 打开文件资源管理器。点击标题栏上的三点菜单,然后选择“选项”。
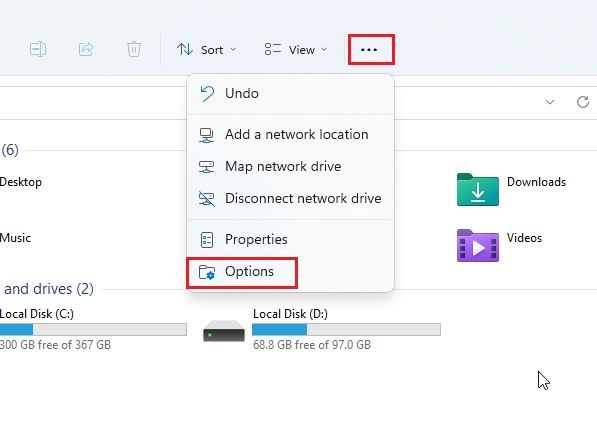
2. 切换到“查看”选项卡,在“隐藏文件和文件夹”下,勾选“显示隐藏的文件、文件夹和驱动器”。然后点击“应用”-> “确定”。
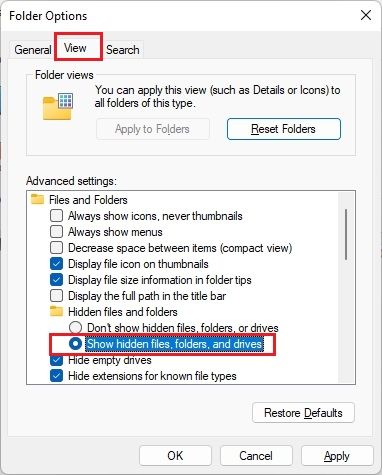
3. 点击地址栏左侧的向下箭头,打开你的用户配置文件。通常,这个文件夹以你的电脑名称或用户名命名。
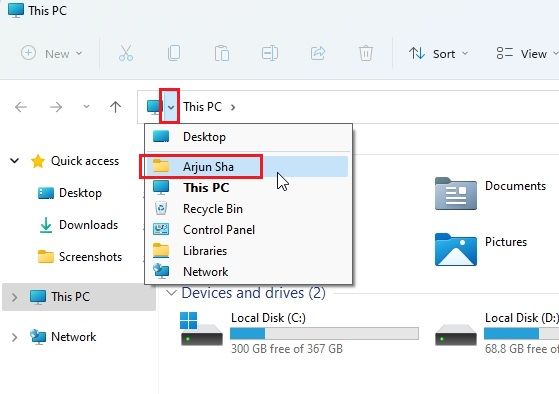
4. 接下来,打开 “AppData” 文件夹。这个文件夹通常是半透明的,因为它是默认隐藏的。
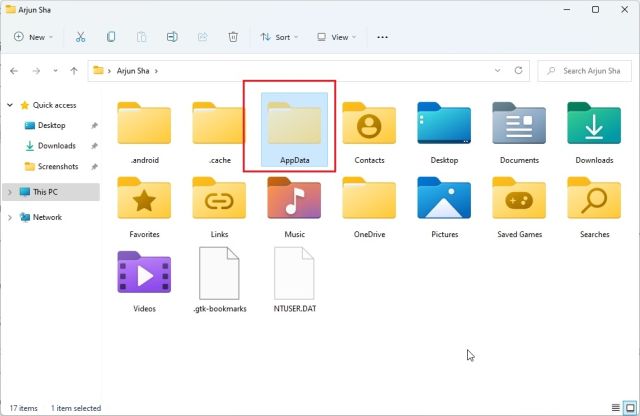
5. 在 “AppData” 文件夹下,依次导航到 Microsoft -> Windows -> 开始菜单 -> 程序。在这里,你会找到 “启动” 文件夹。
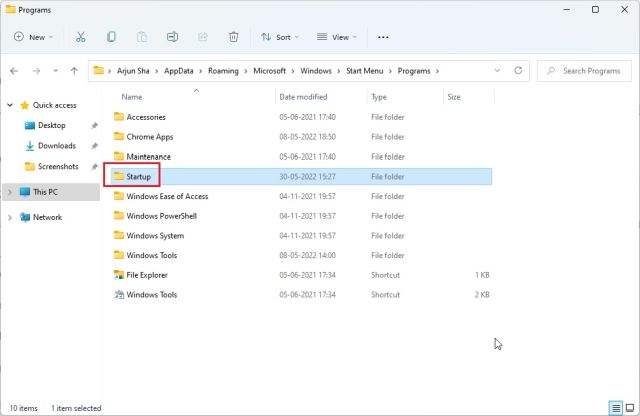
6. 打开 “启动” 文件夹,你会看到所有被设置为开机启动的程序的快捷方式。
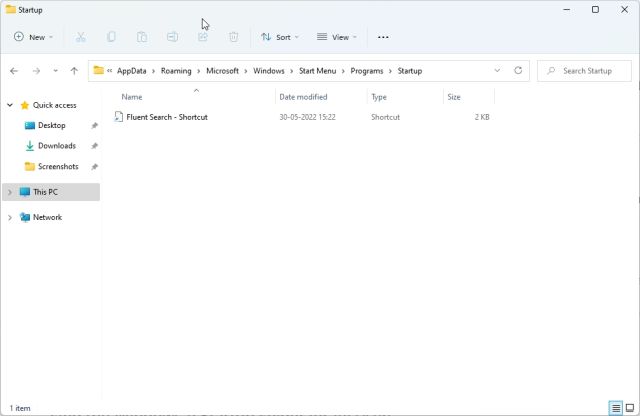
7. 总而言之,Windows 11 启动文件夹的路径如下,请将 “username” 替换为你的电脑用户名:
C:UsersusernameAppDataRoamingMicrosoftWindowsStart MenuProgramsStartup
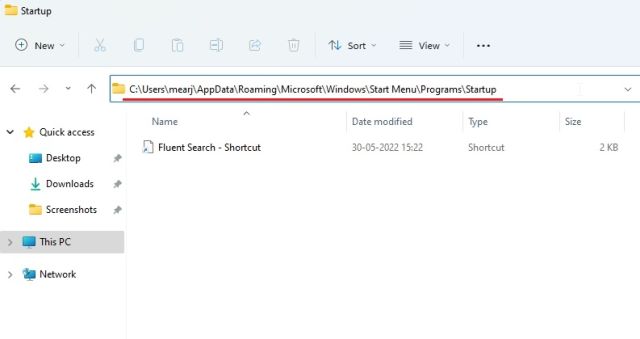
访问所有用户的启动文件夹
上述两种方法只能找到当前用户的启动文件夹。有时候,应用程序会为所有用户安装启动程序,此时快捷方式会位于另一个不同的启动文件夹位置。以下是在 Windows 11 上查找所有用户启动文件夹位置的方法:
1. 使用 Windows 键 + R 打开“运行”对话框。输入以下命令并按回车键:
shell:common startup
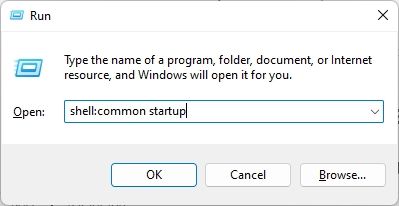
2. 这将立即打开 Windows 11 上所有用户的启动文件夹。
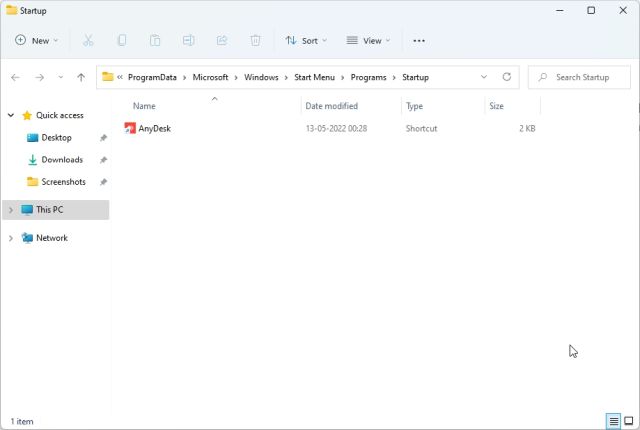
3. 或者,你也可以在“运行”对话框中粘贴以下路径,同样会到达相同的启动文件夹:
%ProgramData%MicrosoftWindowsStart MenuProgramsStartUp
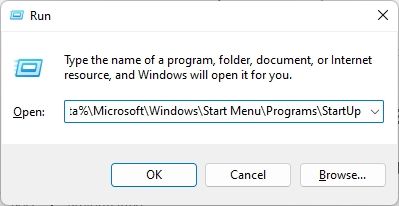
4. 本质上,这就是 Windows 11 上所有用户的启动文件夹位置:
C:ProgramDataMicrosoftWindowsStart MenuProgramsStartUp
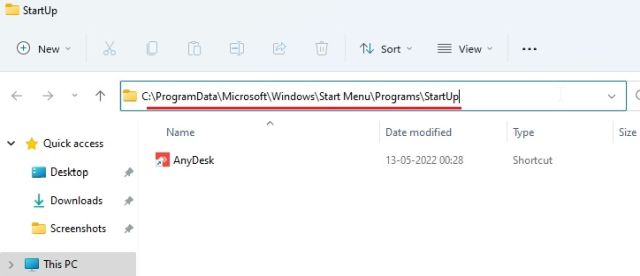
常见问题解答 (FAQ)
Windows 11 中的启动文件夹在哪里?
您可以通过以下路径在 Windows 11 上找到启动文件夹。您可以将其粘贴到文件资源管理器的地址栏中:
C:UsersusernameAppDataRoamingMicrosoftWindowsStart MenuProgramsStartup
如何从“运行”对话框找到启动文件夹?
您只需在“运行”对话框中输入 shell:startup 并按回车键。这将直接打开 Windows 11 上的启动文件夹。
如何在 Windows 11 上将程序添加到启动项?
按照本文的指南打开启动文件夹,然后将程序的快捷方式粘贴到该文件夹中。启动文件夹中的程序将在登录后自动运行。
Windows 11 上所有用户的启动文件夹在哪里?
Windows 11 上所有用户的启动文件夹位于:C:ProgramDataMicrosoftWindowsStart MenuProgramsStartUp
配置 Windows 11 启动文件夹程序
以上就是在 Windows 11 上查找启动文件夹的方法。你可以根据需要,在该文件夹中添加或删除程序的快捷方式,以便在启动电脑时自动运行它们。希望本文对你有所帮助。 如果你想了解如何在 Windows 上使用任务计划程序自动执行任务,请参阅相关教程。 此外,你还可以参考其他指南来禁用启动程序,从而加速 Windows 11。 如果你有任何疑问,欢迎在评论区留言。