谷歌文档预设采用特定的字体和行距。本文将指导您如何调整谷歌文档的默认格式设置,从而避免每次创建新文档时都需要手动更改这些元素,以获得更理想的内容呈现效果。
例如,我们在谷歌文档中新建一个文档时,默认字体可能是 Arial,大小为 11 磅,行距为 1.15。然而,我们可能更希望每次创建文档时都使用 10 磅的 Calibri 字体,并采用双倍行距。
要实现这一目标,我们需要先在文档中输入一些文字,并将其格式调整为我们想要的样式。然后,我们将这个特定的样式保存为默认样式。
自定义字体和行距
首先,打开 谷歌文档,可以选择打开一个已有的文档或创建一个全新的文档。在文档中输入几句话,并将其设置为您期望的字体和行距。通过鼠标点击并拖动,选中这些设置好新格式的文本。

文本被选中后,点击工具栏上的“格式”选项。在下拉菜单 (1) 中,选择“段落样式”,然后选择“普通文本”选项 (2)。
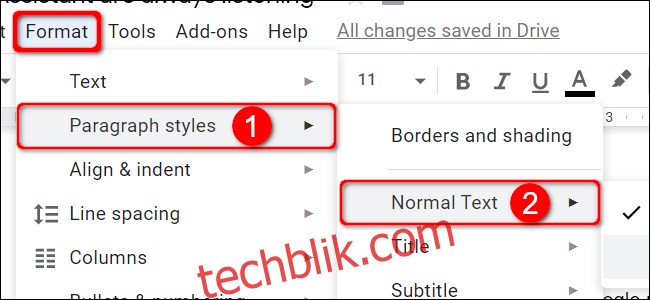
在最终的展开菜单中,选择“更新 ‘普通文本’ 以匹配”选项 (3)。
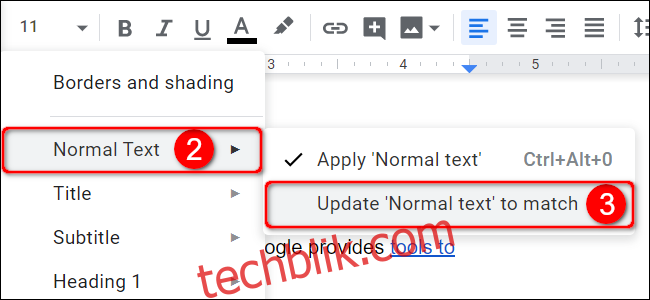
再次点击“格式”选项,然后选择“段落样式”。这一次,选择第二个菜单 (2) 底部的“选项”。接着,点击最终展开菜单 (3) 中的“另存为我的默认样式”选项。
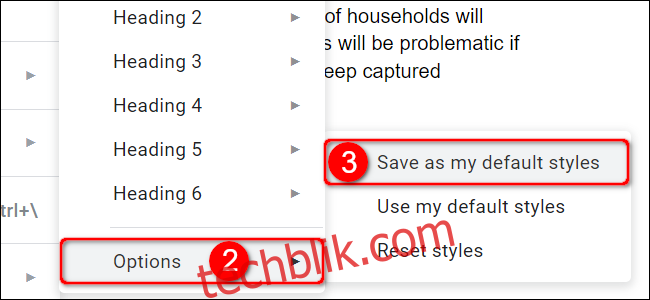
修改默认标题样式
打开一个 谷歌文档 文件,或者创建一个新的。输入一个标题,并将其字体和字号调整为您希望的样式。通过点击并拖动鼠标选中整个标题文本。
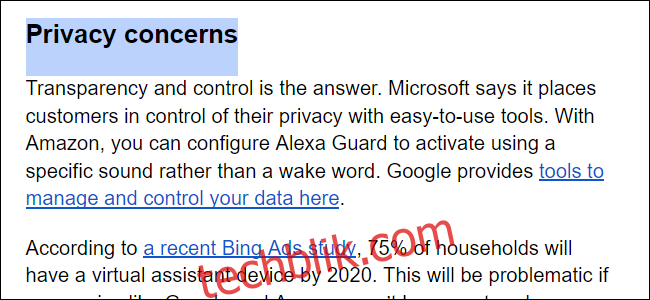
选中标题文本后,点击工具栏上的“格式”选项。然后在下拉菜单 (1) 中选择“段落样式”,再选择从“标题”到“标题 6”的八个选项之一 (2)。在这里,我们选择“标题”。
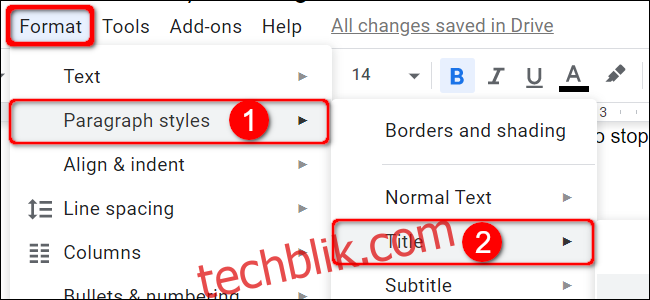
在最终弹出的菜单 (3) 中选择“更新 [您选择的具体标题样式] 以匹配”。
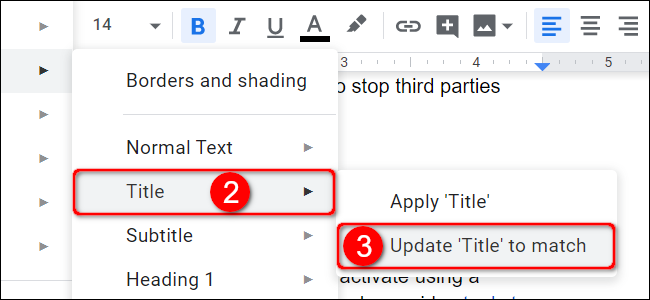
再次点击“格式”选项,并选择“段落样式”。这一次,选择第二个菜单 (2) 底部的“选项”。然后,点击最终展开菜单 (3) 中的“另存为我的默认样式”选项。
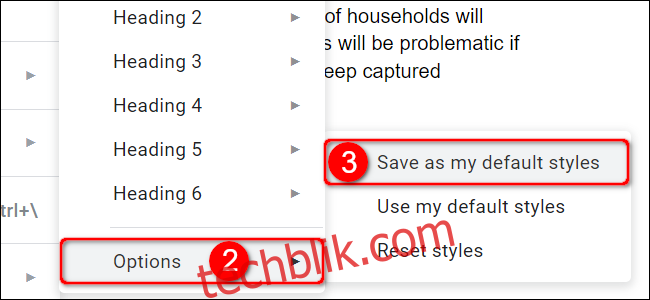
现在,当您下次创建新的谷歌文档时,它将自动使用您设置的新默认样式。