最新款的 iPad Pro 可以通过磁力吸附第二代 Apple Pencil。 但你或许忽略了 Apple Pencil 平坦侧面的隐藏按钮。 以下是如何自定义 Apple Pencil 的双击操作。
Apple Pencil 上的这个操作按钮非常不显眼,你可能完全没注意到它,也可能是在无意中发现的。 拿起你的 Apple Pencil,让食指自然地放在平坦的一侧。
现在,只需双击 Apple Pencil 的平面部分即可。 Apple Pencil 的底部三分之一区域都可作为操作按钮,因此你无需调整握笔姿势即可使用此功能。

默认情况下,双击操作按钮会在当前工具和橡皮擦之间切换。 但你可以更改快捷方式,以切换到上次使用的工具,或者显示调色板。
一些专业应用程序甚至提供了允许你覆盖特定应用程序默认值的选项(稍后将详细说明)。
如何为 iPad Pro 更改 Apple Pencil 的双击动作
要更改双击操作,请打开 iPad Pro 上的“设置”应用程序。 如果你在设备主屏幕上找不到它,请使用 Apple 内置的 Spotlight 搜索功能。
只要你的 Apple Pencil 已配对并连接到 iPad Pro,你就会在“设置”应用程序的侧边栏中看到“Apple Pencil”部分。 点击它。
现在,你将看到“双击”部分。 在这里,选择“在当前工具和上次使用的工具之间切换”选项,或“显示调色板”选项。
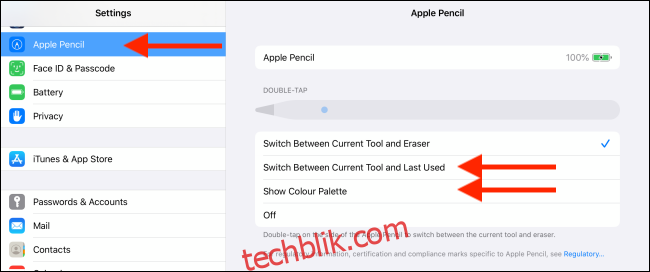
如果你觉得双击操作按钮过于敏感,或者它妨碍了你的书写或绘画,可以通过点击“关闭”按钮来禁用它。
对于经常使用 Apple Pencil 的用户来说,切换到上次使用的双击动作非常实用。 当你在应用程序中进行高亮显示或绘图时,通常会在两个工具之间频繁切换。
启用此功能后,打开你常用的 Apple Pencil 应用程序之一,然后选择你经常使用的工具(例如钢笔工具)。
接下来,选择另一个你常用的工具(例如填充颜色工具)。 现在,你只需双击操作按钮即可在两种工具之间切换,而无需触摸 iPad 的屏幕!
探索专业应用程序中的双击选项
苹果已经向第三方开发者开放了双击操作功能。 一些应用程序会直接使用“设置”应用程序中的偏好设置。 因此,一旦你切换到上次使用的选项,它也会在第三方应用程序中继续生效。
例如, PDF Expert 7 支持双击操作,并且在你首次使用该功能时会弹出一个有用的对话框。
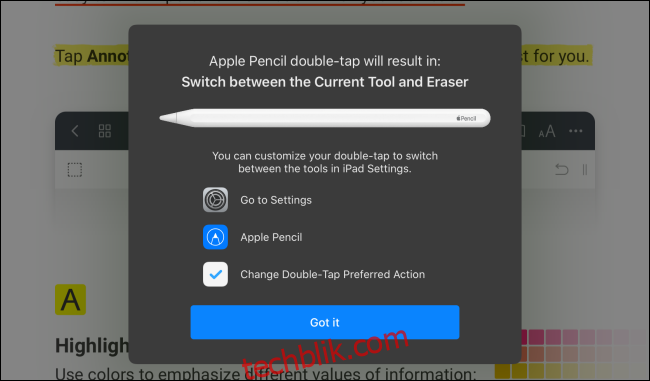
另一方面,某些应用程序允许你将自定义功能与仅在该应用程序中有效的双击操作关联起来。
例如,LiquidText 允许你将双击操作设置为撤消按钮,这在你进行注释和笔记时非常方便。
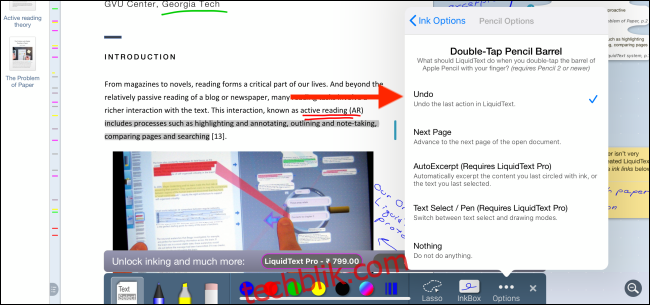
苹果实现这个隐藏功能的方式,意味着它不是非常统一。 你应该花一些时间探索在使用 Apple Pencil 的应用程序中的设置。 你可能会发现双击操作是非常有用或节省时间的快捷方式。
现在你已经了解了如何让 Apple Pencil 更加实用,你可以使用 Sidecar 功能将体验提升到一个新的水平。 Sidecar 是 macOS Catalina 和 iPadOS 13 中的一项新功能,它允许你将 iPad Pro 连接到 Mac。
连接后,你可以在 iPad Pro 上查看 Mac 的屏幕,并且可以使用 Apple Pencil 直接在 Mac 应用程序中进行绘图。