如果您习惯使用不同的语言进行输入,您可能也希望调整 Word 的界面语言,使其与您的偏好一致。无论您的需求是更改编辑语言、校对工具,或是整个用户界面,Word 都提供了灵活的解决方案。
为 Office 添加语言包
首先,您需要为希望使用的语言下载并安装语言附件包。这些语言包是完全免费的,并且有 32 位和 64 位版本可供选择。
在 Office 语言附件包的官方页面上,选择您当前正在使用的 Office 版本。您会在“第 1 步:安装语言附件包”的下方找到三个选项卡。

从下拉菜单中,选择您希望使用的语言。 例如,我们在这里选择日语。
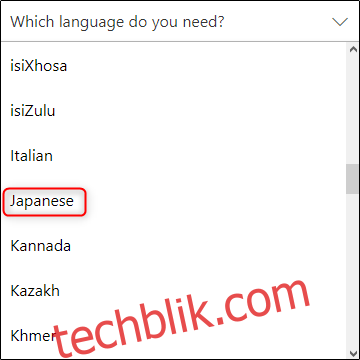
选择语言后,下方会显示该语言包的详细信息。 在窗口的右侧,选择与您 Windows 系统架构相对应的下载版本。
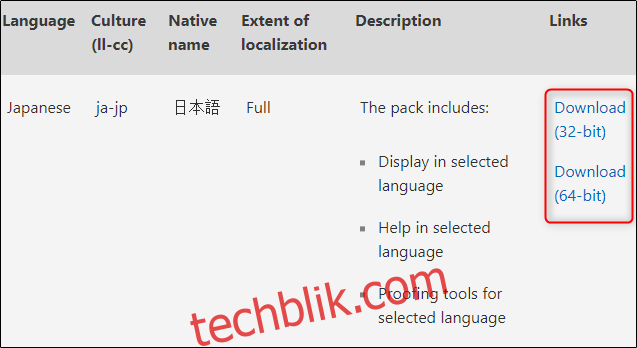
系统会提示您选择应用程序的下载位置。 选择位置后,点击保存。接下来,找到并打开已下载的应用程序,Office 将引导您完成安装过程。
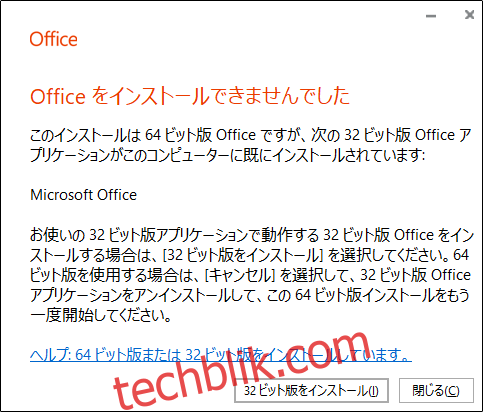
安装过程可能需要几分钟,请耐心等待。

要确认语言包已成功安装,请打开 Word,并点击左侧窗格底部的“选项”。(如果您在 Word 中打开了文档,您需要先点击“文件”菜单,然后再选择“选项”。)
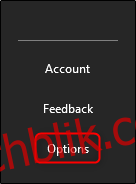
此时会弹出“Word 选项”窗口。 在左侧的选项窗格中,选择“语言”。
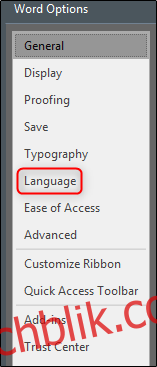
在“选择编辑语言”部分,您应该能看到已安装的语言。
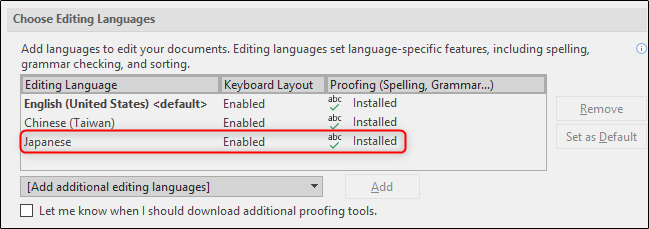
现在语言包已成功安装,让我们来看看可用的语言设置。
设置编辑和校对语言
在“选择编辑语言”部分的可用语言列表中,选择您偏好的语言。然后,点击右侧的“设置为默认值”按钮。
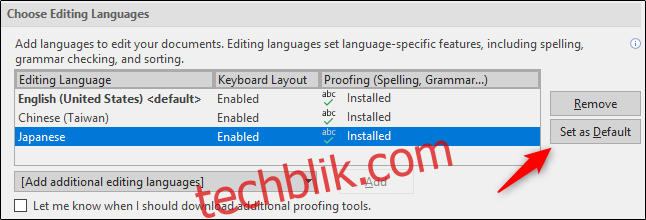
系统会弹出消息,告知您选择的编辑语言将在您下次启动 Office 时生效。同时,系统也会提醒您某些设置可能会因此改变,请您留意。如果确认可以继续,请点击“是”。
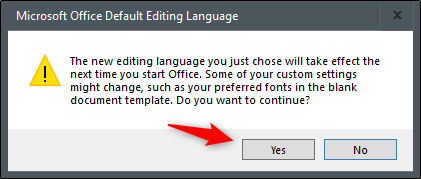
至此,编辑和校对语言的设置就完成了。但是,如果在“键盘布局”下方显示“未启用”的字样,请点击该链接,并按照添加语言包的步骤进行操作。
设置显示和帮助语言
现在,让我们来更改 Word 的用户界面语言。这将改变按钮、菜单、控件和帮助通知的显示语言。
我们仍然在“Word 选项”窗口中操作。这一次,找到“选择显示语言”部分。您将在此处看到两个独立的菜单:“显示语言”和“帮助语言”。为两者选择您所需的语言,并点击“设置为默认值”。完成后,点击“确定”。
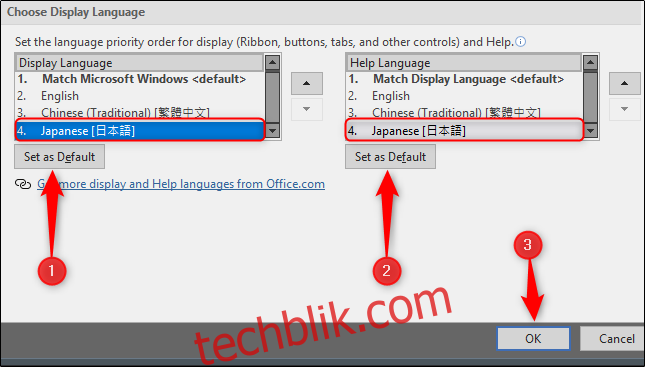
系统会提示您重新启动 Office。 这是使新语言生效的必要步骤。

关闭并重新打开 Word,以确保设置生效。
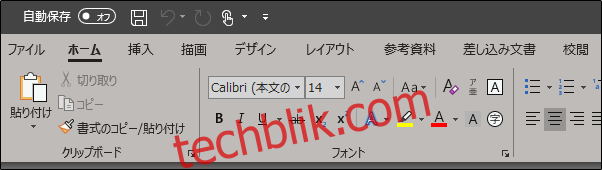
现在,您已成功完成所有设置!