Windows 顯示方向調整的全面指南
雖然 Windows 電腦默認的橫向顯示模式在大多數情況下足夠使用,但有時您可能需要改變顯示方向。無論是為了工作、創意需求,還是僅僅是個人偏好,在 Windows 電腦上旋轉螢幕都是一個快速且簡單的過程。
本文將分享三種在 Windows 電腦上調整顯示方向的方法。
1. 通過「設定」應用程式調整 Windows 顯示方向
Windows 「設定」應用程式的顯示部分允許您輕鬆修改螢幕亮度、色彩、佈局和縮放等設定。 此外,它還提供了在 Windows 10 或 11 電腦上變更顯示方向的選項。
按照以下步驟操作:
- 按 Win + I 鍵,或使用其他方法開啟「設定」應用程式。
- 進入「系統」>「顯示」。
- 點擊「顯示方向」旁的下拉選單,從可用的選項中選擇:橫向、縱向、橫向(翻轉)和縱向(翻轉)。
- 點擊「保留變更」按鈕以確認。
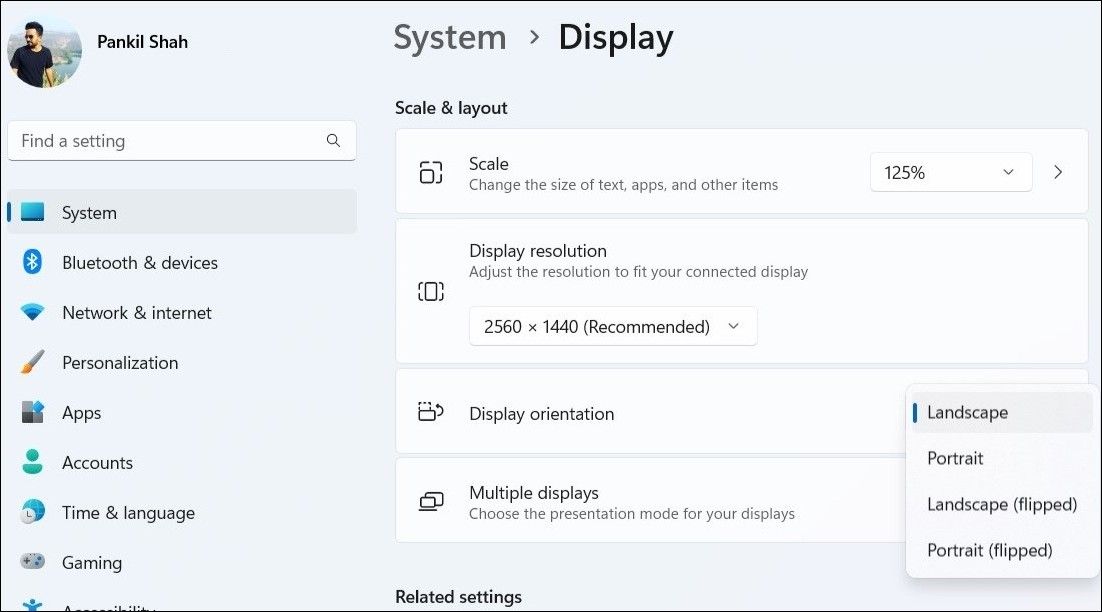
完成上述步驟後,Windows 將根據您選擇的選項將螢幕旋轉 90 度、180 度或 270 度。
2. 通過圖形控制面板調整 Windows 顯示方向
除了系統設定,您也可以使用內建的圖形控制面板來改變 Windows 上的顯示方向。然而,具體步驟取決於您的電腦上安裝的顯卡類型。
以下是如何使用 Intel Graphics Command Center 和 NVIDIA 控制面板旋轉螢幕的說明。
使用 Intel Graphics Command Center 調整顯示方向
- 點擊工作列上的放大鏡圖示,或使用 Win + S 鍵盤快捷鍵開啟搜尋選單。
- 在搜尋框中輸入 Intel Graphics Command Center,然後按下 Enter 鍵。
- 從左側窗格中選擇「顯示」標籤。
- 在「一般」標籤下,點擊「旋轉」旁的下拉選單,選擇您想要的顯示方向。
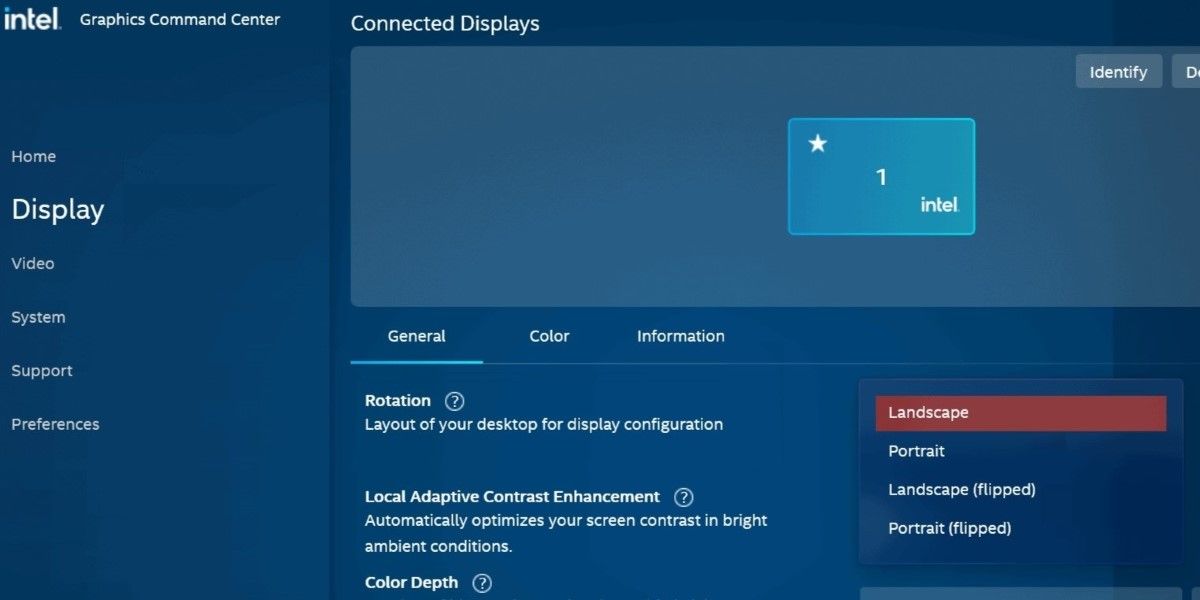
使用 NVIDIA 控制面板調整顯示方向
- 使用搜尋選單開啟 NVIDIA 控制面板。
- 雙擊左側窗格中的「顯示」選單以展開它。
- 點擊「旋轉顯示」選項。
- 在右側窗格中選擇您偏好的方向。
- 點擊「套用」按鈕儲存變更。
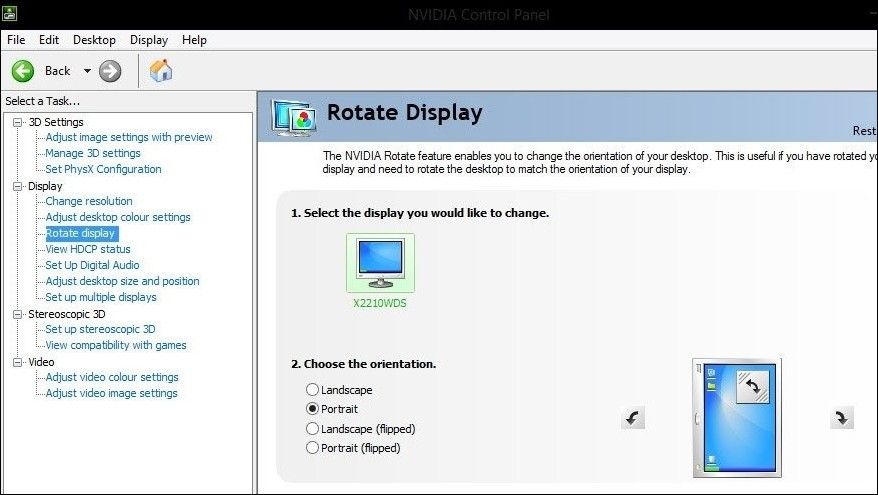
3. 使用鍵盤快捷鍵調整 Windows 顯示方向
另一種快速旋轉 Windows 電腦螢幕的方法是使用鍵盤快捷鍵。如果您經常需要在不同的顯示方向之間切換,此方法尤其方便。
以下是可用於旋轉電腦螢幕的鍵盤快捷鍵:
- Ctrl + Alt + 右箭頭:將螢幕順時針旋轉 90 度(縱向翻轉)。
- Ctrl + Alt + 左箭頭:將螢幕逆時針旋轉 90 度(縱向)。
- Ctrl + Alt + 下箭頭:將螢幕旋轉 180 度(橫向翻轉)。
- Ctrl + Alt + 上箭頭:將螢幕重設為其原始方向(橫向)。
請注意,上述鍵盤快捷鍵可能不適用於所有 Windows 電腦。如果它們在您的電腦上不起作用,您可以使用「設定」應用程式或內建的圖形控制面板進行必要的調整。
在 Windows 上調整顯示方向十分簡便
如果您的筆記型電腦配備可旋轉的螢幕,或者您使用可以旋轉的外接顯示器,了解如何在 Windows 上變更顯示方向會非常有幫助。
無論您選擇使用鍵盤快捷鍵還是 Windows 「設定」應用程式,旋轉螢幕的過程都相當簡單,您可以快速地在不同方向之間切換,而無需不斷深入研究「設定」選單。請記住,變更顯示方向也會影響游標,因此您必須相應地調整滑鼠的移動。