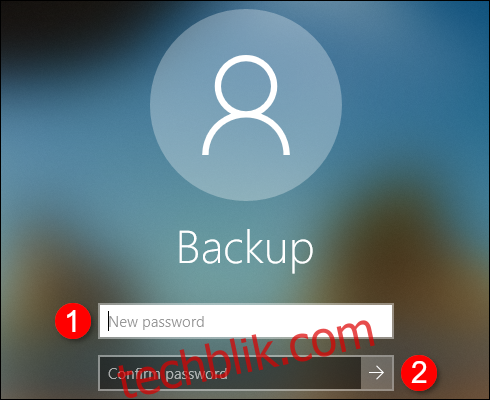您的 Windows 账户密码可能是本地用户密码,也可能是与您的 Microsoft 账户相同的密码。无论您使用哪种密码,您都可以通过“设置”应用程序进行更改,并使用新密码登录。
此外,如果您的密码是 Microsoft 账户密码,您还可以通过 Microsoft 官方网站进行更改;如果您忘记了密码,也可以在登录界面进行重置。
通过“设置”应用更改您的密码
无论是本地账户密码还是 Microsoft 账户密码,您都可以通过“设置”应用进行修改。点击“开始”按钮,然后选择“开始”菜单左侧的齿轮图标,这将打开“设置”应用。
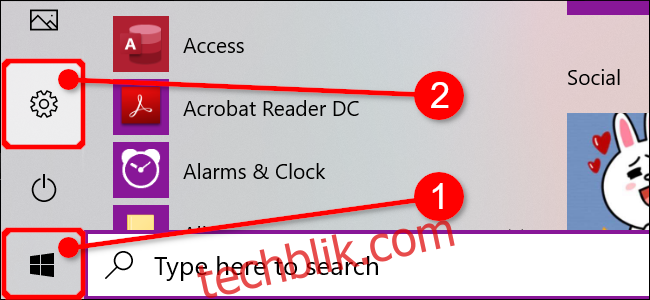
或者,如果之前您将“设置”应用固定到了任务栏,直接点击任务栏上的齿轮图标即可。
打开“设置”应用后,点击“账户”选项。
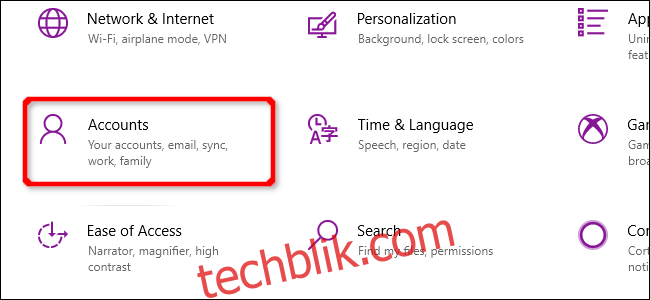
默认情况下,应用会打开“你的信息”页面。点击左侧的“登录选项”,然后在右侧找到“登录选项”下方的“密码”条目,点击它。密码条目会展开,显示一个“更改”按钮,点击该按钮即可继续操作。
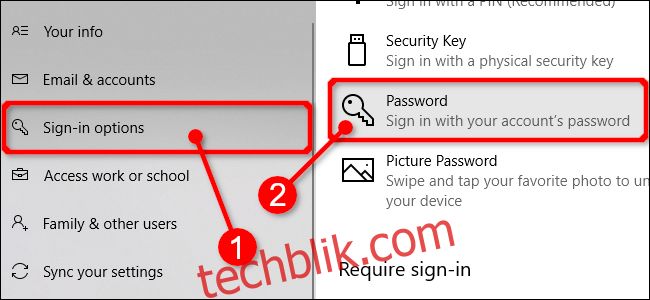
根据提示验证您的身份,例如,通过面部识别摄像头、指纹识别或者输入 PIN 码或密码。验证成功后,输入您当前的密码,然后再输入您想要设置的新密码。
点击“下一步”按钮完成操作。
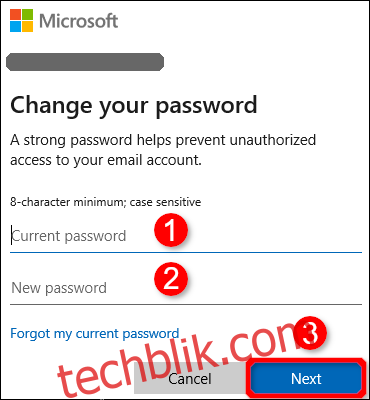
在线更改您的 Microsoft 账户密码
在“设置”应用的“登录选项”窗口(设置 > 账户 > 登录选项)中,有一个“更改您的 Microsoft 账户密码”链接。点击该链接实际上会跳转到 Bing,其中会提供在线更改密码的详细步骤。
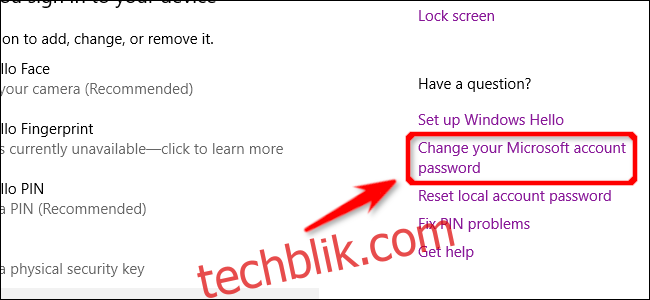
首先,使用当前密码登录 Microsoft 官方网站。网站加载完成后,点击顶部菜单栏的“安全”选项。在下一个页面,您会看到“更改密码”选项和相应的“更改”链接。
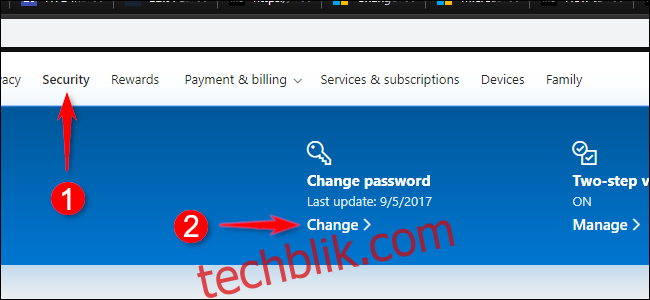
点击该链接,输入您的当前密码,然后输入两次新密码。最后,点击“保存”按钮即可完成。
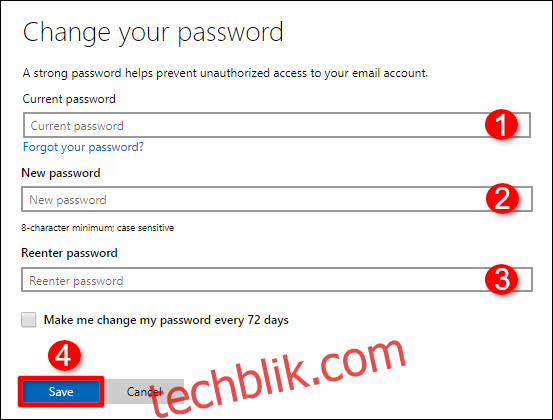
在登录界面更改您的密码
只有在您使用错误的密码登录失败后,此方法才会生效。一旦您按下回车键并提交了错误的密码,密码输入框下方就会出现一个“重置密码”的链接。点击该链接。
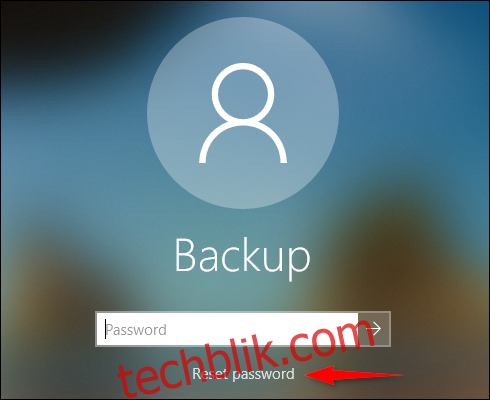
Windows 会要求您验证身份。如果您使用的是 Microsoft 账户,您可能需要提供发送到与账户关联的手机号码上的验证码。如果您为本地账户设置了安全问题,则需要回答这些问题。
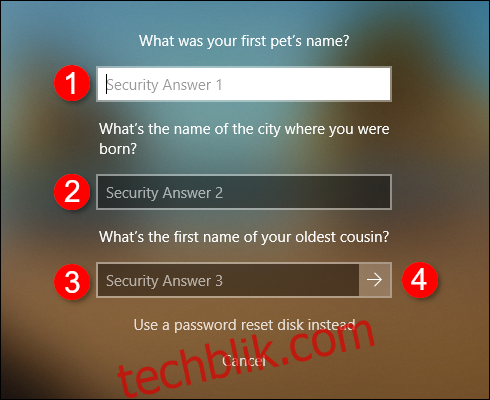
提供必要的信息后,点击箭头按钮,即可创建并确认您的新密码。