在 Chromebook 上启用和更新 Linux
Chromebook 上的 Linux 系统赋予了设备更强大的功能和实用性,尤其是在使用 Google 和 Linux 应用程序时。 如果您拥有一台 Chromebook,并且希望通过终端来运行 Linux,那么更新和升级您的计算机以安装最新的可用更新是至关重要的。
定期更新和升级 Chromebook 对于确保您的计算机能够享受到 Google 最新版本的各项优势至关重要。
以下是如何在 Chromebook 上通过终端启用 Linux,并更新和升级软件包的步骤:
如何在 Chromebook 上启用 Linux
最新的 Chromebook 笔记本电脑已经预先配置并加载了 Linux 容器。您可以根据自己的需要来启用或禁用这些容器。 若要启用 Linux,您首先需要在 Chromebook 上启用开发者模式。
只需按照以下步骤操作即可在 Chromebook 上启用 Linux:
- 从主菜单导航至“设置”图标,然后点击“高级”子菜单。
- 在“高级”部分中,点击“开发者”选项。
- 在“开发者”菜单中,找到“Linux 开发环境”部分,然后点击“开启”按钮。
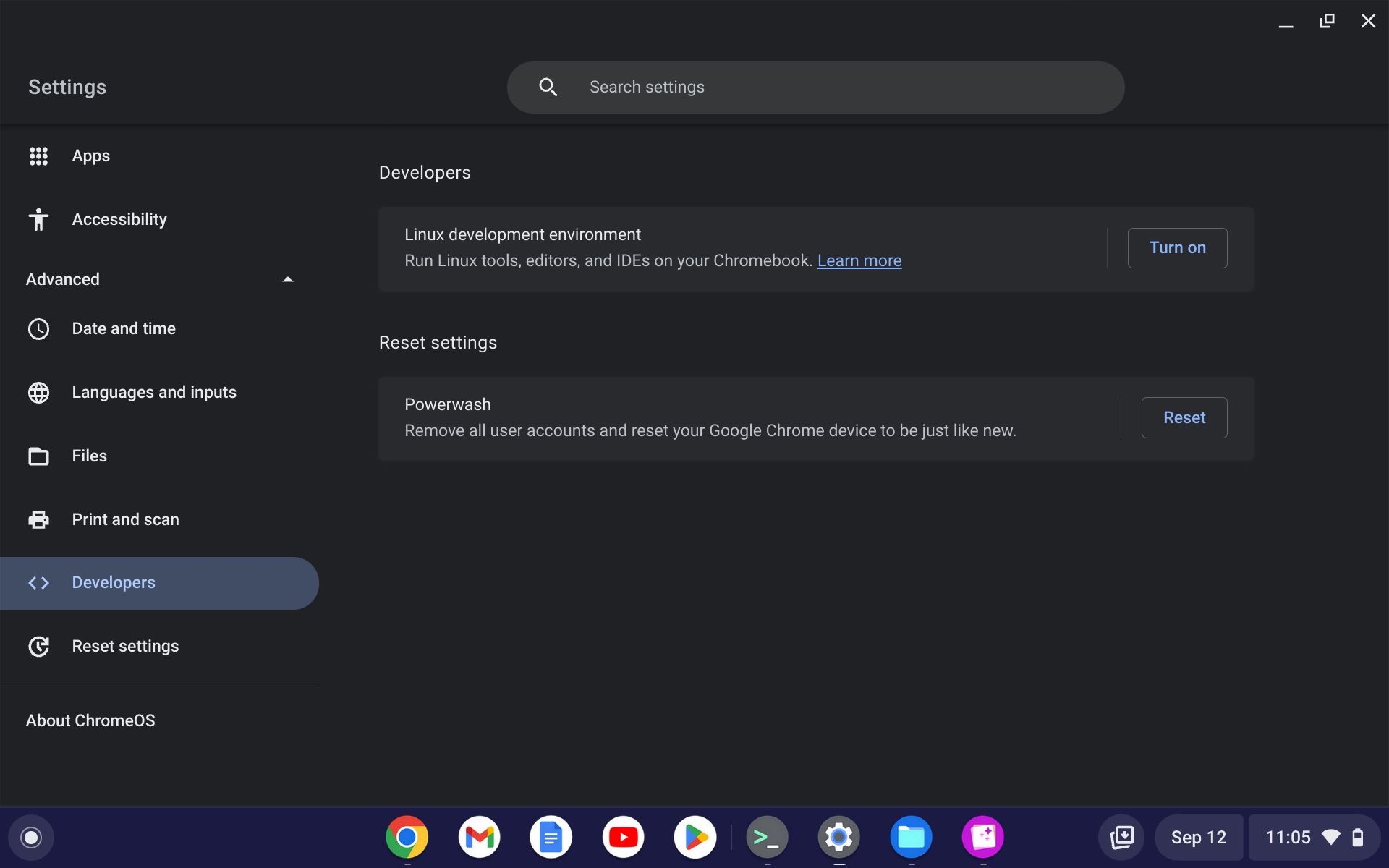
- 在“设置 Linux 开发环境”界面上,点击“下一步”。
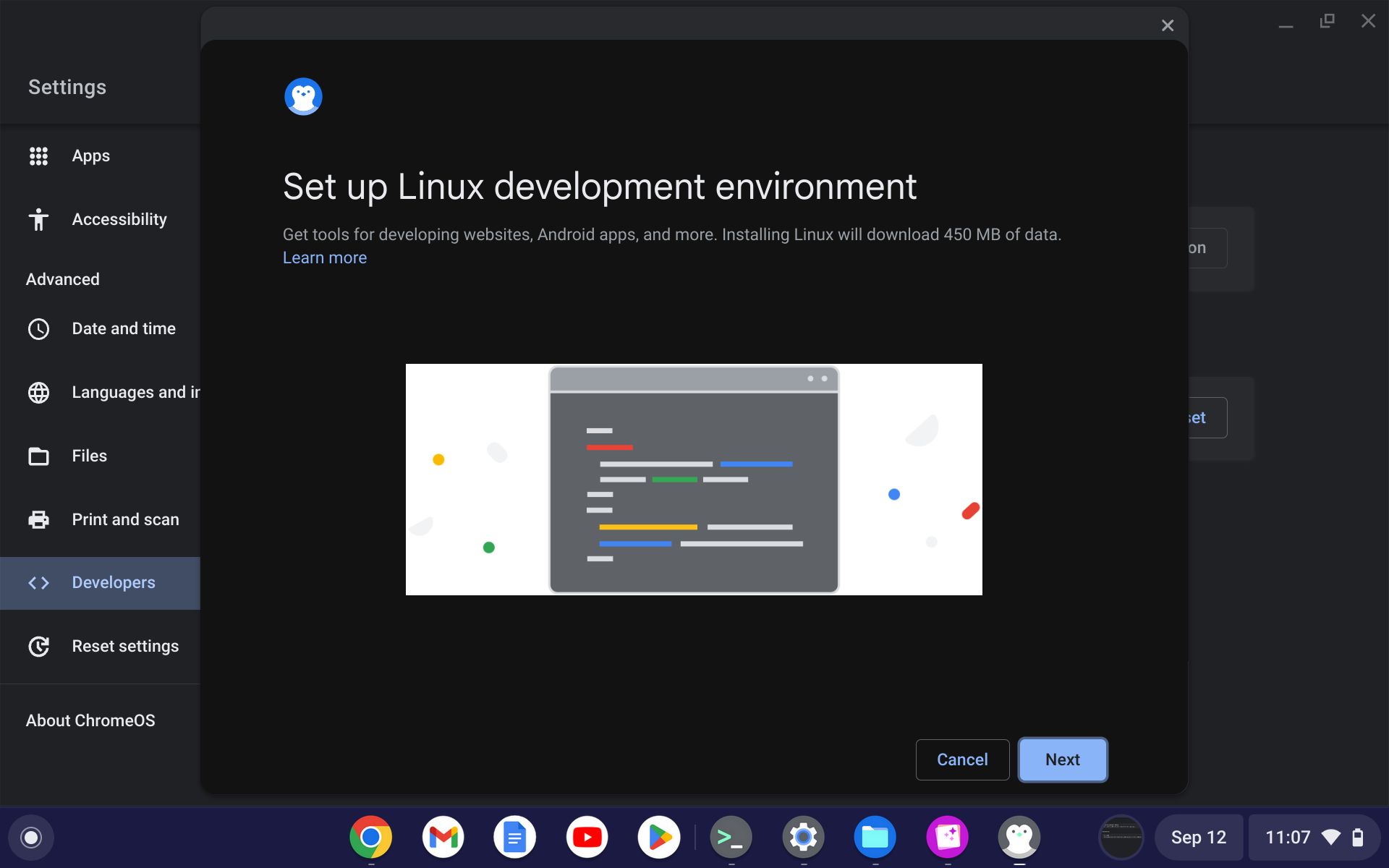
- 输入您的用户名。 您在此处设置的用户名将显示在终端窗口中。 您还可以通过“自定义”单选按钮设置 Linux 容器的内存大小,或者使用默认值。 设置完成后点击“安装”。
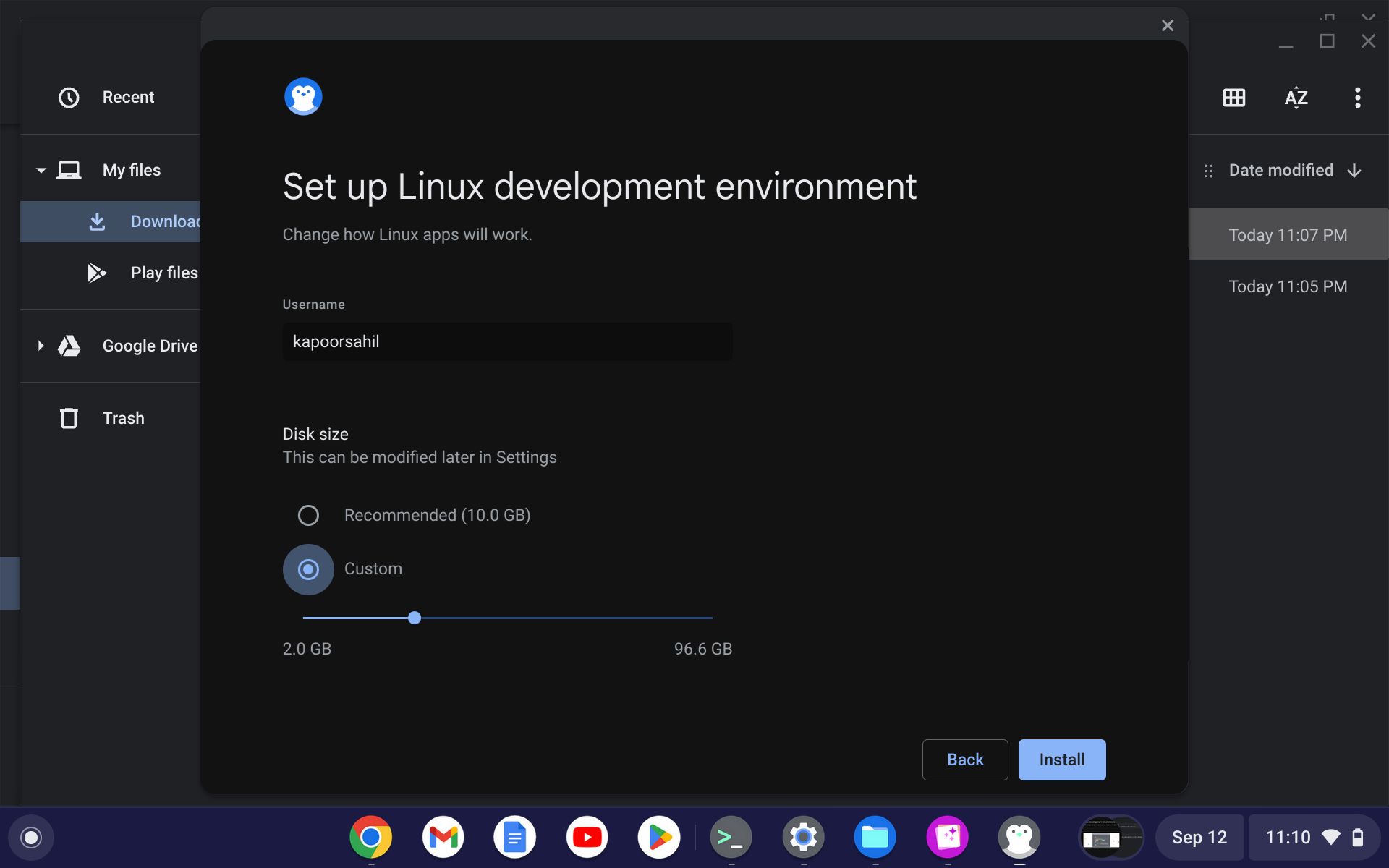
- 设置容器后,安装过程将开始。 如果这是您首次在计算机上设置 Linux 容器,则该过程可能需要一些时间。
- 安装完成后,终端将自动弹出。
Chromebook 的全新 Linux 界面可能会让初次使用者感到有些困惑,但是通过正确的操作,您可以迅速上手并开始使用。
在 Chromebook 上访问 Penguin
要继续进行更新,您需要访问 Penguin 终端,尤其是在您已启用 Linux 并希望更新和升级 Linux 软件包的情况下。 您可以通过以下步骤打开终端:
- 导航至主菜单并点击 Linux 应用程序图标。
- 点击终端图标。
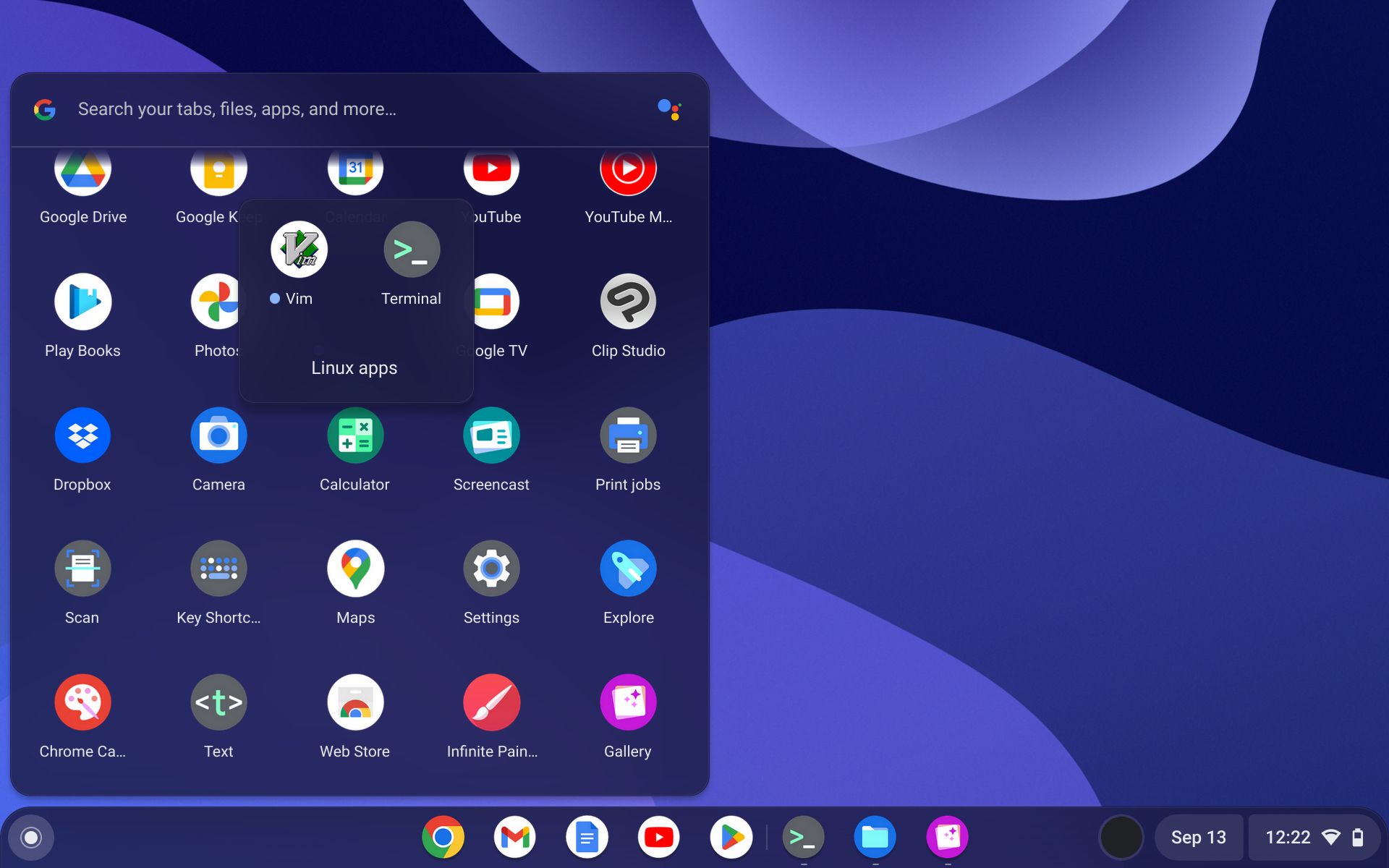
- 在出现的菜单中,您将看到一些用于更改终端设置的选项和一个用于启动 Penguin 的选项。 点击企鹅图标启动终端。
从终端更新和升级您的 Chromebook
启用 Linux 并设置终端窗口后,您就可以在 Chromebook 上更新和升级 Linux。 与任何其他基于 Debian 的发行版一样,您可以使用更新和升级命令。
要更新您的系统,请使用以下命令:
sudo apt update 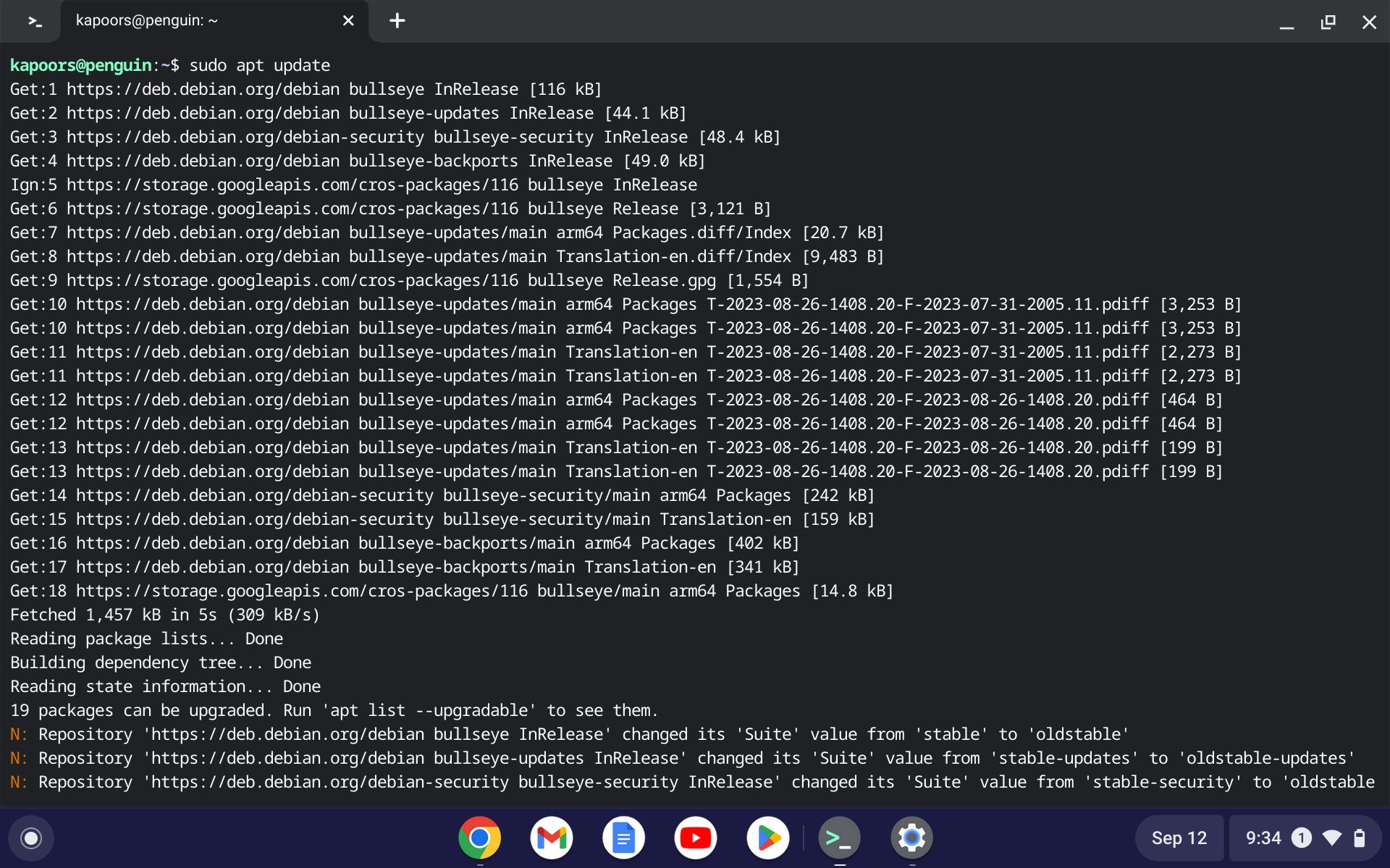
等待更新过程完成。 成功运行后,系统会提示您升级计算机中可用的软件包。 使用 apt upgrade 命令升级到最新的软件包版本:
sudo apt upgrade -y 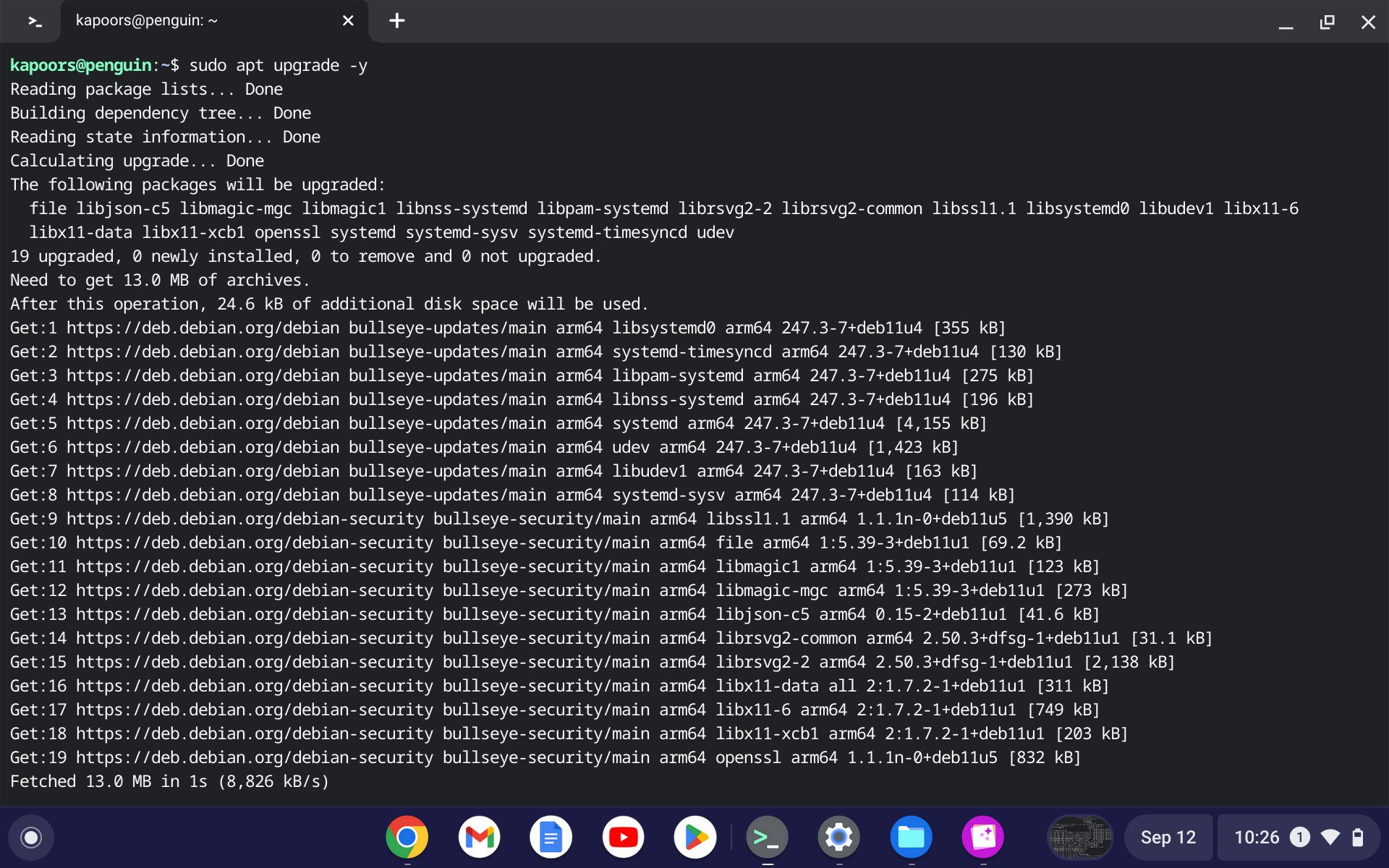
您甚至可以同时运行这两个命令; Linux 将会先更新然后再升级软件包。 使用以下命令可以同时更新和升级 Linux:
sudo apt update && sudo apt upgrade -y 整个过程成功完成后,您可以将 ChromeOS 升级到最新版本。 您可以使用 dist-upgrade 命令来实现此目的,如下所示:
sudo apt dist-upgrade -y 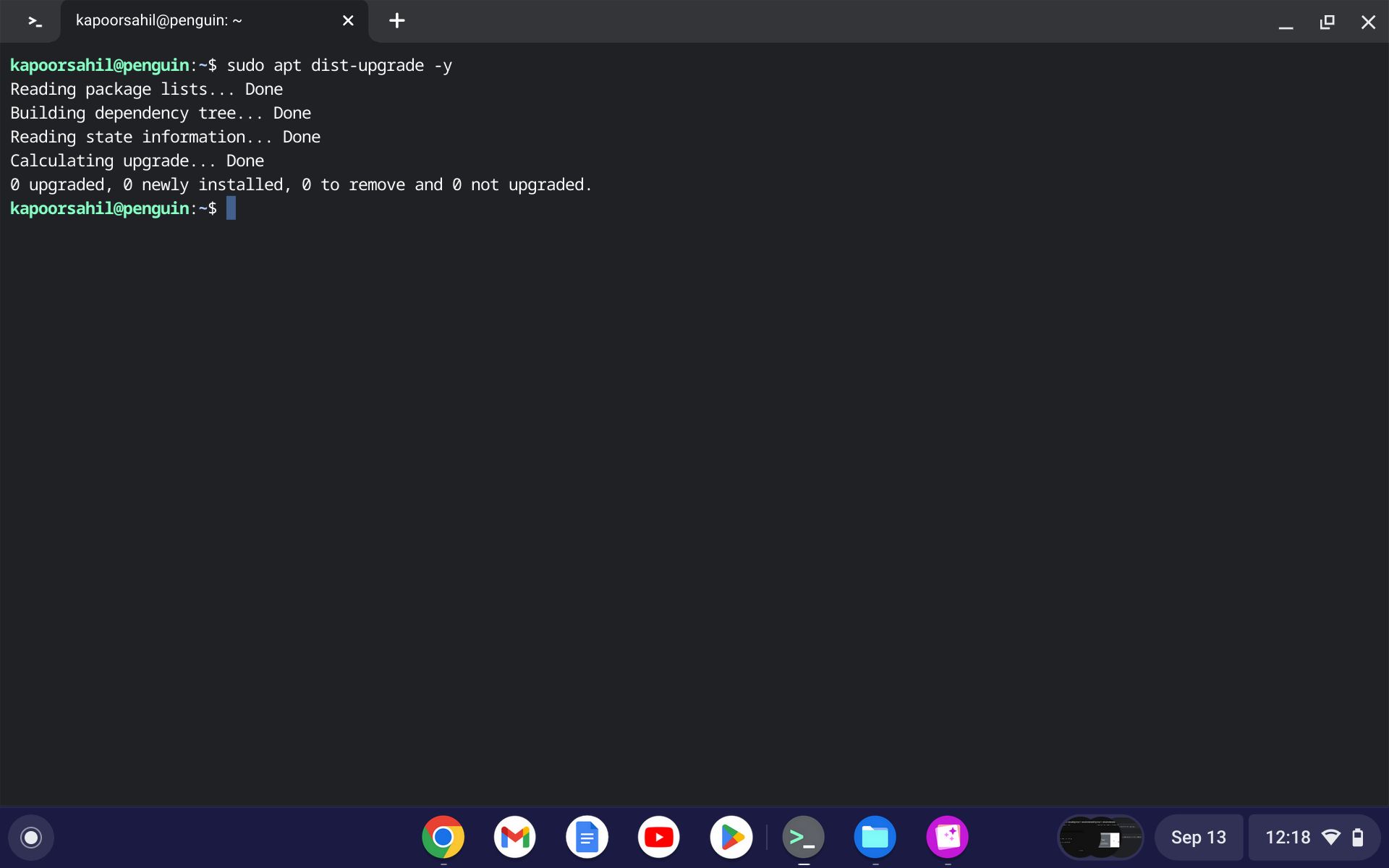
由于 Google 会定期发布 ChromeOS 更新,因此此命令非常有用,尤其是在您想要安装最新的可用版本时。
升级后检查操作系统版本
操作系统升级完成后,您可以检查系统是否升级成功。 为此,只需运行以下命令:
cat /etc/os-release 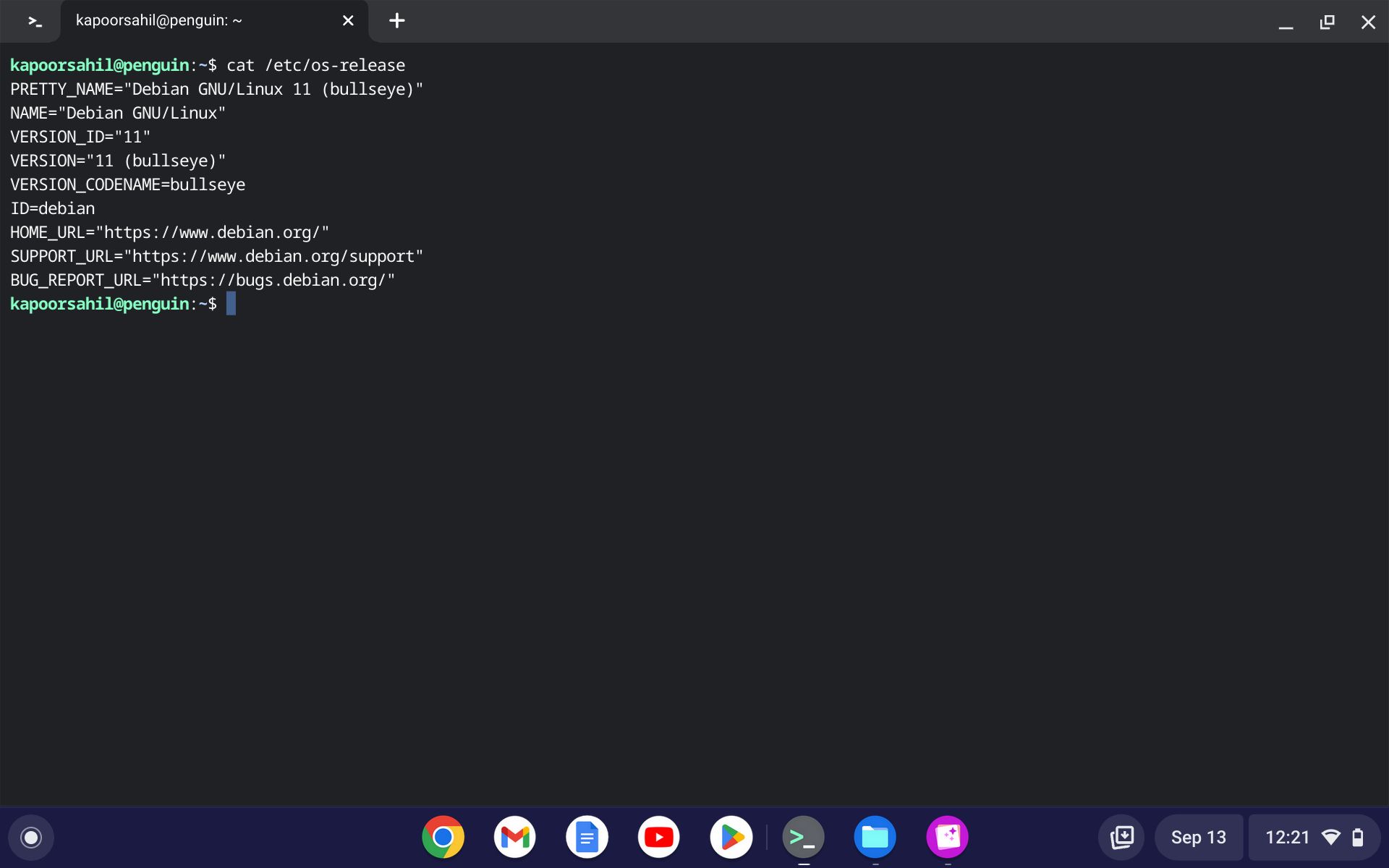
版本号将会打印在终端屏幕上,您可以参考以确认是否升级成功。
轻松更新和升级 Chromebook 上的 Linux
Linux 作为操作系统的多功能性是显而易见的,尤其是在您可以在 ChromeOS 上运行、下载和使用各种软件包时。 整个更新和升级过程简单、易于遵循,并且可以高效地完成任务。
总之,同时使用两个优秀的操作系统,您的更新过程无疑会变得更加简单。