在眾多雲端儲存服務中,Dropbox 因其便捷性而廣受歡迎,自 2008 年以來便活躍於市場。免費個人帳戶初始提供 2GB 的安全儲存空間,使用者可將最多三台裝置連接到同一個帳戶。與某些競爭對手不同,Dropbox 還允許用戶通過完成「入門」清單上的任務來獲取額外的免費空間。

無論您擁有多少儲存空間,都可能有用完的一天,特別是當您經常將內容備份到雲端時。值得慶幸的是,Dropbox 提供了一個簡單的方式讓用戶隨時查看剩餘的空間。
Dropbox:如何查詢剩餘空間
Dropbox 可以在電腦和行動裝置上使用,讓您無論身在何處都能輕鬆存取備份的檔案。因此,無論使用哪個平台,都能夠輕鬆檢查剩餘空間。
在安卓系統上查看
安卓用戶只需幾個簡單步驟即可查看已使用的儲存空間。以下是如何操作:
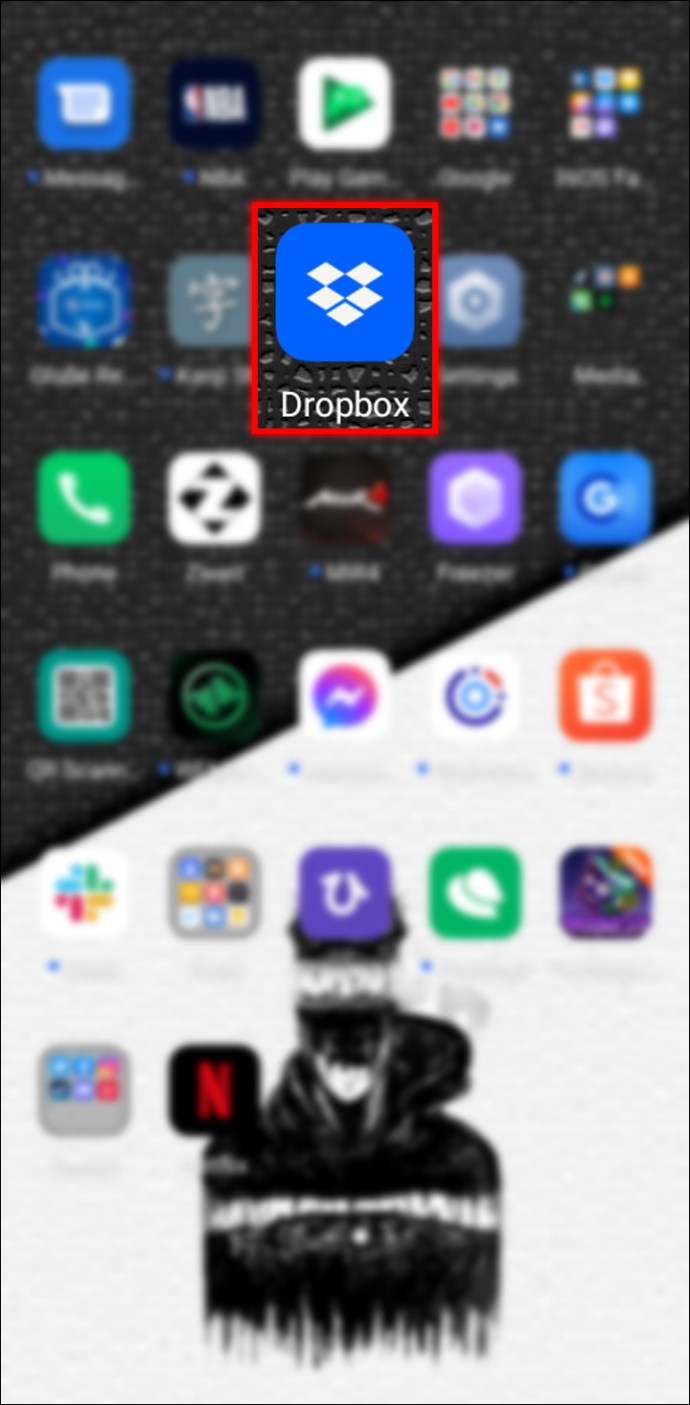
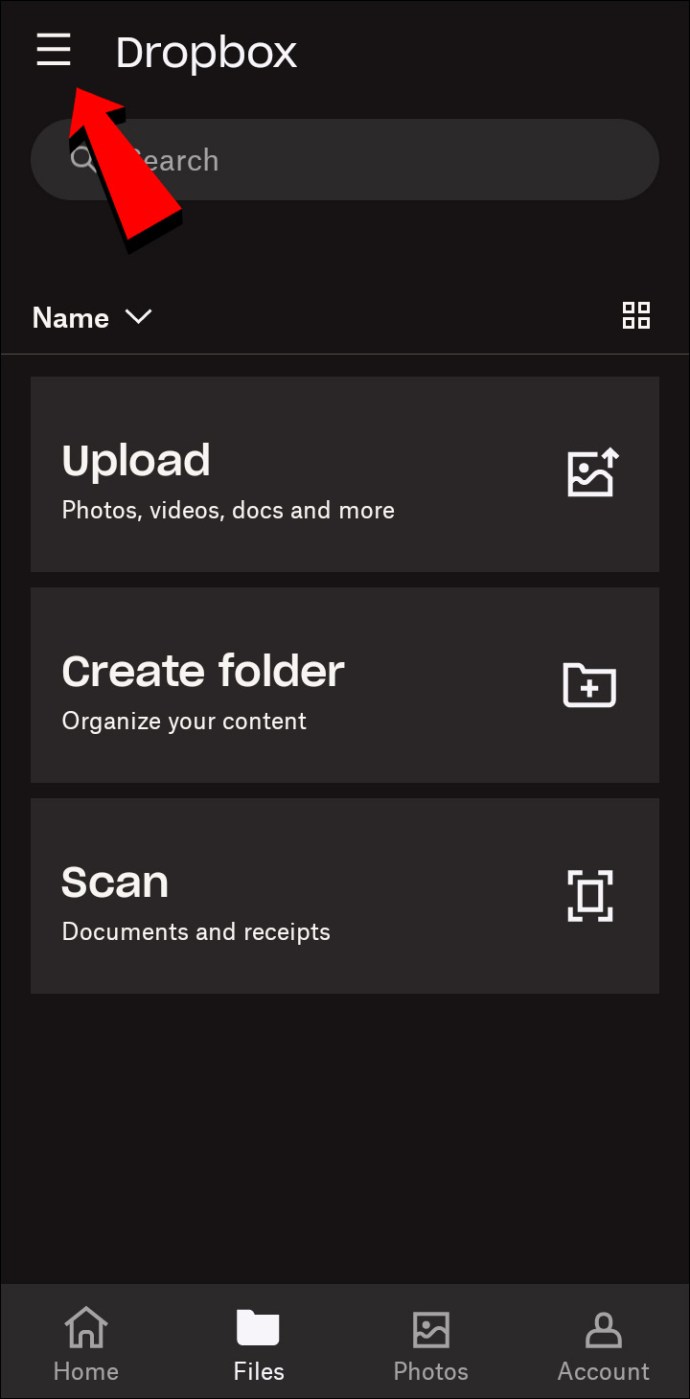
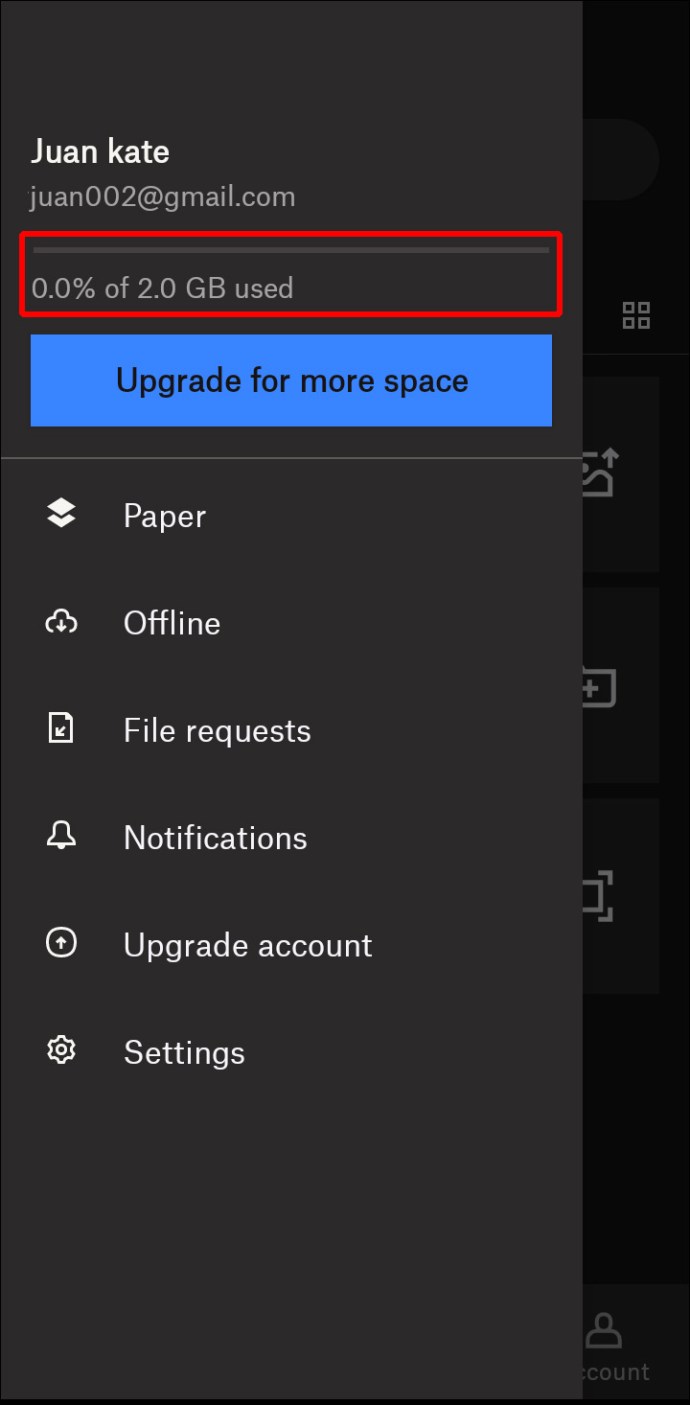
數據會以百分比形式顯示,例如「已使用 2GB 中的 50%」。因此,您可以輕鬆了解剩餘空間。不過,目前沒有選項可以 GB 或 MB 為單位顯示剩餘空間。
在 iOS 系統上查看
通常,來自同一公司的安卓和 iOS 應用程式在操作上往往很相似。iOS 版 Dropbox 與其安卓版本非常相似,但仍存在一些細微的差異。
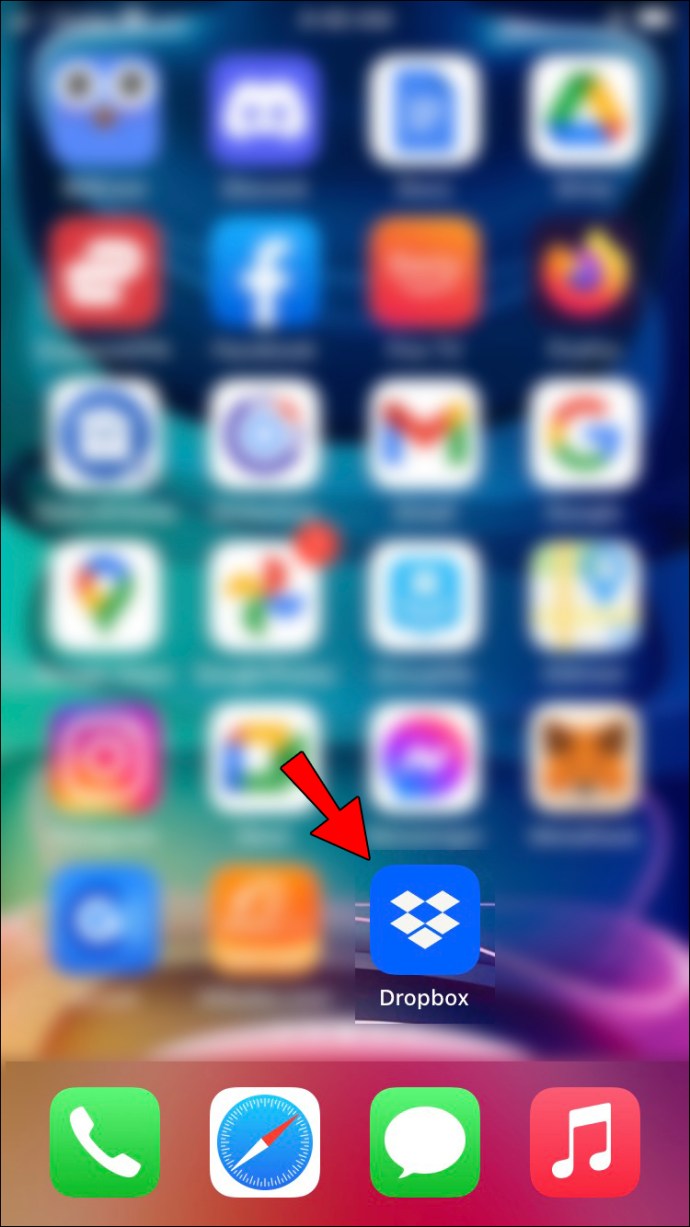
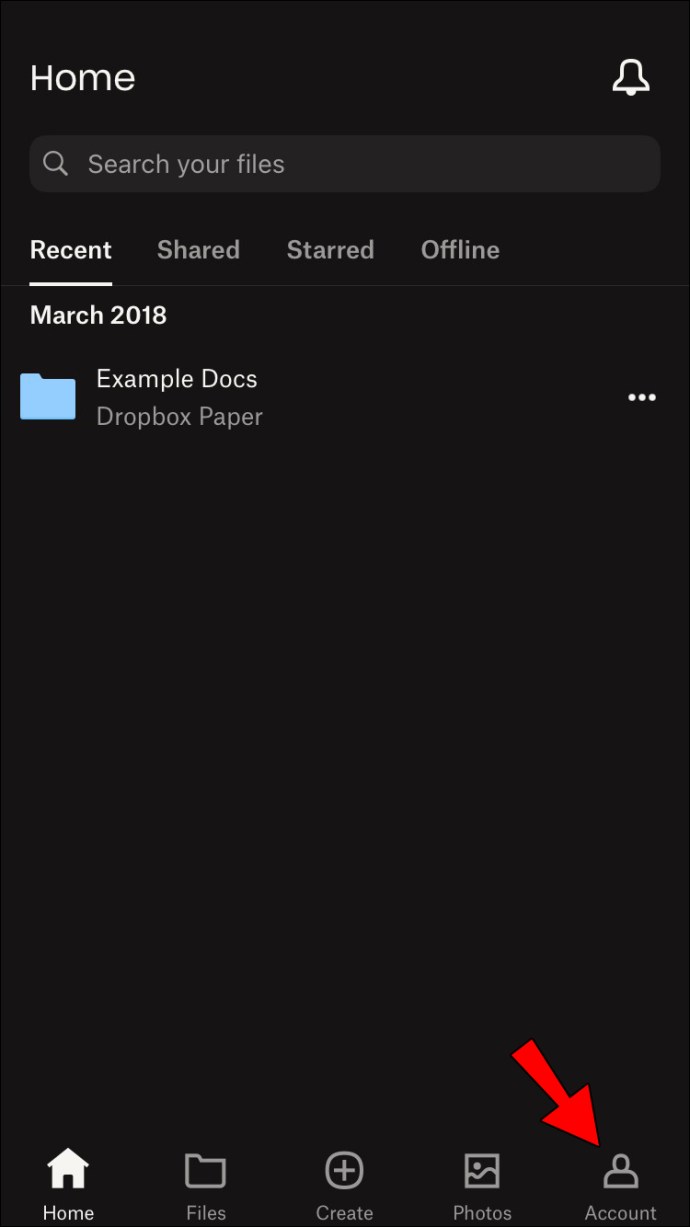
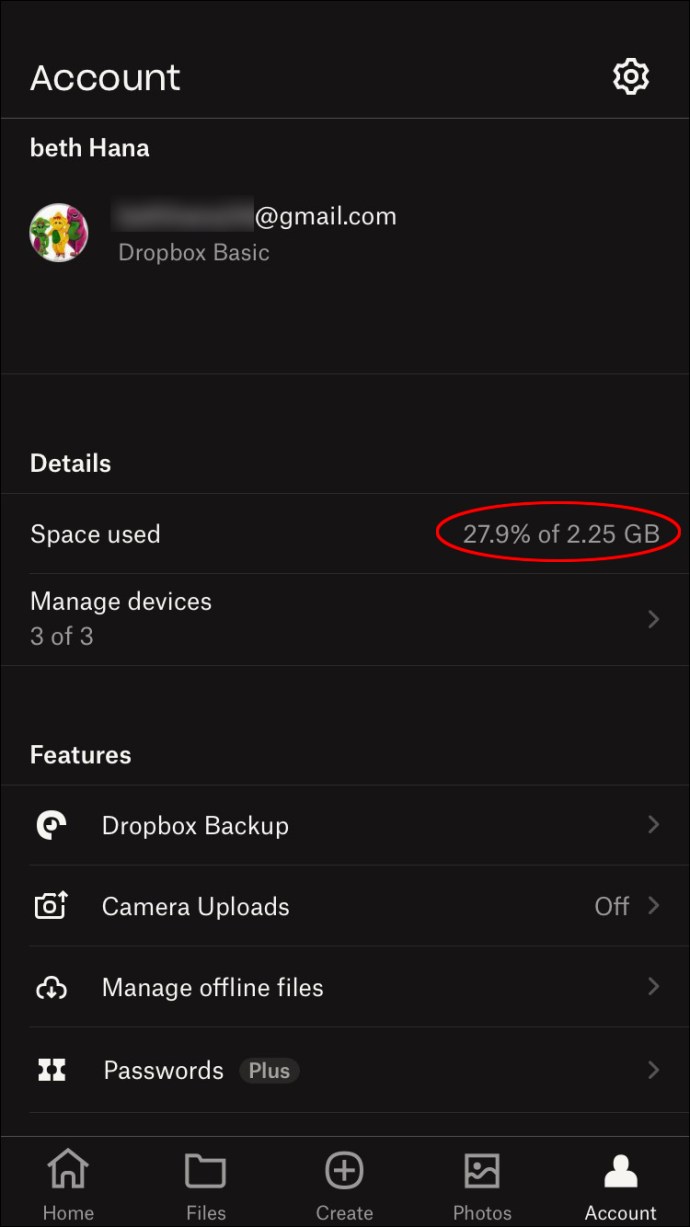
與安卓版本不同,您可以點擊數據並更改顯示方式。它可以切換顯示為「XXGB / XXGB」,而不是百分比。這種顯示方式能幫助您判斷是否需要清理空間。
在 Windows 上查看
在 Windows 電腦上安裝 Dropbox 後,它會出現在系統托盤中,或您可以在桌面上設定快捷方式。 通常,它會立即顯示在系統托盤中,但也可能被隱藏。在這種情況下,您可以點擊圖示旁邊的箭頭來顯示。
點擊圖示後,將打開一個 Dropbox 的小視窗。按照以下步驟檢查剩餘儲存空間:
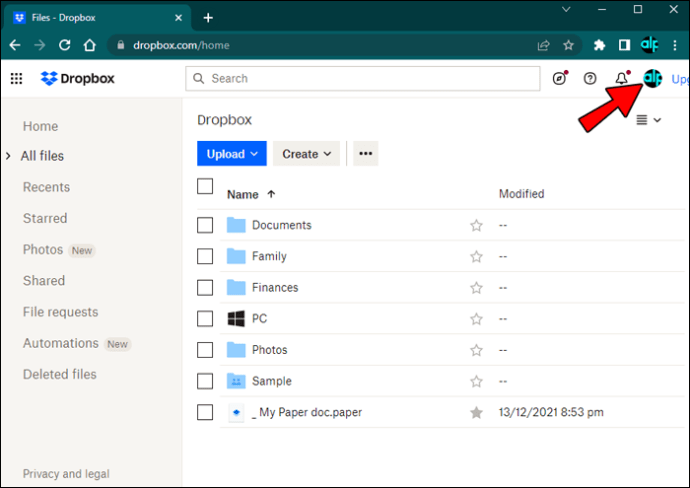
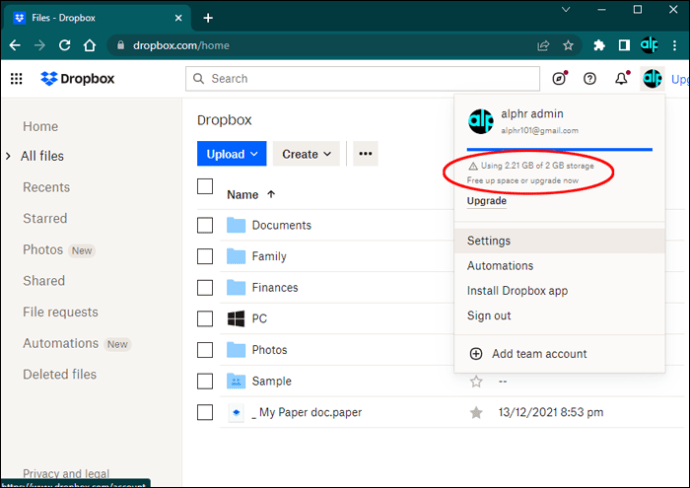
在 macOS 上查看
Dropbox 用戶端也已發布適用於 Mac 的版本。在該作業系統中,Dropbox 用戶端會以圖示形式顯示在選單列上。
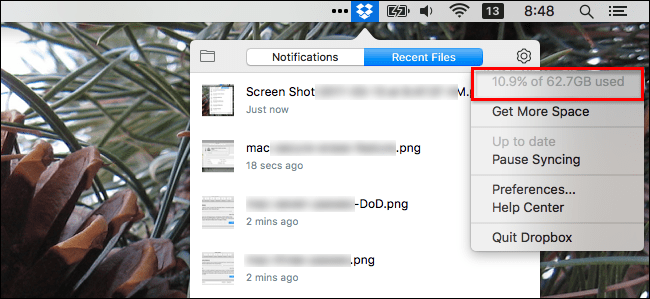
使用網頁版
對於 Chromebook 用戶或無法使用用戶端的使用者,Dropbox 網頁版可能是最佳選擇。儘管可以檢查這些資訊,但 Dropbox 的介面對於初學者來說可能有點困惑。以下是操作步驟:
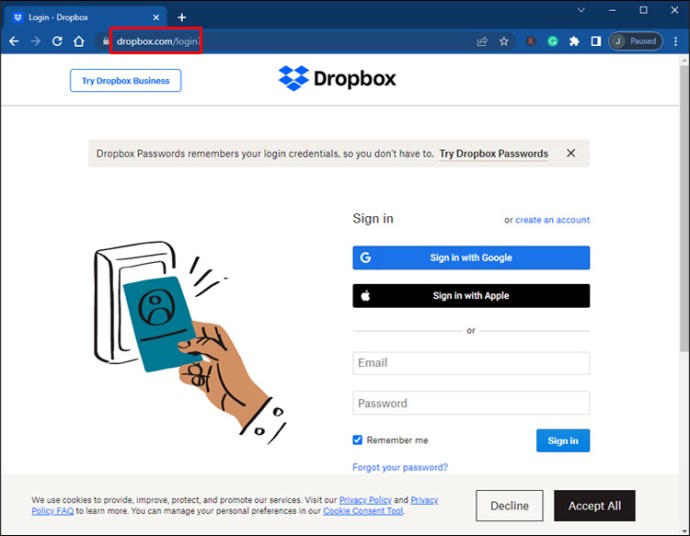
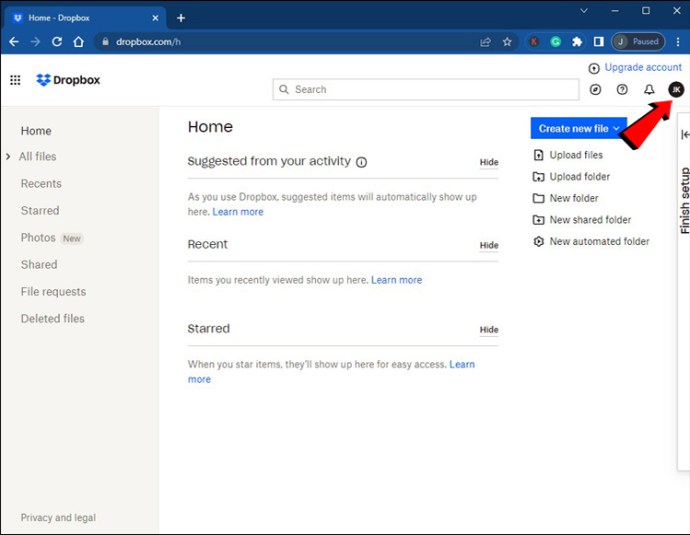
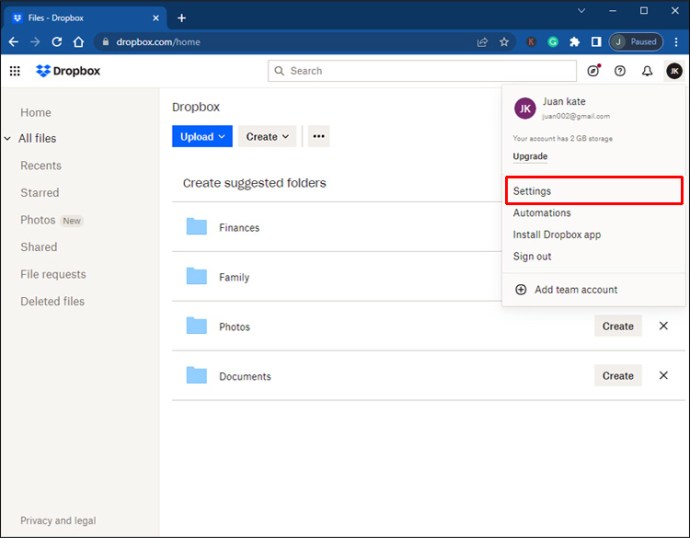
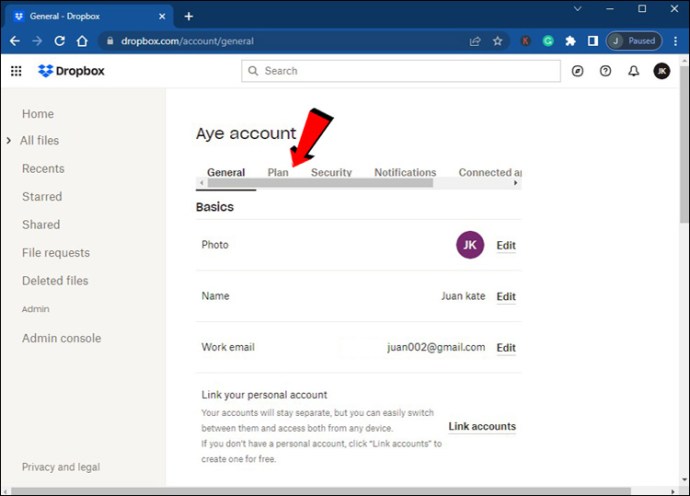
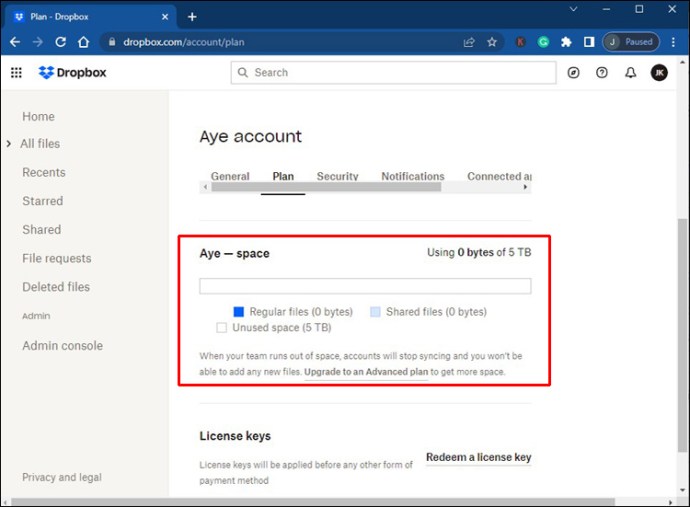
該頁面還包含額外資訊,例如哪些檔案佔用了您的儲存空間。分為常規檔案和共享檔案兩類。白色表示未使用的空間。
獲取更多儲存空間
除了刪除不需要的檔案外,還有其他方法可以增加免費儲存空間。Dropbox 允許使用者透過完成「開始」頁面上的七個步驟中的五個來獲得 250MB 的帳戶空間,且該免費空間永久有效。
- 參加 Dropbox 導覽並學習
- 安裝桌面版 Dropbox 用戶端
- 將任何檔案放入您的 Dropbox 資料夾
- 在您的另一台電腦上安裝用戶端
- 與您的朋友或同事共享資料夾
- 邀請多位朋友加入 Dropbox
- 在您的任何 Android 或 iOS 裝置上安裝行動版 Dropbox
此外,透過邀請您認識的任何人加入 Dropbox,您最多可以獲得 16GB 的空間。這也是入門頁面任務的一部分,因此您可以一舉兩得。
以下是運作方式:
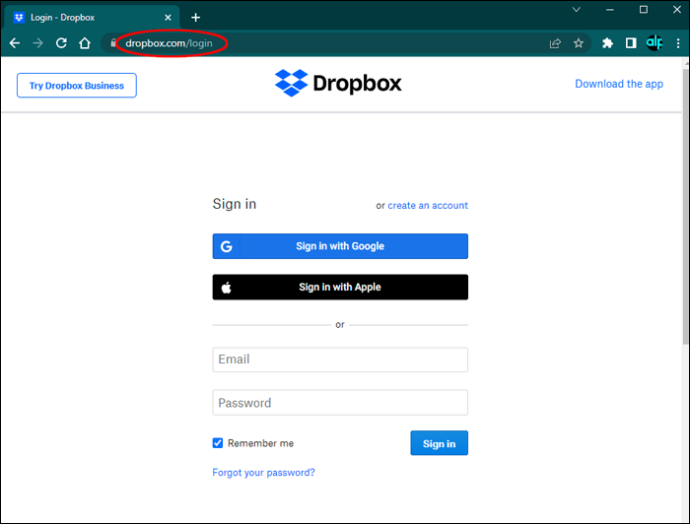
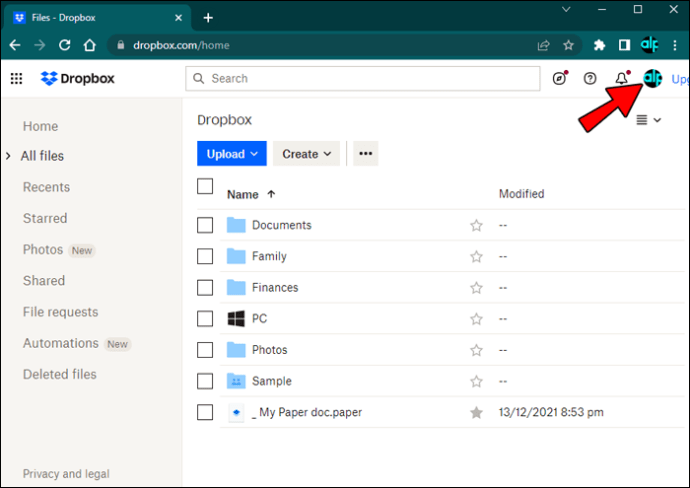
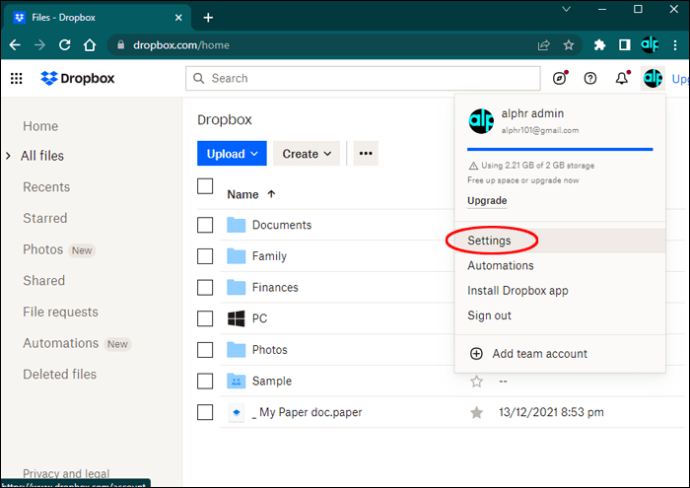
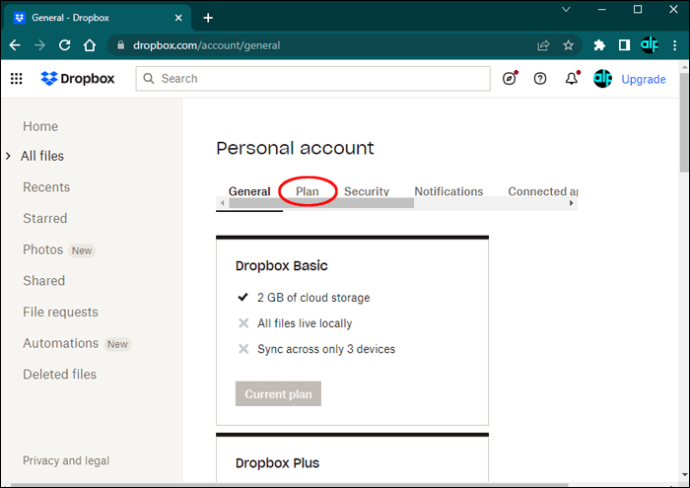
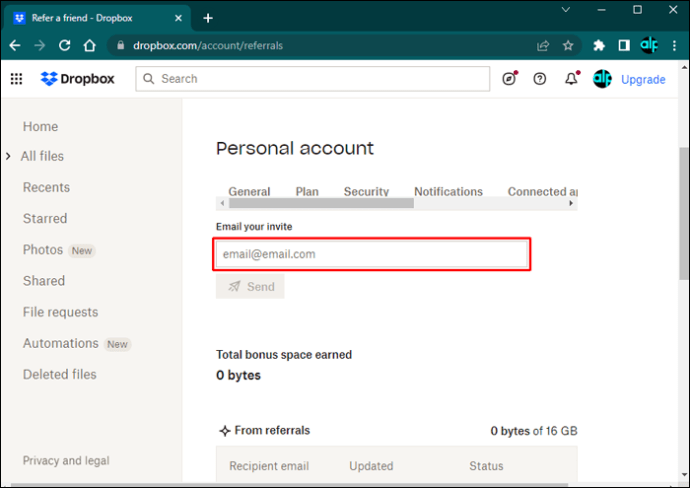
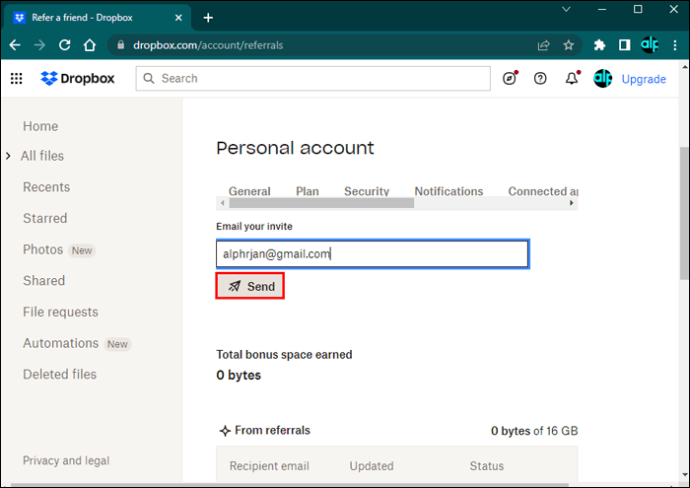
或者,您可以使用其他三種方法之一。
- 邀請您的任何 Gmail 聯絡人
- 透過其他通訊方式傳送複製連結
- 在臉書上分享
這三種方法都位於邀請頁面下方。對於每位安裝 Dropbox 的朋友,您將獲得 500MB 的空間獎勵,他們也會獲得相同獎勵。
請注意,如果您有 Dropbox Pro 帳戶,則獎勵空間會從 16GB 增加到 32GB。如果朋友成功註冊,他們每次都會額外獲得 1GB。
第三種方法是提交意見回饋。此技巧可讓您獲得額外的 125MB。
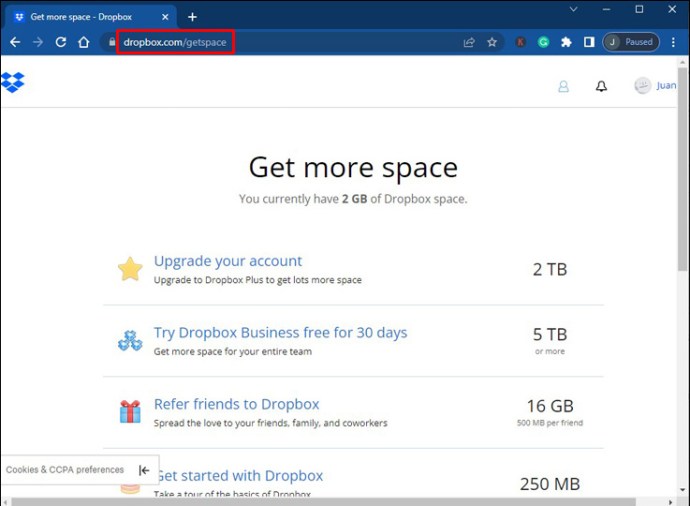
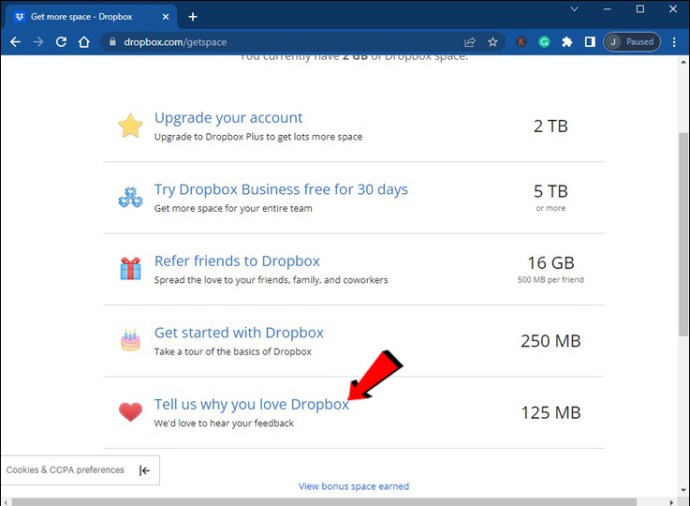
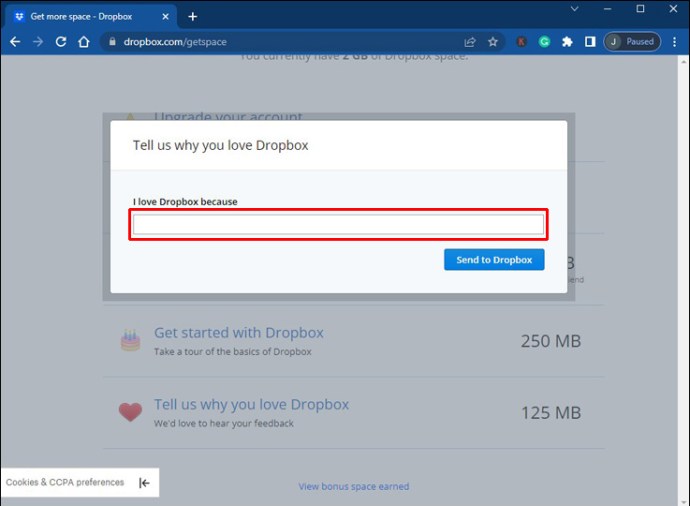
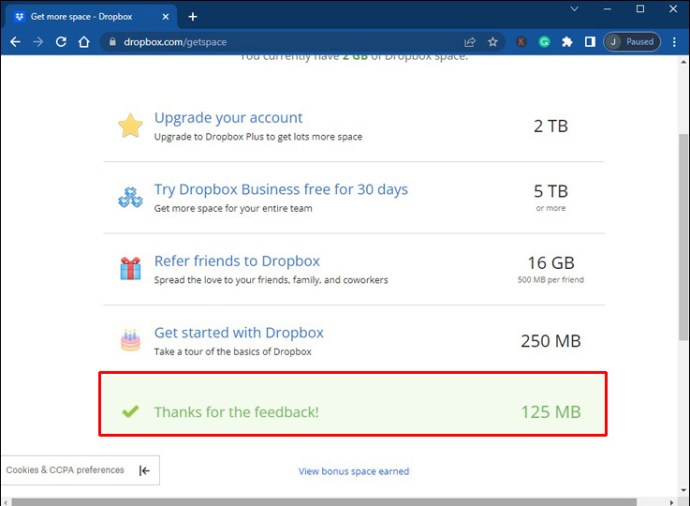
免費獲取 Dropbox Business
雖然不是永久解決方案,但您可以註冊 Dropbox Business 並享受 30 天免費試用。它提供了大量無需付費的空間。只要在到期前取消免費試用,您就不會有任何損失。
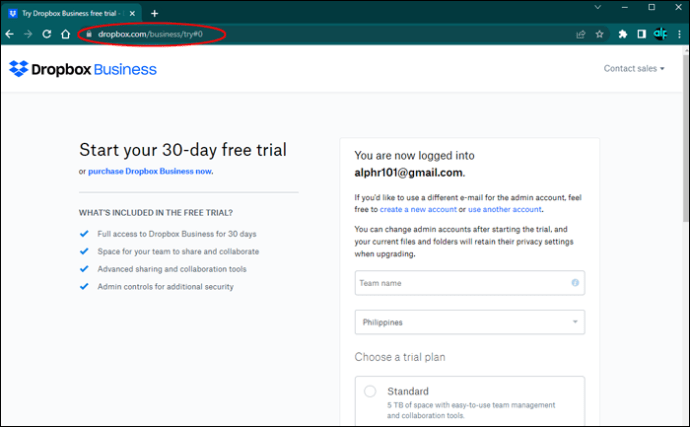
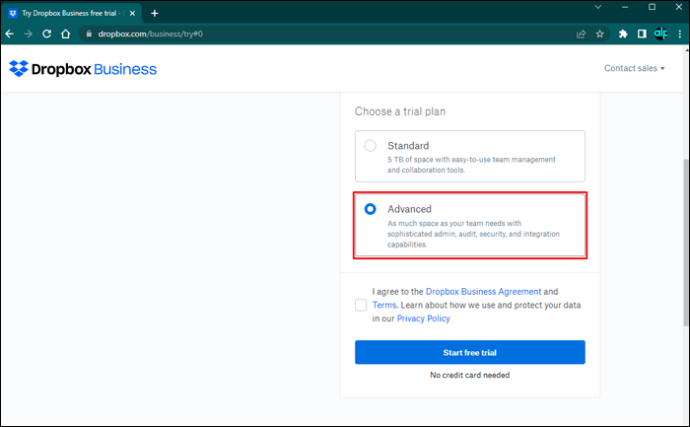
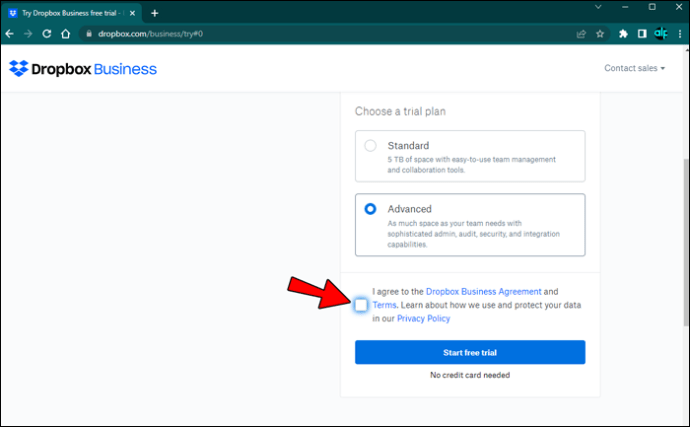
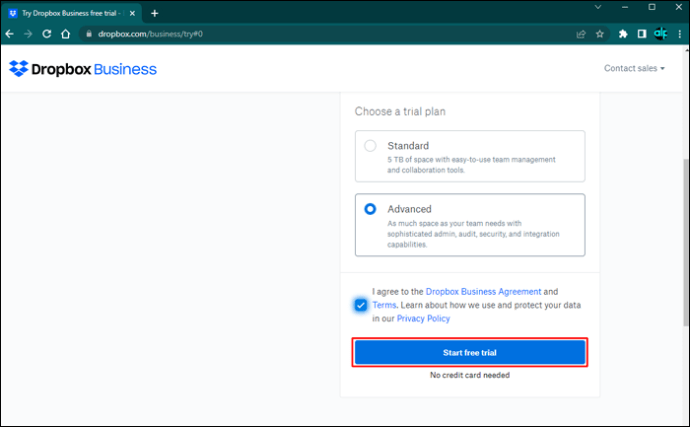
此時,您可以開始將任意數量的檔案上傳到您的 Dropbox 帳戶。請務必在試用期結束前完成所有作業。
如果您已使用完 Dropbox Business,請按照以下步驟進行降級:
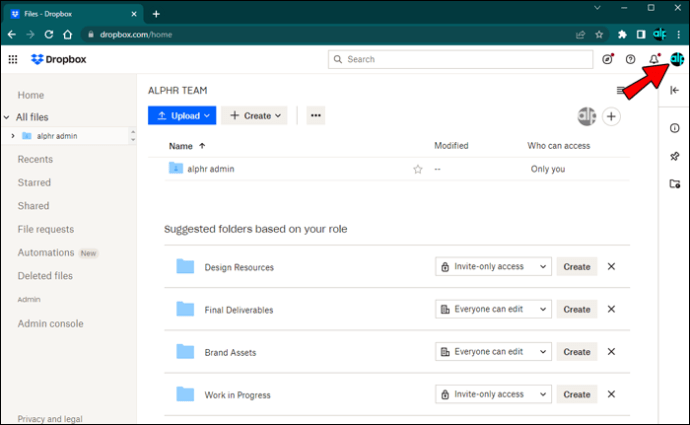
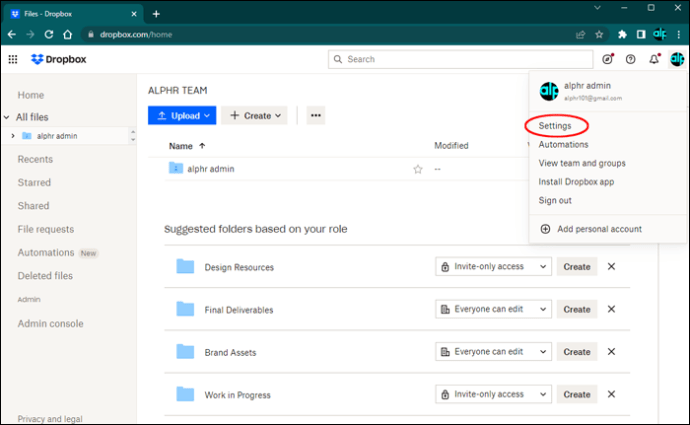
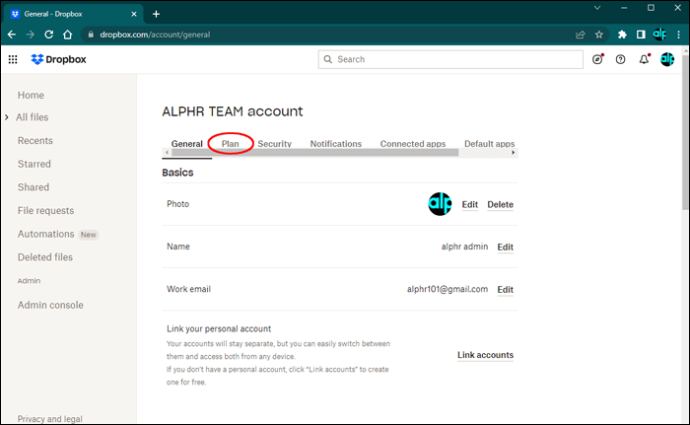
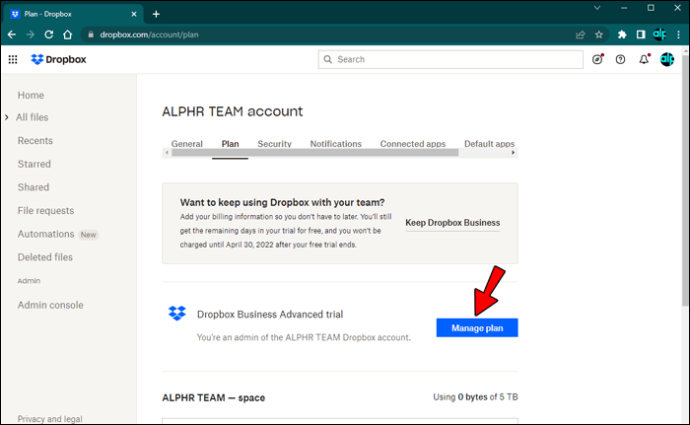
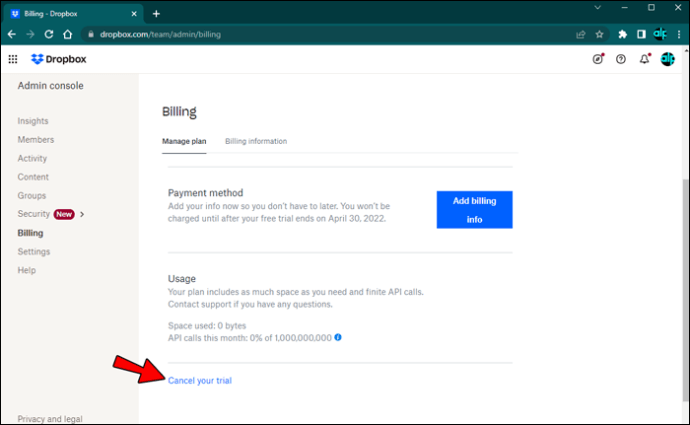
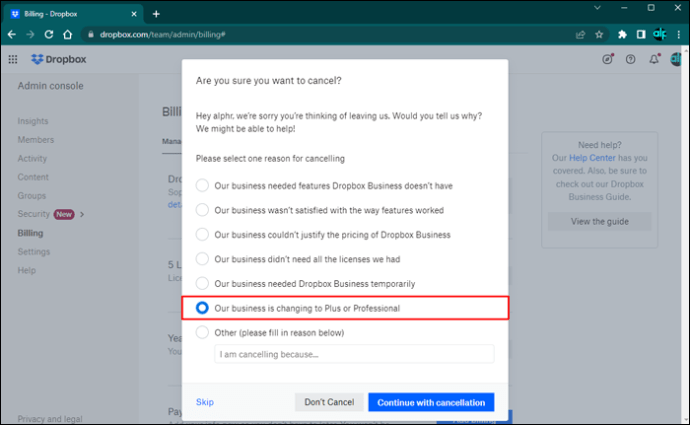
當您取消免費試用時,您的卡片不會被收費,但您將無法再使用無限空間。
其他常見問題解答
您可以查看 Dropbox 檔案大小嗎?
是的,您可以。當您找到檔案時,它會在「大小」欄下顯示大小。如果沒有顯示,請將游標停留在欄標題上,點擊箭頭後即會顯示數據。
您可以賺取 Dropbox 空間嗎?
是的,您可以在 Dropbox 帳戶上獲得免費且永久的空間。上面列出的方法將幫助您獲得至少 16GB 的空間。Dropbox 也會不時發布促銷代碼以提供額外空間。
但是,這些促銷代碼通常只能在您啟用後的 12 個月內使用。
是否可以在沒有推薦的情況下獲得免費的 Dropbox 空間?
是的,但如果您完成入門要求,您最多只能獲得 250MB。唯一的其他方法是透過促銷。
Dropbox 在哪些平台上可用?
您可以在 Windows、macOS、Android 和 iOS 裝置上使用 Dropbox 用戶端。或者,您可以在其他不支援的裝置上使用網路版本。
是時候邀請一些朋友了
透過定期檢查 Dropbox 帳戶上的剩餘儲存空間,您可以避免雲端空間過於擁擠。該服務讓使用者能輕鬆執行此操作,儘管網頁版略有不同。然後,您可以開始刪除檔案以騰出更多空間,或者邀請朋友以獲得額外的永久儲存空間。
您認為 Dropbox 為免費使用者提供了足夠的空間嗎?您更喜歡使用哪種 Dropbox 方案?歡迎在下面的評論區留言分享。