根据时间和地点自动更换 Apple Watch 表盘
Apple Watch 提供了众多精美的表盘,但是,正如许多用户一样,你可能也希望在不同时间或地点使用不同的表盘。例如,工作时可能需要更正式的表盘,早晨需要更详细的表盘,而晚上则需要简单且不分散注意力的表盘。幸运的是,Apple Watch 允许自动更换表盘,让你在任何时候都能拥有完美的表盘。接下来,我们将探讨如何根据时间和地点自动更换 Apple Watch 表盘。
根据时间自动更换 Apple Watch 表盘
本指南将利用快捷指令应用,实现 Apple Watch 表盘的自动化更换。我们将创建两个不同的快捷指令:一个根据你设定的时间更换表盘,另一个则根据你所在的位置更换表盘。这两个快捷指令都经过验证,并且无需进行过多自定义,因此你无需启用不受信任的快捷指令即可按照本指南操作。
在开始之前,请确保你的 iPhone 上已安装“快捷指令”应用。如果尚未安装,请前往 App Store,搜索“快捷指令”并下载到运行 iOS 12 或更高版本的 iPhone 上。
设定特定时间自动更换表盘的步骤:
1. 首先,在已配对的 iPhone 上打开“快捷指令”应用,然后点击屏幕底部的“自动化”选项卡。
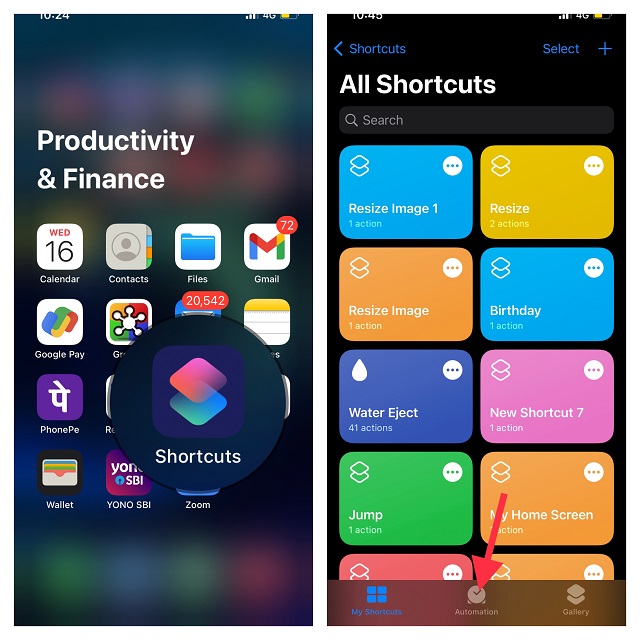
2. 接着,点击“创建个人自动化”,然后选择“时间”。如果此前已创建过自动化,则需点击屏幕右上角的“+”按钮,然后点击“创建个人自动化”。
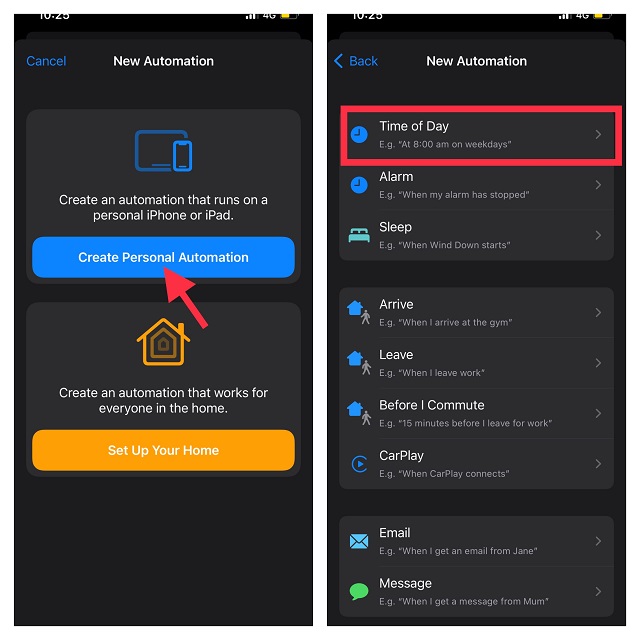
3. 接下来,选择“日出”或“日落”,并根据需要设置具体的触发时间。你还可以选择重复选项,如每日、每周或每月。
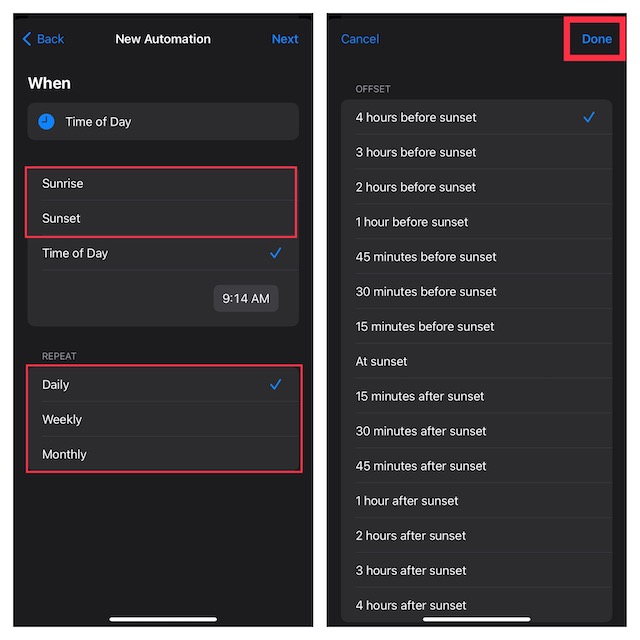
4. 设定时间后,点击屏幕右上角的“下一步”。
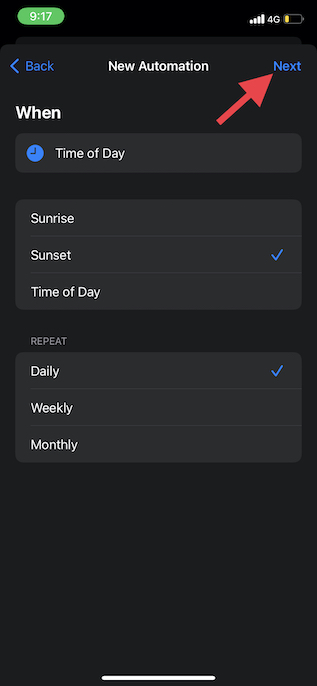
5. 点击“添加操作”。然后,在搜索栏中搜索“Watch”,并在结果列表中选择“设定表盘”。
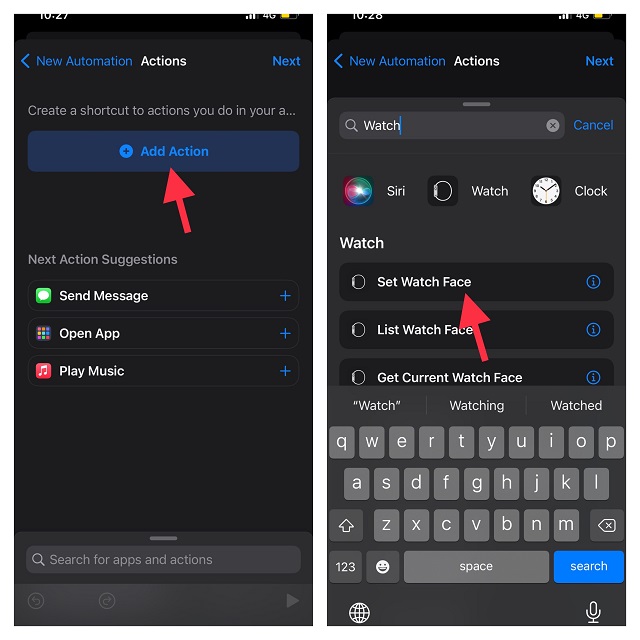
6. 在“操作”屏幕上,点击“将活跃表盘设置为”下方的“表盘”。然后,选择你希望在指定时间切换的表盘。你还可以使用搜索栏来查找表盘。
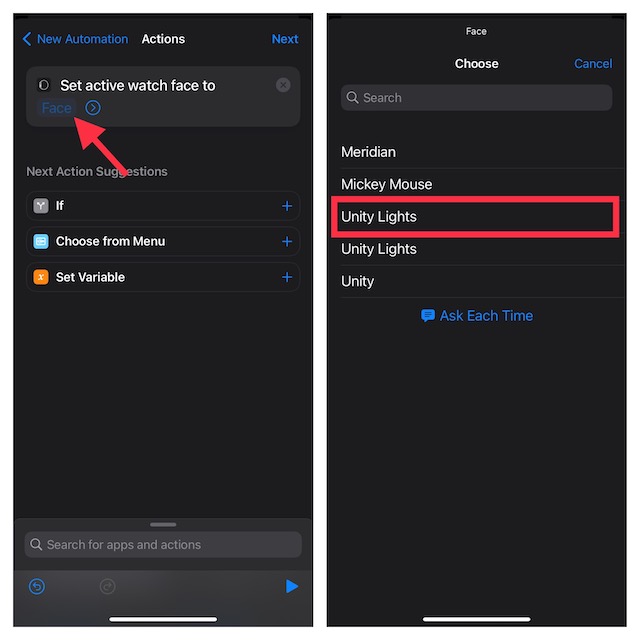
注意:
- 此处的列表使用表盘的官方名称,因此你可能会看到一些重复的表盘。
- 显示的表盘列表与你的 watchOS 设备上当前排列的表盘顺序一致,请勿混淆。
7. 在“操作”屏幕上,点击屏幕右上角的“下一步”。
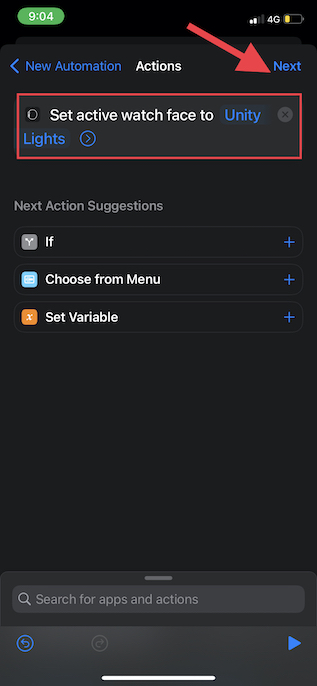
8. 接下来,关闭“运行前询问”旁边的开关,并在弹出窗口中点击“不询问”以确认操作。然后,点击屏幕右上角的“完成”。
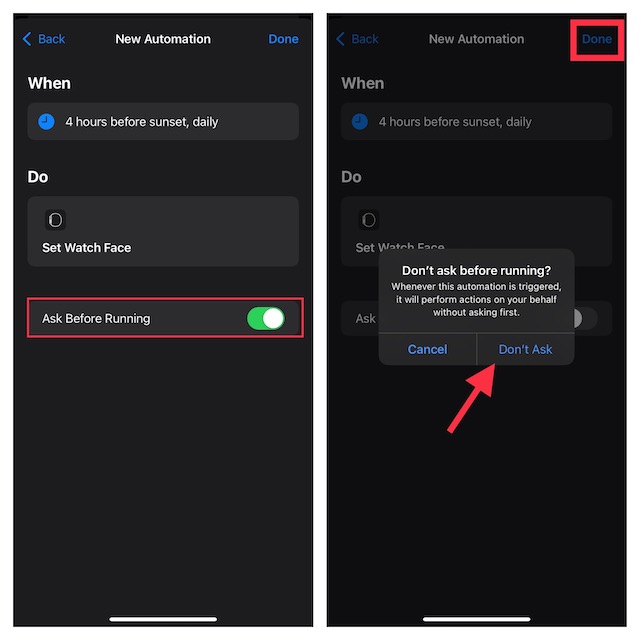
至此,设置完毕!从现在起,你的表盘将在指定的时间自动更改。你可以使用此方法设置多个表盘,以便在不同的时间自动切换。
根据地点自动更换 Apple Watch 表盘
根据地点更换 Apple Watch 表盘的操作同样简单。
1. 首先,打开 iPhone 上的“快捷指令”应用,然后选择底部的“自动化”选项卡,并点击“创建个人自动化”。
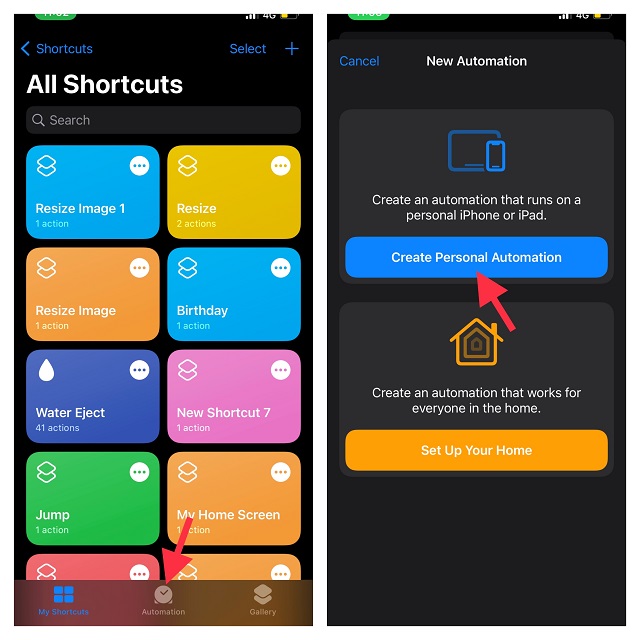
2. 现在,选择“到达”或“离开”选项,以决定 Apple Watch 何时自动更改表盘。
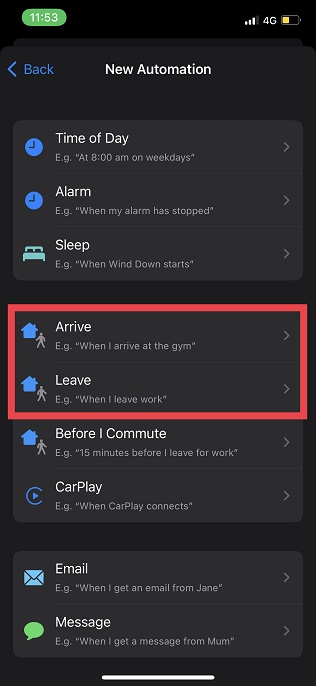
3. 点击“位置”旁边的“选取”,然后选择你想要的位置。你可以通过搜索或输入地址来选择位置。
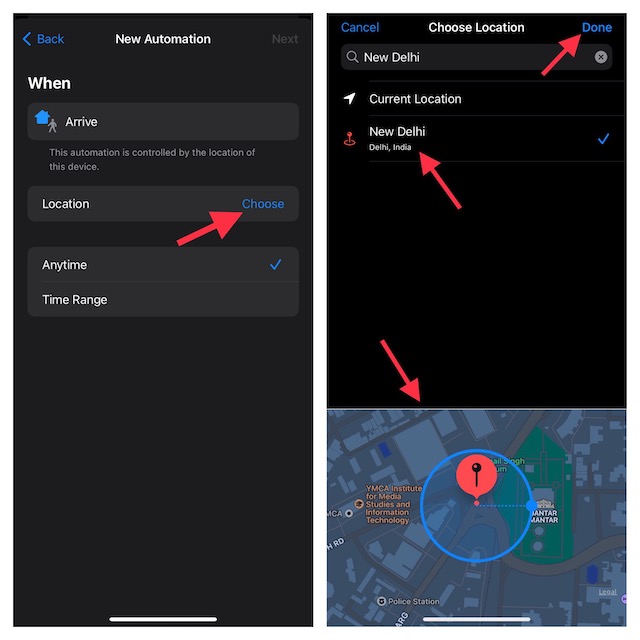
4. 选择所需位置后,点击屏幕右上角的“下一步”。
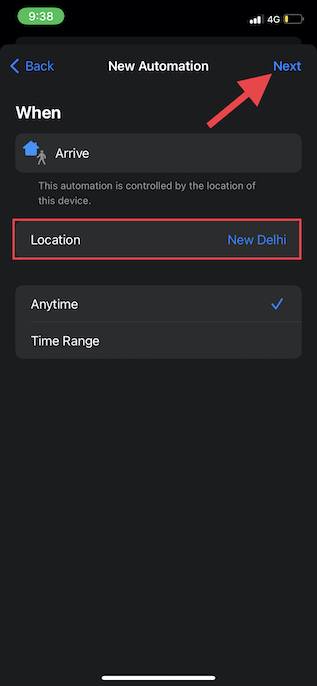
5. 点击“+”按钮以添加操作。接下来,在搜索栏中搜索“Watch”,并在操作列表中选择“设定表盘”。
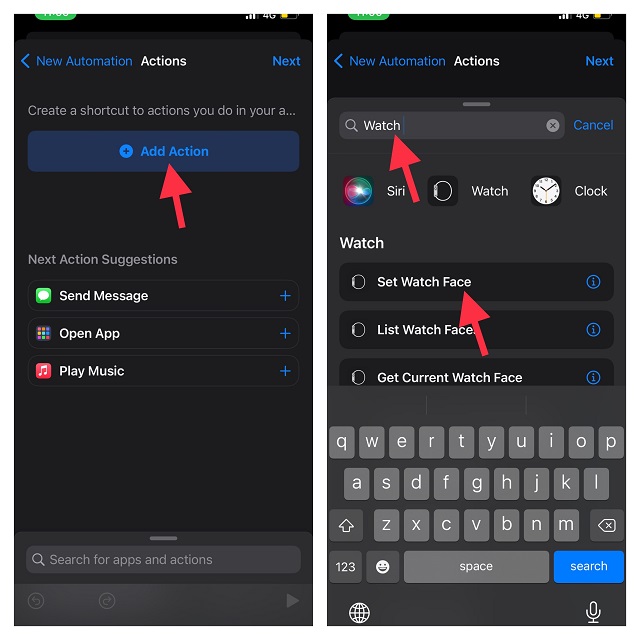
6. 在“操作”屏幕上,点击“将活跃表盘设置为”下方显示的“表盘”。然后,选择你希望在到达或离开指定位置时更改的表盘。
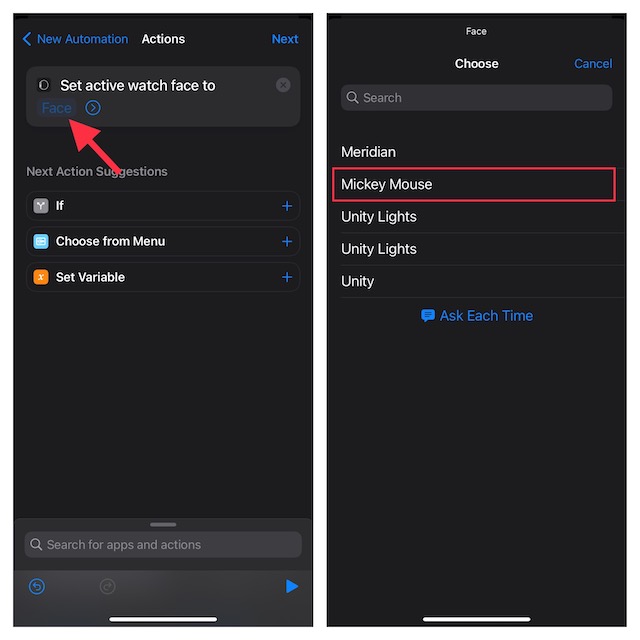
7. 最后,在出现“操作”屏幕时点击“下一步”,然后在“新自动化”屏幕上点击“完成”以完成设置。
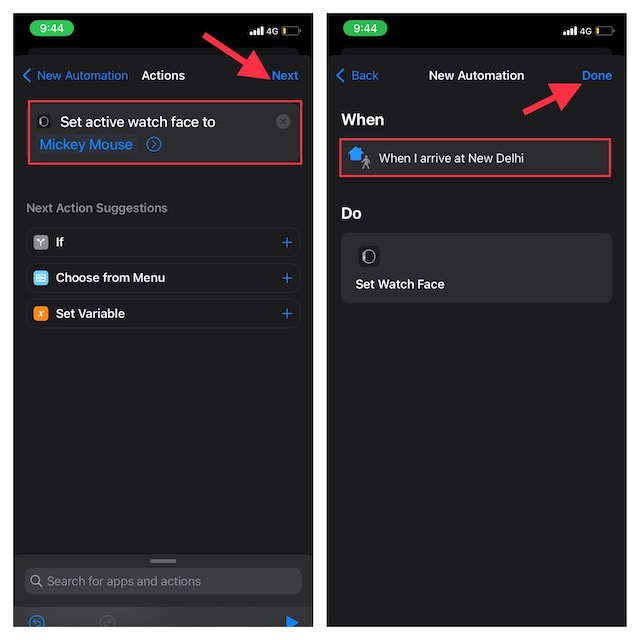
在特定时间和地点更改表盘
通过以上步骤,你就可以设置 Apple Watch 在特定时间和地点自动更换表盘。对于喜欢全面定制的用户来说,这个功能非常实用。如果你也喜欢个性化定制,那么你很可能会喜欢这个自动更换表盘的功能。另外,你还可以浏览我们关于 Apple Watch 最佳技巧和窍门的文章。你对这个技巧有什么看法?请在下面的评论区分享你的想法。