AirPods 的出现,彻底颠覆了我们传统的音乐欣赏模式。 缠绕的耳机线以及耳机容易掉落的烦恼已成为过去。 蓝牙耳机的普及,让使用体验更加便捷和舒适。
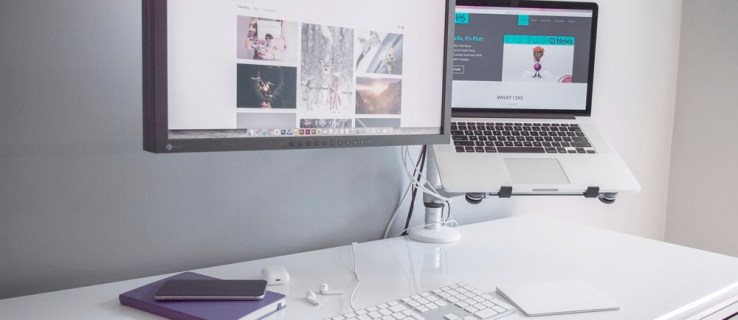
对于刚接触 AirPods 的用户来说,定期检查其电量是需要养成的习惯。 如果不及时充电,在长途旅行中,您可能会面临无法享受音乐的尴尬。 下面,我们为您总结了几种最便捷的 AirPods 电量查看方法。
简易查看 AirPods 电量的方法
AirPods 的显著优点之一是其快速充电能力。 充电 15 分钟,即可支持长达 3 小时的音乐播放。 了解何时充电非常重要,所以请密切关注您的 AirPods 电量。 目前,有多种方法可以查看 AirPods 的剩余电量。
通过 iPhone 或 iPad 查看 AirPods 电量
查看 AirPods 电量非常简单。 首先,需要通过蓝牙将 AirPods 与您的 iPhone 连接。
- 从 iPhone 底部向上滑动,打开控制中心,并选择蓝牙。
- 将 AirPods 充电盒靠近您的 iPhone。
- 打开充电盒。
- 当屏幕上出现“连接”选项时,点击它。
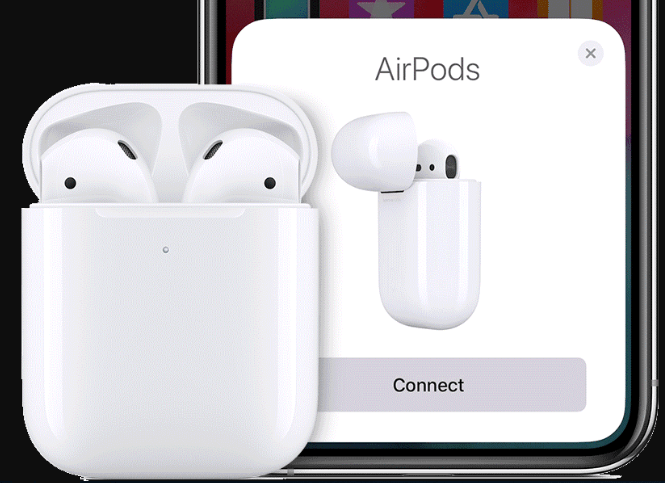
查看已配对 AirPods 的电量
如果您的 AirPods 已与设备配对,那么查看电量会更加便捷。 请按照以下步骤操作:
- 将 AirPods 充电盒靠近您的手机。
- 打开充电盒,稍等片刻,充电状态便会显示在屏幕上。
- 如果未弹出充电状态,请关闭充电盒,然后再重新打开。
- 屏幕上会显示 AirPods 和充电盒各自的电量。
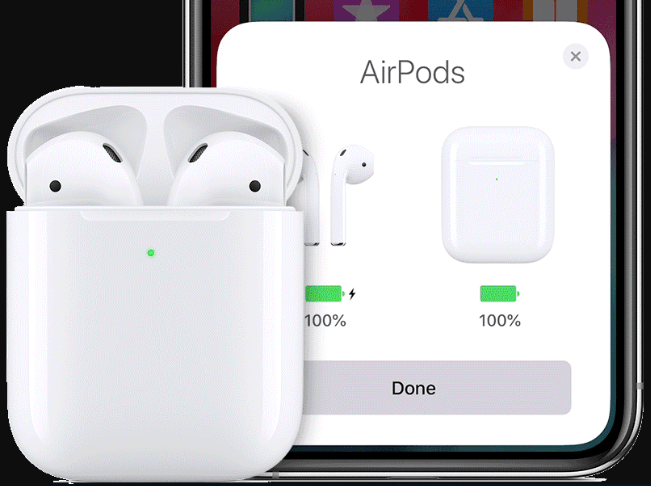
使用 iPhone 的小组件页面查看 AirPods 电量
iPhone 的小组件页面也能显示 AirPods 的剩余电量。
- 在 iPhone 主屏幕上,从左向右滑动,进入小组件页面。
- 向下滚动,点击页面底部的“编辑”按钮。
- 在列表中找到“电池”小组件。
- 点击小组件左侧的 “+” 图标。
- 将小组件移至页面顶部,方便快速查看。
- 点击右上角的“完成”按钮。
- 向上滑动至电池小组件,即可查看 AirPods 电量。 注意,只有在 AirPods 与 iPhone 连接时,才会显示电池信息。
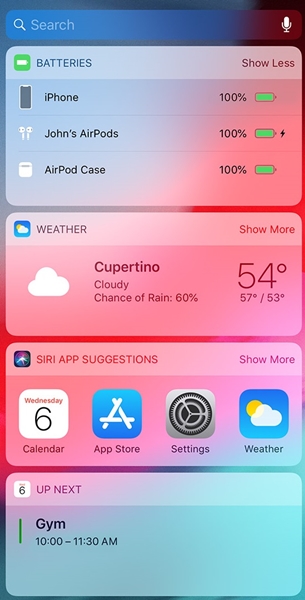
通过 AirPods 充电盒查看电量
AirPods 充电盒上有一个小型的指示灯,可以通过它来判断电量。
- 完全打开 AirPods 充电盒。
- 将 AirPods 放入充电盒。
- 电池指示灯位于两个耳塞之间。 如果指示灯为绿色或琥珀色,则表示还有电量。
- 绿灯表示电池已充满,琥珀色则表示电量不足。
通过 Mac 电脑查看 AirPods 电量
如果您需要更精确地了解剩余电量,可以查看 Mac 电脑的蓝牙菜单。
- 点击 Mac 屏幕右上角的蓝牙图标。
- 打开蓝牙。
- 等待 AirPods 设备出现在列表中。
- 将鼠标悬停在 AirPods 图标上,即可查看电池电量。
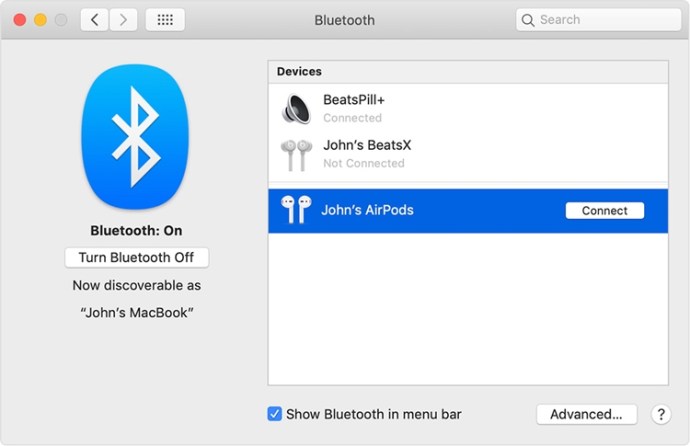
如何延长 AirPods 电池续航
在没有充电器的情况下,AirPods 电量耗尽无疑是一件令人沮丧的事情。 因此,在不使用 AirPods 时,采取一些措施来节省电量是非常必要的。 以下是一些实用技巧,可以确保您的 AirPods 始终处于良好状态:
- 将 AirPods 放入充电盒
不使用 AirPods 时,应及时放回充电盒。充电盒可以为耳机充电,确保下次使用时电量充足。 - 避免频繁开关充电盒
频繁地开关 AirPods 充电盒会消耗电量。只有在取出或放入耳机时才应打开充电盒。如果充电盒长时间处于打开状态,电量会加速消耗。 - 使用 Mac 电脑为 AirPods 充电
虽然可以使用任何充电器为 AirPods 充电,但在连接 Mac 电脑时,充电速度更快。 - 重置 AirPods 以解决电量消耗问题
某些情况下,AirPods 充电盒可能会出现耗电异常。如果发现 AirPods 电量消耗速度过快,可以尝试重置它们。按住 AirPods 充电盒底部的设置按钮约 15 秒钟,然后重新连接您的设备。
出门前为 AirPods 充电
现在您已经掌握了查看 AirPods 电量的方法,我们建议您在出门前务必为充电盒充电。 这样,您就可以确保充分利用您的耳机。 最好随身携带充电线,以备不时之需。
欢迎在下方分享您使用 AirPods 的体验。