谷歌對於其 Chromebook 的硬體組件檢測政策相當不明確,這導致使用者無法方便地檢視裝置的內部結構。 令人感到不便的是,官方並未提供任何可下載、安裝的系統工具應用程式,讓使用者能夠直接查看 Chromebook 的詳細硬體規格。

Chromebook 內建資訊的呈現方式也並不友善。 儘管如此,仍有一些創新的方法可以幫助您檢視 Chromebook 的硬體配置。
Chromebook 作為一種獨特的科技裝置,與 Chrome 瀏覽器有著密切的整合。 許多在 Mac 或 PC 系統設定中執行的操作,在 Chromebook 上實際上都是透過瀏覽器完成的。 以下是一些可能有幫助的技巧。
透過網路搜尋您的 Chromebook 規格
若要取得關於 Chromebook 的詳細資訊,最直接的方式通常是在網路上搜尋您的裝置型號。 如果您不確定自己擁有哪個型號,可以嘗試以下方法:
- 安裝 Chromebook 恢復工具。
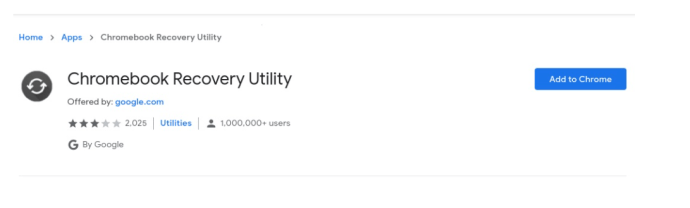
- 啟動該應用程式,並複製首頁顯示的 Chromebook 型號資訊。
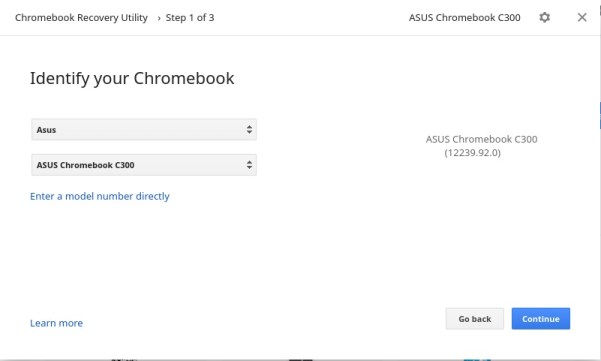
強烈建議您安裝此應用程式,因為它不僅可以顯示您的 Chromebook 型號,還能讓您建立系統還原媒體和備份。
一旦知道您的 Chromebook 型號,您就可以在網路商店或官方產品頁面找到詳細的規格列表。
使用系統頁面查找您的 Chromebook 規格
另一個選項是透過系統頁面尋找您需要的資訊。 此頁面會顯示 Chromebook 本身、服務、協定和應用程式等詳細資訊,同時也包含部分硬體資訊。
- 在瀏覽器中輸入「chrome://system」,然後按下 Enter 鍵,即可存取系統頁面。
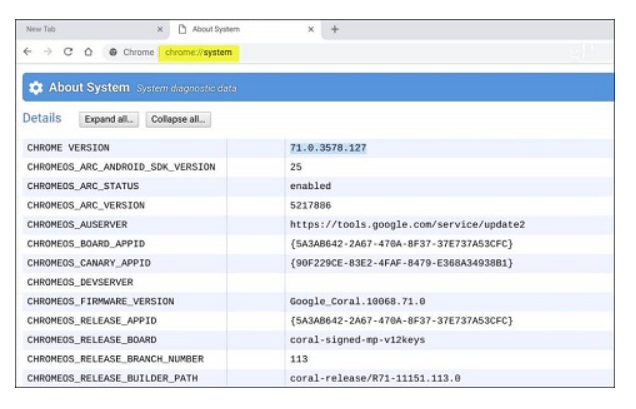
雖然瀏覽系統頁面可能有些不便,且不一定能找到所有您想知道的資訊,但這也反映了 Chromebook 的特性。
使用 Chromebook 工作管理員查找您的 Chromebook 規格
Chromebook 工作管理員可以協助您追蹤應用程式的使用情況。 就像 Windows 工作管理員一樣,您可以查看哪些應用程式正在消耗較多的 CPU、記憶體,甚至是網路頻寬。
- 點擊螢幕右上角的 Chrome 選單按鈕。
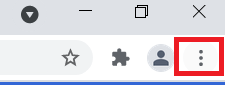
- 接著,前往「更多工具」>「工作管理員」,即可看到記憶體使用量、CPU 使用率等資訊。
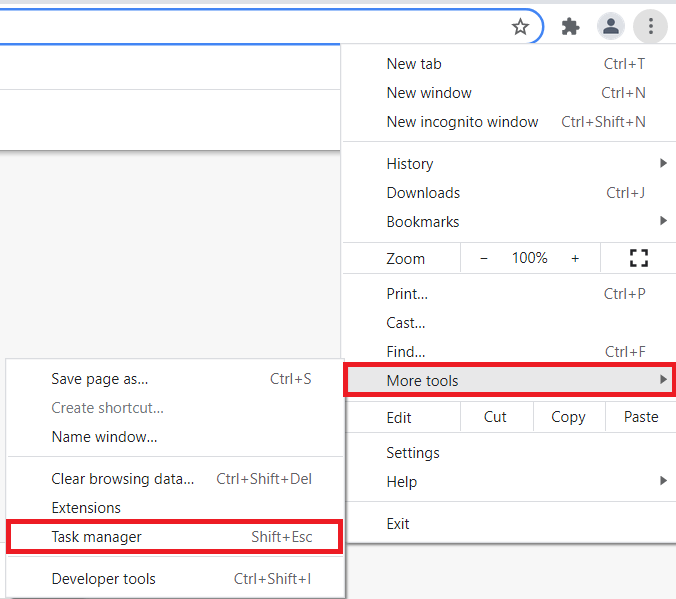
- 如果您想查看更多規格,可以右鍵點擊任何欄位標題,然後選擇您想新增的類別。
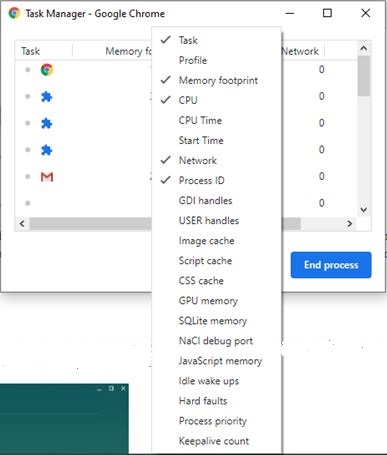
請注意,這只會顯示部分硬體元件和正在使用它們的應用程式的使用情況。 您仍然無法獲得元件的名稱、型號或規格等資訊。儘管如此,這仍然值得一看,藉此了解您的 Chromebook 負載有多重。
使用 Cog 應用程式查找您的 Chromebook 規格
Cog 應用程式據稱是由一位 Google 前員工開發的。 此應用程式可以顯示有關作業系統、平台、CPU、CPU 架構、記憶體、CPU 使用率和外部儲存裝置等資訊。
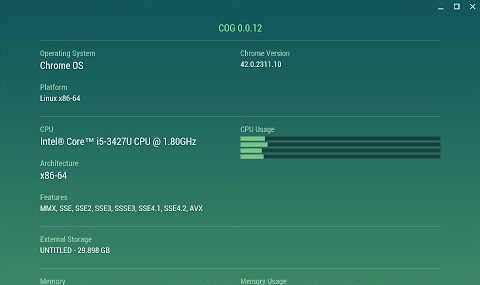
雖然這不是官方應用程式,但您仍然可以在 Chrome 商店中找到它 這裡。 它與 Windows 系統資訊工具的功能非常相似,儘管顯示的資訊沒有那麼詳細。 資訊的準確性也很重要,而且 Cog 應用程式在顯示正確的溫度方面表現良好。
為何要檢查硬體規格?
檢查 Chromebook 硬體規格的主要原因只有一個,那就是判斷是否需要升級。 在大多數情況下,如果您想下載某些應用程式,Chrome 商店會通知您裝置是否能執行這些程式。
然而,某些 Linux 平台確實需要部分 Chromebook 可能無法提供的最低處理能力。 因此,線上搜尋您的裝置型號,或許是了解您正在使用什麼裝置的最佳方法。
管理您的期望
如果您是第一次使用 Chromebook,您可能會對缺乏詳細資訊或難以取得硬體規格而感到驚訝。 但事實上,Chromebook 在硬體方面並不是特別突出。 它們並非配備頂級組件的遊戲筆電或繪圖設計筆電。 Chromebook 的硬體配置是簡約的,重點在於讓一切都能良好搭配,使您可以享受舒適的瀏覽體驗。 請不要期望看到任何讓您驚嘆的東西。