关键要点
- 常见的个人电脑硬件故障包括显卡(GPU)、硬盘驱动器/固态硬盘(SSD)、内存(RAM)、电源(PSU)、风扇和中央处理器(CPU)。
- Windows 10/11 内置的诊断工具包括性能监视器和 Windows 内存诊断。
- MemTest86+、CrystalDiskInfo 和 HWiNFO 等第三方诊断应用程序提供了更全面的硬件测试选项。
如果你曾打开过计算机的机箱,你会发现里面装满了各种硬件,每一个都可能成为故障点。虽然有些硬件比其他硬件更容易出现问题,但没有任何东西是绝对不会损坏的。
没有人希望自己昂贵的硬件报废。通过执行计算机硬件测试,可以扫描系统并在问题发生之前发现故障硬件。
个人电脑硬件可能出现哪些问题?
那些产生热量或包含活动部件的设备最容易发生故障。最常损坏的计算机部件包括:
- 显卡(GPU)
- 硬盘驱动器/固态硬盘(SSD)
- 内存(RAM)
- 电源装置(PSU)
- 风扇
- 中央处理器(CPU)
你是否注意到CPU位于列表的末尾?虽然CPU也可能损坏,但它们通常是最后失效的部件,而且通常是由其他问题引起的,例如电源问题、过热或其他故障。在所有个人电脑硬件组件中,CPU是最不容易出现问题的,尤其是当你安装好后就很少改动它(除了偶尔重新涂抹导热膏)。
但是,无论硬件的可靠性如何,避免问题发生的最佳方法是对计算机进行定期的硬件诊断测试。在 Windows 10 和 Windows 11 上,有多种方法可以执行硬件测试。
Windows 10 和 Windows 11 提供了两种内置的个人电脑硬件诊断工具:
- 性能监视器
- Windows 内存诊断
第一个工具用于分析计算机上的系统性能,第二个工具则用于在 Windows 电脑上执行内存测试。
性能监视器
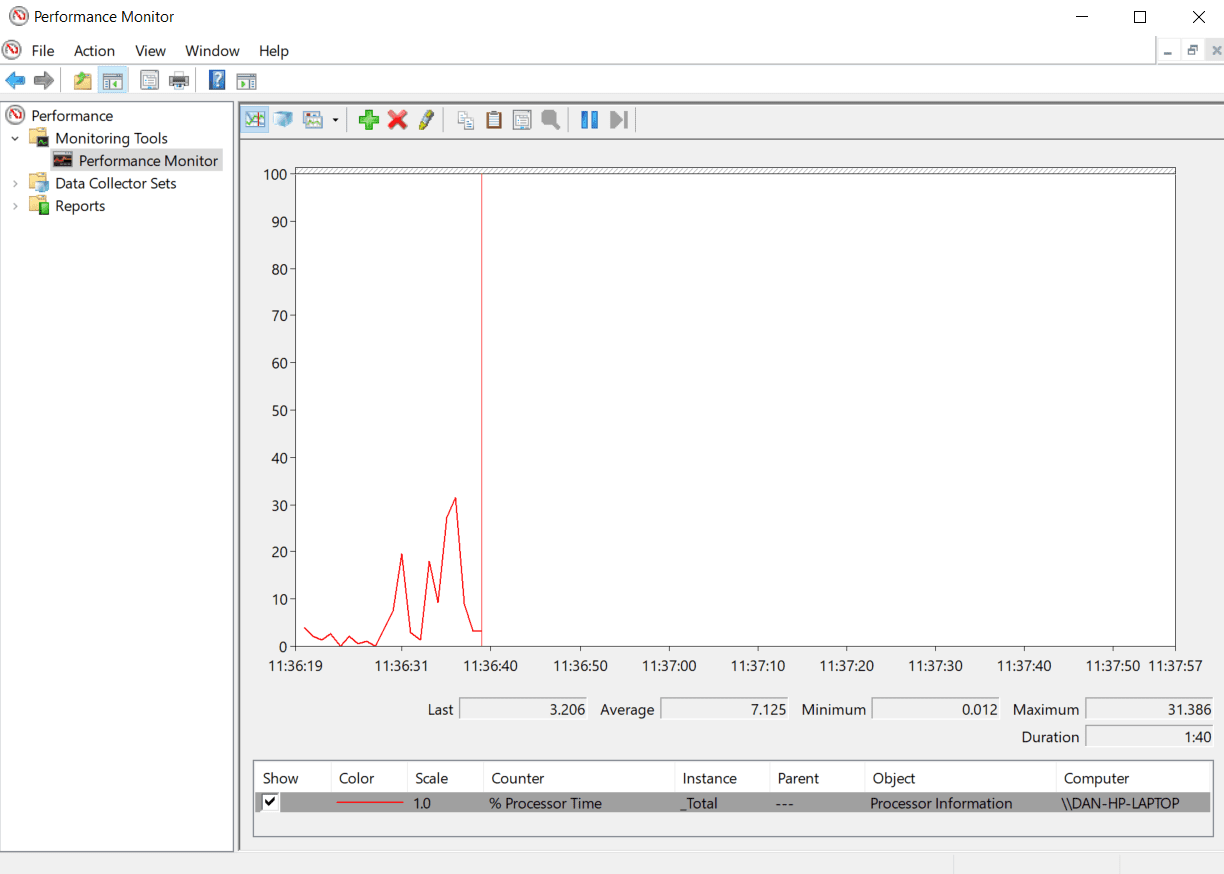
性能监视器是 Windows 10/11 系统自带的硬件诊断应用程序。它是 Windows 中最全面的工具之一,可以用来定位和诊断硬件和系统问题。
- 打开“开始”菜单,搜索“性能监视器”,然后选择“最佳匹配”。
- 若要快速了解系统硬件概况,请使用左侧面板导航至“报告”>“系统”>“系统诊断”> [计算机名称]。应用程序在收集数据时可能需要等待几秒钟。它会提供对硬件、软件、CPU、网络、磁盘和内存的多项检查,以及一系列详细的统计信息。
- 如果没有任何数据,请转到“数据收集器集”>“系统”,然后双击“系统诊断”以运行 Windows 诊断扫描。此过程通常需要约 60 秒才能完成。完成后,返回“报告”>“系统”>“系统诊断”> [计算机名称] 并查看您的结果。
这是使用 Windows 性能监视器的最简单方法,但如果您需要更多数据,可以在“监视工具”>“性能监视器”中找到实时性能图表,在“数据收集器集”>“用户定义”中找到可自定义的数据集。
Windows 内存诊断
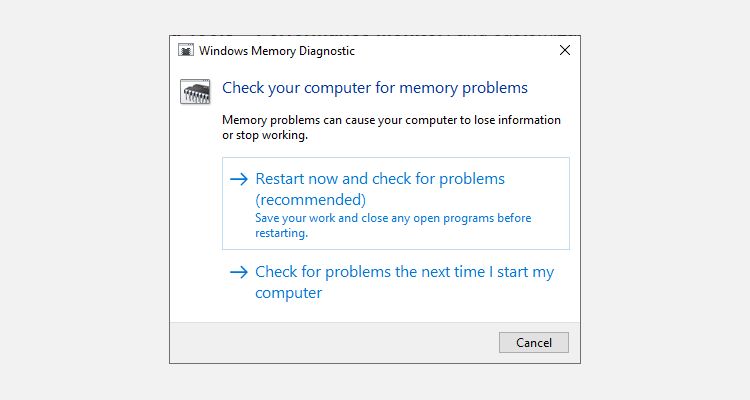
计算机的中央处理器(CPU)使用随机存取存储器(RAM)来存储短期信息。当你关闭计算机时,RAM中存储的所有内容都会丢失。
当你的RAM即将出现故障时,会有许多警告信号。这些信号包括性能下降、频繁崩溃、显卡无法在启动时加载、数据文件损坏以及Windows系统应用程序中显示的内存信息不正确。
如果你想知道如何对RAM进行内存测试,你需要使用Windows内存诊断工具。它的工作原理是先将数据写入计算机的RAM,然后再读取这些数据。不同的值表示硬件存在故障。
启动此工具的步骤如下:
- 按Windows + R键打开“运行”对话框,然后输入mdsched.exe并按Enter键。
- Windows将提示您重新启动计算机,测试需要几分钟才能完成。
- 结束后,您的机器将再次重新启动。返回Windows桌面后,您会在屏幕上看到结果。
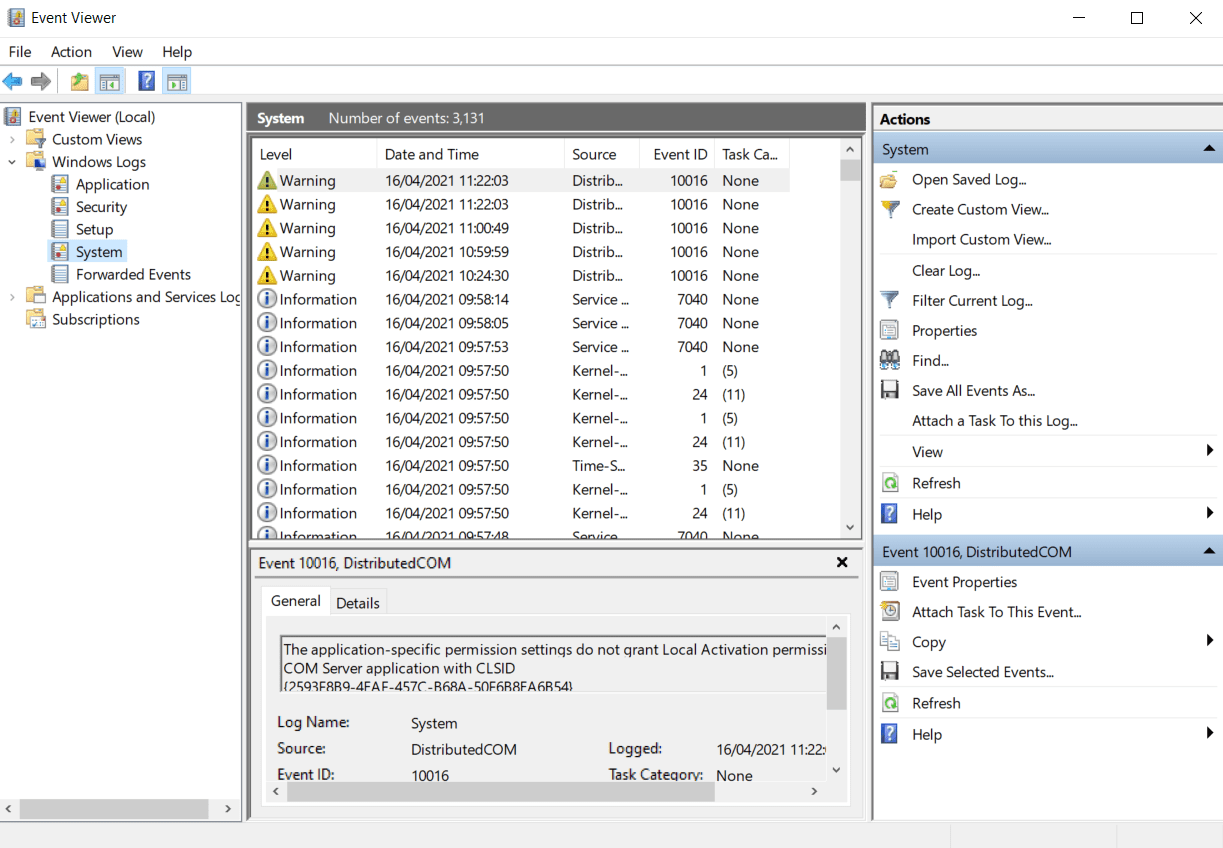
如果Windows没有自动显示结果,请按Win + X键打开电源菜单,然后选择“事件查看器”。接下来,转到“Windows日志”>“系统”,然后找到名为MemoryDiagnostic.txt的最新文件。
第三方硬件诊断应用程序
如果你需要更具体或更强大的功能,则需要使用第三方软件。
虽然有许多Windows诊断工具可供选择,但以下这三个应用程序可以帮助你诊断大多数Windows问题。
1. MemTest86+
MemTest86+ 被广泛认为是 Windows 上测试 RAM 的最佳工具。它比 Microsoft 的 Windows 内存诊断工具功能更强大,并且是免费开源的。此外,与 Windows 工具不同,MemTest86+ 还具有完整的图形界面。
MemTest86+ 使用两种不同的 RAM 测试算法,并支持 DDR5、DDR4、DDR3 和 DDR2 RAM。 你可以直接从 USB 闪存驱动器或 CD 启动它,并且 Microsoft 已签署该应用程序的代码以实现安全启动兼容性。
下载:MemTest86+ (免费)
2. CrystalDiskInfo
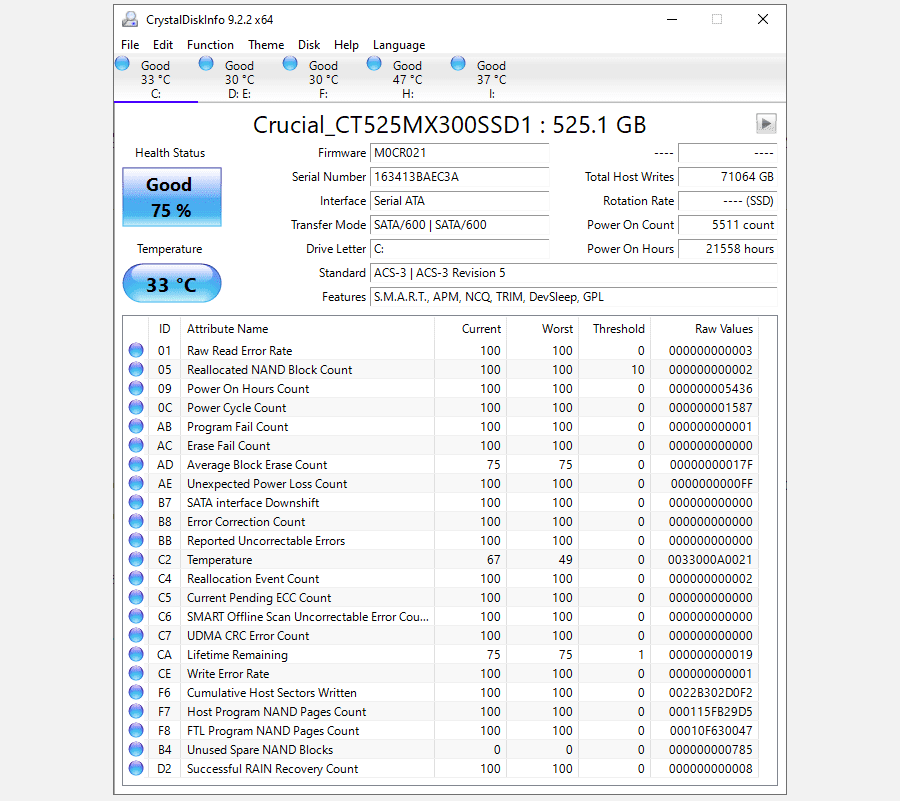
如果你主要想测试硬盘,应该安装 CrystalDiskInfo。
该应用程序的主要功能是“自我监控、分析和报告技术”(SMART) 测试。它提供有关驱动器多个方面的数据,包括读取错误率、重新分配的扇区计数、旋转时间等等。
CrystalDiskInfo 还包括用于硬盘驱动器和固态硬盘的电源和音频管理高级工具。你可以配置 CrystalDiskInfo 在驱动器过热或出现其他故障时提供实时警报。你必须让 CrystalDiskInfo 在后台运行才能接收温度警报,但这实际上不是问题,因为它只占用非常少的处理能力或系统内存。
下载:CrystalDiskInfo (免费)
3. HWiNFO
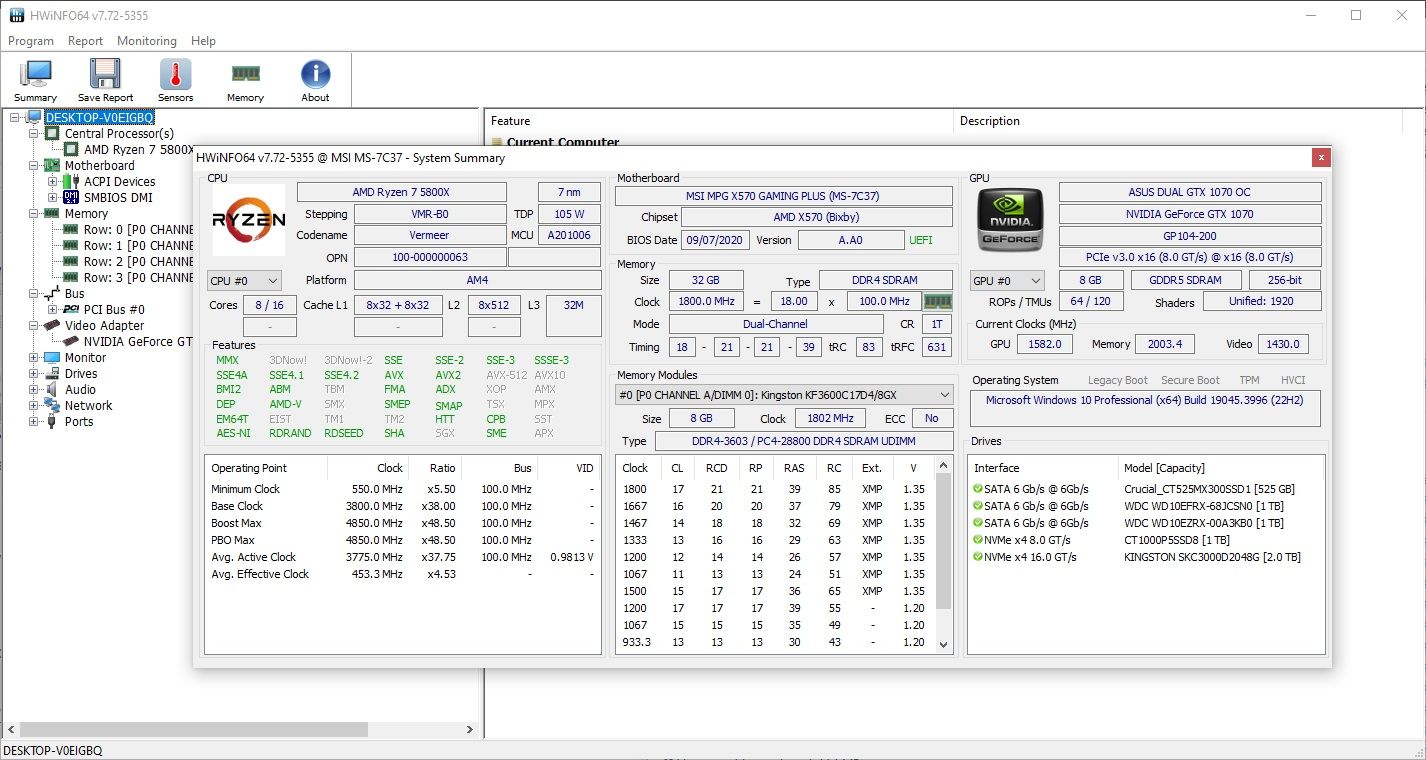
HWiNFO 在提供的信息量方面,远远领先于其他硬件测试工具。但是,一旦你掌握了它广泛的数据范围,你就会明白为什么它是最好的计算机诊断测试应用程序之一。
从硬件测试的角度来看,我们最感兴趣的是应用程序的系统健康监测功能。它们提供有关你计算机的 CPU、GPU、主板、驱动器和外围设备的详细实时报告和图表。双击左侧面板中的任何部分,打开一个新的窗口,其中填充了与该硬件相关的数据。
你还可以下载许多为 HWiNFO 提供额外功能的插件。这些插件包括屏幕调谐器、小部件和日志查看器。
下载:HWiNFO (免费)
检查电脑的电池健康状况
笔记本电脑中另一个容易出现故障的硬件是电池。
我们已经撰写了一些关于测试笔记本电脑电池运行状况的工具的文章,但对于Windows用户来说,最好的选择是内置的powercfg工具。这个功能强大的命令可以生成关于电池状态和历史记录的详细报告,向你展示电池的容量等信息。
- 打开“开始”菜单,输入“CMD”,右键单击“最佳匹配”,然后选择“以管理员身份运行”。
- 或者,Windows 11 用户可以按 Win + X 键打开电源菜单并选择“终端(管理员)”。
- 现在,输入powercfg /batteryreport并按Enter键。它将HTML格式的电池报告保存到C:\Windows\system32\battery-report.html。
- 浏览到文件位置并将其打开。电池报告将在你的浏览器中打开。
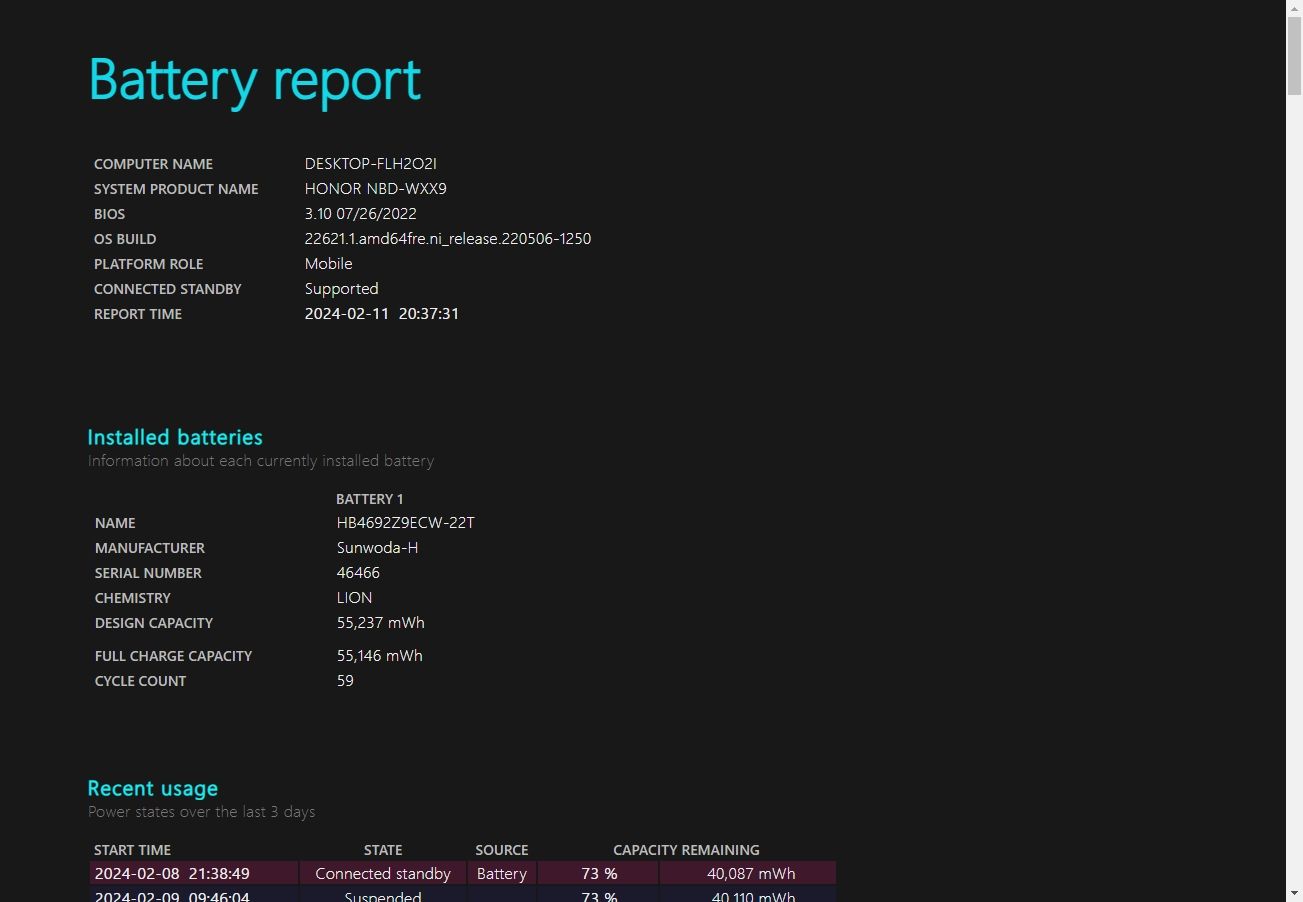
电池报告的第一部分详细介绍了你的硬件、当前电池状态、总容量和当前容量,这些都是重要的信息。如果向下滚动,你将找到关于充电状态、充电时间等的更多信息。
使用PartedMagic或Ultimate Boot CD诊断Windows硬件
诊断Windows系统故障硬件的另一种方法是使用Linux Live CD或USB。虽然有许多用于Windows的救援和恢复磁盘,但对于诊断故障的Windows硬件,两个有用的发行版是PartedMagic和Ultimate Boot CD。
PartedMagic是一款付费工具,但包含多种用于基准测试和检查硬件的有用工具,更不用说它的磁盘分区、克隆、救援和擦除工具了。Ultimate Boot CD是完全免费的,并且还包含许多用于Windows硬件检查、测试和分析的选项,以及常见的修复工具。从Ultimate Boot CD版本5开始,救援磁盘还包含一个PartedMagic版本(用于分区和管理硬盘驱动器),因此这是一个非常方便携带的工具。
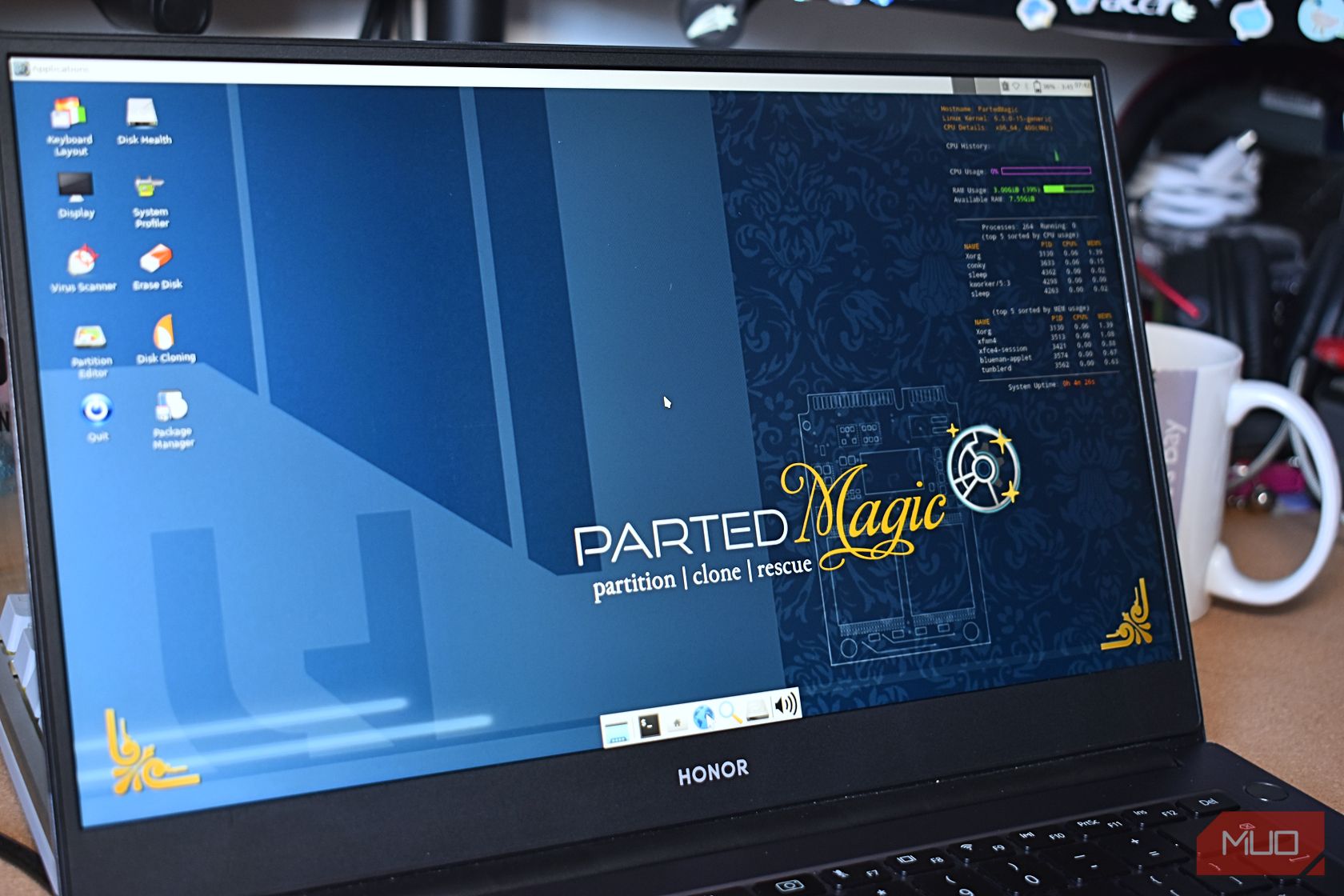 加文·菲利普斯/PCPC.me
加文·菲利普斯/PCPC.me
要使用PartedMagic或Ultimate Boot CD,你需要一个ISO到可引导USB工具。我建议使用Rufus,因为它使用起来非常简单,并且可以管理你的ISO和USB闪存驱动器配置。
- 首先,下载PartedMagic;需要支付15美元的一次性费用。或者,下载Ultimate Boot CD,它是免费的。
- 使用ISO到可引导USB工具,例如Rufus,将PartedMagic ISO或Ultimate Boot CD刻录到USB闪存驱动器。
- 关闭要诊断的计算机。插入PartedMagic或Ultimate Boot CD USB闪存驱动器(或CD)。
- 现在,你需要更改启动顺序以选择PartedMagic或Ultimate Boot CD驱动器。大多数Windows计算机可以在启动过程中按ESC或F8键来更改启动顺序,但你的计算机可能使用不同的按键。但是,如果启用了Windows快速启动,你可能需要将其关闭才能使此过程正常工作。
- 启动后,你可以使用PartedMagic或Ultimate Boot CD开始对Windows进行故障排除和基准测试。
下载:PartedMagic(15美元)
下载:Ultimate Boot CD (免费)
PartedMagic发行版的使用方法相对简单,而且更好的是,它的工作方式类似于普通的操作系统,所以它不是一个令人困惑的界面。
关注硬件和运行电脑硬件测试只是保持计算机平稳、健康运行的两个部分。保持计算机健康的最重要方法之一是定期清洁!风扇和机箱中的灰尘和其他类型的堆积肯定是电脑杀手。每隔几个月花点时间从电脑机箱上取下侧面板并清除灰尘——你的电脑和钱包都会感谢你的。

