也许您刚从其他演示文稿导入了一些幻灯片,现在想要移除一些,并重新排列其他的。或者,您可能完全是从零开始添加了新的幻灯片,或是想调整现有幻灯片的顺序。不论出于何种原因,您都可以通过几个简单的步骤来快速完成这些操作。
在普通视图下增删和重排幻灯片
首先,我们将在普通视图中进行操作。这个视图是您可能最熟悉的默认视图——屏幕中央显示一张大的幻灯片,左侧有一个“幻灯片预览”窗格。
要添加新的幻灯片,请转到“开始”选项卡的“幻灯片”区域。在这里,您将看到两种添加新幻灯片的方式。
点击“新建幻灯片”按钮会直接插入一个上次使用的幻灯片布局。或者,您也可以按 Ctrl+M 键。
点击“新建幻灯片”按钮下方的箭头,将会展开一个下拉菜单,其中包含了多种可供选择的幻灯片模板。

让我们继续展开菜单,看看都有哪些选项。您可以选择最适合您需求的幻灯片模板。

要在两张现有幻灯片之间插入一张新幻灯片,请在“幻灯片预览”窗格中,选择您想要插入新幻灯片的位置,也就是两张幻灯片之间的区域。

右键点击并选择“新建幻灯片”。

新插入的幻灯片模板将与您插入位置正上方的幻灯片模板相同。
删除幻灯片同样非常简单。在“幻灯片预览”窗格中,右键点击您想要删除的幻灯片,然后点击“删除幻灯片”。或者,您也可以选中要删除的幻灯片,然后按下键盘上的“Delete”键。

最后,要调整幻灯片的顺序,只需点击幻灯片,然后将其拖动到您想要的位置即可。
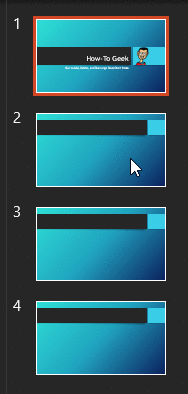
在幻灯片浏览视图中操作
现在,让我们学习如何在 PowerPoint 的幻灯片浏览视图中添加、删除和重新排列幻灯片。
要切换到幻灯片浏览视图,请点击屏幕右下方状态栏上的幻灯片浏览图标。

要添加新的幻灯片,请先选中您希望新幻灯片插入位置之前的幻灯片,然后右键点击并选择“新建幻灯片”。
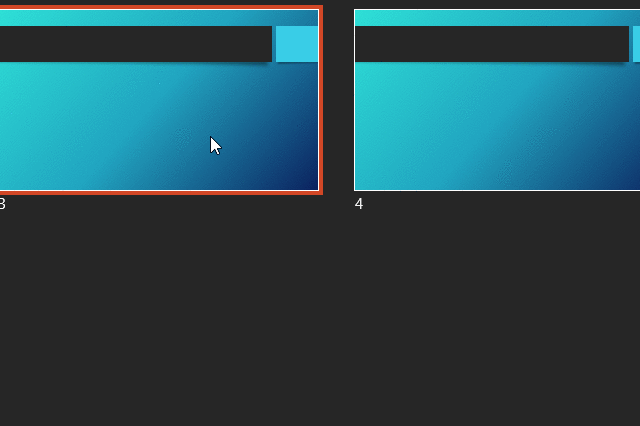
与在普通视图中操作类似,您也可以使用“开始”选项卡中的“新建幻灯片”功能来添加幻灯片。
要删除幻灯片,请选中要删除的幻灯片,右键点击并选择“删除幻灯片”。

最后,与普通视图一样,要在幻灯片浏览视图中重新排列幻灯片,只需点击幻灯片,然后将其拖动到您想要的位置即可。

很简单,不是吗?