使用 iPhone 控制 Apple TV 的全面指南
虽然 Apple TV 配备的 Apple TV Remote 设计精良且符合人体工学,但在某些情况下,你可能会选择使用 iPhone 来操控电视。例如,你可能找不到 Apple TV 遥控器,或者遥控器电量耗尽,而你又不想起身充电。无论出于何种原因,你都会欣喜地发现,iPhone 可以轻松替代 Apple TV 遥控器,完成几乎所有你需要的功能。本文将详细介绍如何使用 iPhone 控制你的 Apple TV。
设置并使用 iPhone 作为 Apple TV 遥控器
确认你的 Apple TV 与控制中心的 Apple TV Remote 兼容
需要注意的是,并非所有 Apple TV 型号都支持控制中心的 Apple TV Remote 功能。因此,请务必查看以下列表,以确保你的 Apple TV 设备兼容:
- Apple TV 4K
- Apple TV HD
- Apple TV(第三代)
- 兼容 AirPlay 2 的智能电视
在 iPhone 的控制中心添加 Apple TV
自 iOS 13 版本起,Apple TV Remote 功能已集成到控制中心。如果你在控制中心找不到 Apple TV Remote 图标,或正在使用较旧版本的 iOS 系统,你可以手动将 TV Remote 添加到设备的控制中心。
1. 首先,打开 iPhone 上的“设置”应用,然后点击“控制中心”。
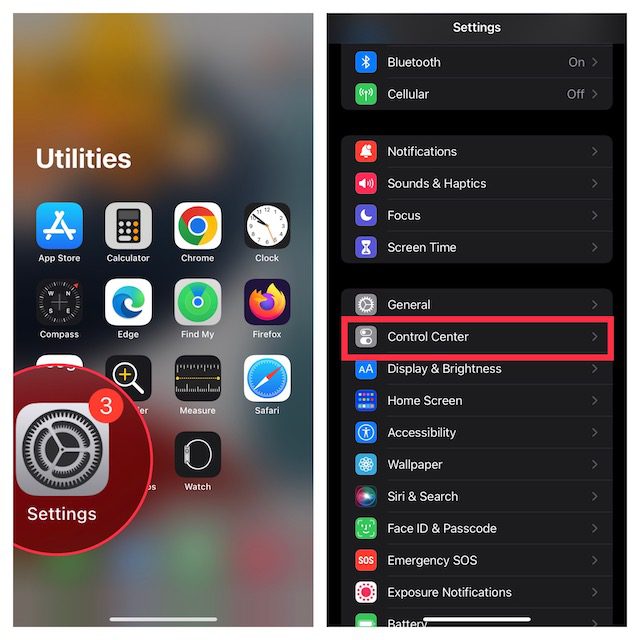
2. 接下来,点击“Apple TV Remote”左侧的 “+” 号按钮。
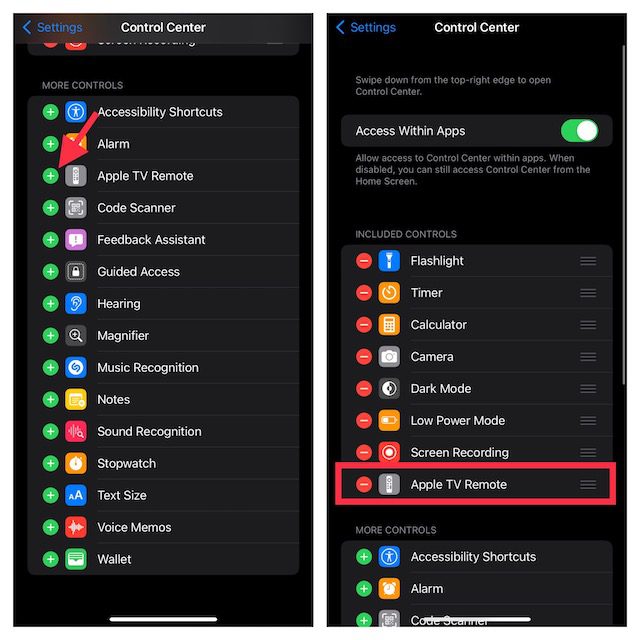
在 iPhone 的控制中心设置 Apple TV Remote
1. 首先,在你的设备上打开控制中心。
- 在没有主屏幕按钮的 iPhone 上:从屏幕右上角向下滑动以访问控制中心。
- 在有主屏幕按钮的 iPhone 上:从屏幕底部向上滑动以访问控制中心。
2. 现在,点击 “Apple TV Remote” 图标。

3. 接下来,在列表中选择你的 Apple TV 或智能电视。
4. 然后,根据屏幕上的指示,在 iPhone 上输入四位数的验证码。
如果你的 Apple TV 是第三代产品,你需要使用 Siri Remote 或 Apple TV Remote 将四位验证码输入到 Apple TV 中。
需要注意的是,控制中心中 Apple TV Remote 的音量按钮仅在你的 Apple TV 配对 HomePod、条形音箱或其他支持 AirPlay 2 的扬声器时才可用。如果 Apple TV Remote 的音量按钮呈灰色,你可以使用电视自带的遥控器调节音量。
温馨提示:
-
如果无法设置 Apple TV Remote,请确保你的设备运行的是最新版本的 iOS 和
tvOS。 - 确保你的 iPhone 和 Apple TV 或 AirPlay 2 设备连接在同一 Wi-Fi 网络中。
- 如果问题仍然存在,请尝试重启你的设备。
成功在 iOS 设备上设置 Apple TV Remote 后,你就可以使用它来控制你的 Apple
TV。它基本上模拟了 Siri 遥控器的操作方式,让你能轻松导航 Apple TV
界面并访问上下文菜单。
选择要控制的 Apple TV 设备
如果你的 iPhone 上有多个 Apple TV 连接到 Apple TV Remote 应用,该怎么办?
不用担心,这个远程应用允许你在已连接的 Apple TV 设备之间轻松切换。要做到这一点,只需点击屏幕顶部的下拉菜单,然后从列表中选择你想要控制的设备。
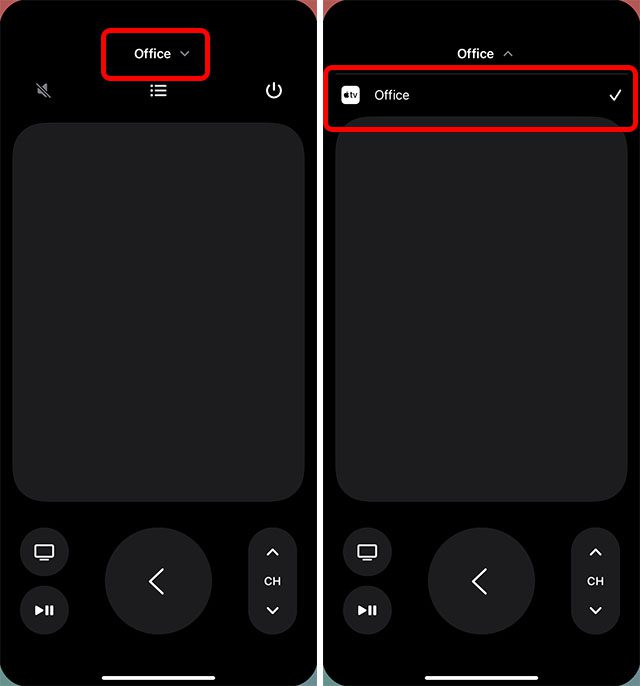
使用 iPhone 控制 Apple TV
浏览并选择应用/内容
1. 在你的设备上打开控制中心,然后点击 Apple TV Remote 图标。

2. 要浏览应用程序和内容,只需在触控区域(也称为触摸板或控制板)中向左、向右或向上/向下滑动。当前选中的应用程序或内容会在你的 Apple TV 上略微放大。
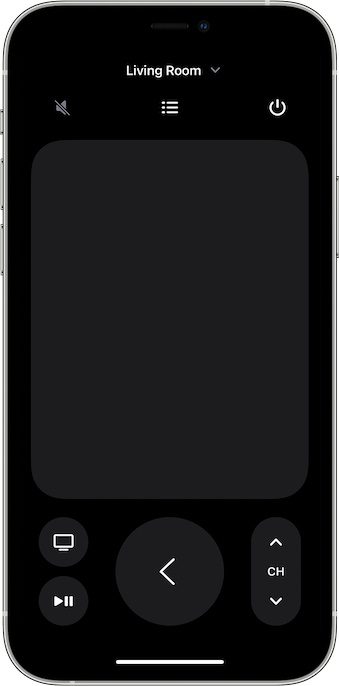
3. 在浏览列表时,你可以在触控区域上下滑动几次来快速滚动。
4. 选择项目:只需滑动以突出显示项目,然后点击触控区域即可。
触控板的灵敏度很高,你可以通过它进行上、下、左、右的导航。此外,你也可以通过点击触控板来选择特定的项目。触控板模拟了遥控器上的五向按钮,使得导航、选择应用程序和内容的过程十分流畅。
在 iPhone 上将 App 键盘与 Apple TV Remote 配合使用
- 当 Apple TV 上出现屏幕键盘时,你会看到 iPhone 上的 Apple TV Remote 中也出现了一个键盘。
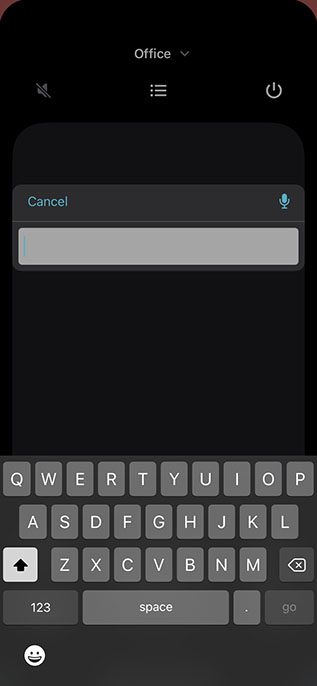
- 现在,当你使用 iOS 键盘输入文字时,Apple TV 屏幕上的文字也会随着你的输入而同步更新。
使用 Apple TV Remote 选中项目后,按住 iPhone 上的 Apple TV Remote 的触控板。如果选中的项目有其他选项,它们会以菜单的形式在 Apple TV 上弹出。
返回主屏幕或上一个屏幕
在触控板的下方,你会看到一个 TV 按钮,点击它可以返回 Apple TV 的主屏幕。点击返回按钮则会返回到上一个屏幕。
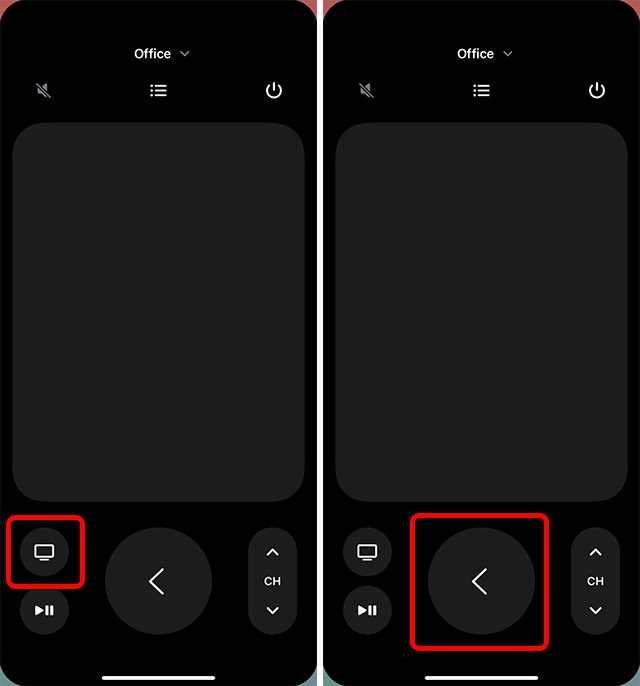
访问你的有线电视服务频道指南
如果你订阅了有线电视服务,访问频道指南非常简单。只需点击屏幕中间的指南按钮(看起来像一个项目符号列表),即可显示频道列表。需要注意的是,如果你没有有效的订阅,Apple
TV 可能会提供订阅有线电视的快捷方式。
后退 10 秒
点击带有向左弯曲箭头的圆形按钮,你可以在正在播放的音频或视频中向后跳 10 秒。
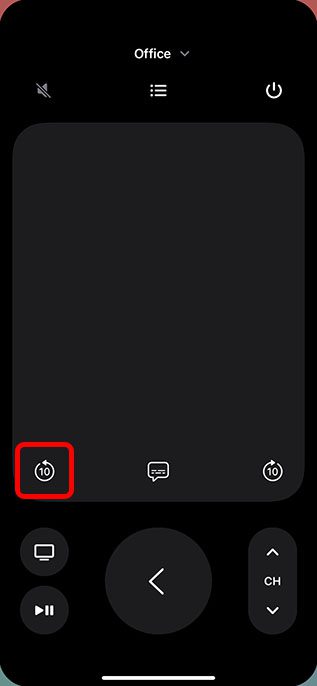
快进 10 秒
点击带有向右弯曲箭头的按钮,你可以在播放的音频或视频中快进 10 秒。
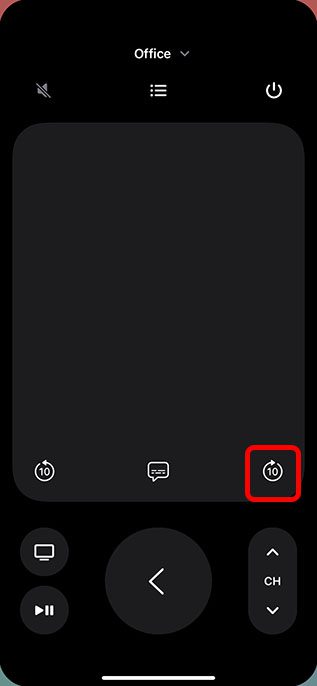
播放/暂停内容
你可以使用播放/暂停按钮来开始播放或暂停音频/视频内容。
温馨提示:
- 控制中心遥控器中的菜单按钮在不同的情境下有不同的功能。在大多数情况下,菜单按钮的作用类似于返回按钮。
- 要调节音量,你需要使用 iPhone 上的音量按钮。请记住,这个功能仅适用于支持的音频/视频接收器。
查看打开的应用(多任务处理)
如果你想查看 Apple TV 上当前打开的应用,或是在多个应用之间切换,你也可以通过 iPhone 远程应用来实现。
只需双击远程应用中的 Apple TV 按钮,即可查看 Apple TV 上最近打开的所有应用程序。
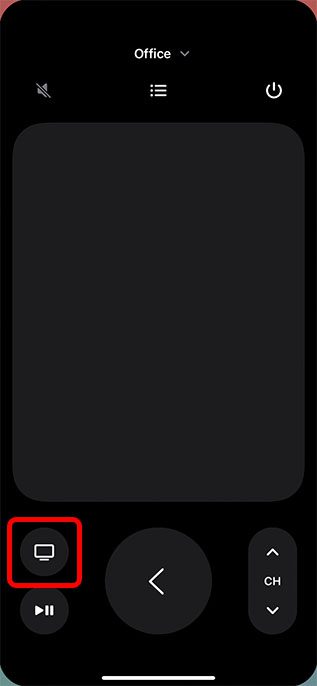
使用 iPhone 上的控制中心遥控器在 Apple TV 上搜索
放大镜按钮允许你在 Apple TV 上进行搜索。当你点击此按钮时,电视上会显示一个搜索界面,你可以搜索应用、电影、电视剧等。
使用 iPhone 上的控制中心遥控器在 Apple TV 上激活 Siri
你可以通过按住 iPhone 上的电源按钮,在 Apple TV 上启动 Siri。需要注意的是,这只有在你已经打开了 iPhone 上的远程应用后才有效。否则,按住电源按钮会在你的 iPhone 上启动 Siri。
打开 tvOS 控制中心
按住 iPhone 远程应用中的 Apple TV 按钮,可以打开 Apple TV 上的控制中心。
使用 iPhone 上的控制中心关闭 Apple TV
在 iPhone 远程应用中,按住屏幕右上角的电源按钮图标,可以关闭 Apple TV 和所有连接的设备。
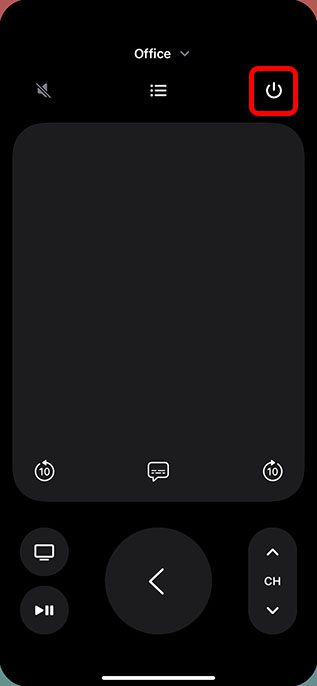
将 iPhone 用作 Apple TV 的便捷遥控器
以上就是使用 iPhone 控制 Apple TV 的方法。正如你所看到的,iPhone 远程应用几乎可以完成 Siri Remote 和 Apple TV Remote 的所有操作,包括搜索内容、启动 Siri、调整音量等等。那么,你更喜欢使用哪个呢?是 Apple TV Remote 还是 iPhone 远程应用?欢迎在评论中分享你的看法。另外,你知道你也可以使用 iPhone 来校准 Apple TV 的颜色吗?快来试试,让你的电视呈现更出色的画面!