通常,Windows 笔记本电脑的触摸板允许用户通过轻触一下或多下手指来进行点击操作。 如果您觉得这个功能会干扰您的正常使用,您可以将其关闭;反之,如果该功能失效,您也可以将其启用。
不同型号的笔记本电脑设置位置各异
一般情况下,使用单指轻触可以实现鼠标左键点击,而双指轻触则对应鼠标右键点击。 尽管启用或禁用这些功能相对简单,但具体设置的位置会因笔记本电脑制造商、触摸板硬件及其配置方式的不同而有所差异。 即使您禁用了轻触点击功能,您仍然可以通过按下触摸板本身或触摸板上的物理按钮来进行点击操作。
许多现代 Windows 笔记本电脑都配备了精密触摸板。 如果您的笔记本电脑属于这种情况,您可以直接在 Windows 10 的“设置”应用中配置轻触点击和其他触摸板设置。
如何禁用或启用轻触点击功能
要查看您的电脑是否支持这些功能,请依次点击“设置”>“设备”>“触摸板”。 (您可以通过按下键盘上的 Windows 键 + i 快捷键来快速打开“设置”应用。)
在“点击”部分,您可以启用或禁用 “用单指点击以单击”、“用双指点击以右键单击”和“双击并拖动以进行多选”等选项。 可用的具体选项取决于您的电脑型号。 如果您没有看到这些选项,则表示您的电脑没有配备精密触摸板,您需要在其他地方配置这些选项。
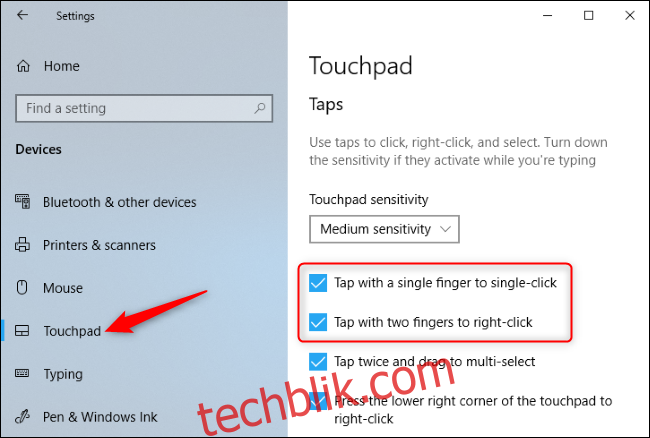
如果此处没有找到相关选项,您可能需要点击触摸板设置面板中“相关设置”下的“其他设置”。
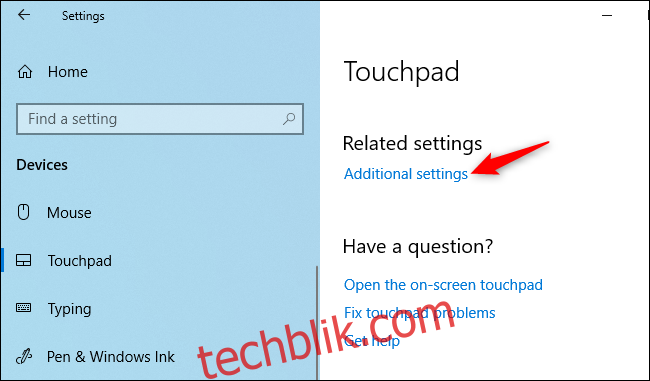
这通常会打开一个旧式的鼠标属性窗口,其中包含触摸板的设置面板。
以配备 Synaptics 触摸板的 HP 笔记本电脑为例,我们进入了 “ClickPad 设置” 面板。 点击 “ClickPad Settings” 即可访问触摸板的设置。
(您还可以通过“控制面板”>“硬件和声音”>“鼠标”,并查找笔记本电脑的触摸板驱动程序来找到这些选项。 这是在 Windows 7 电脑上找到它们的位置。)
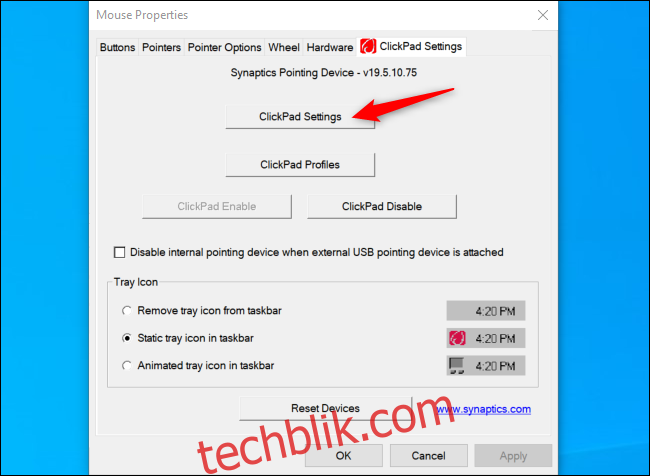
在这里,您可以完全禁用“轻敲”功能,或者禁用“双指轻敲”、“三指轻敲”或“四指轻敲”功能。 最后,通过单击两次“确定”按钮保存更改。
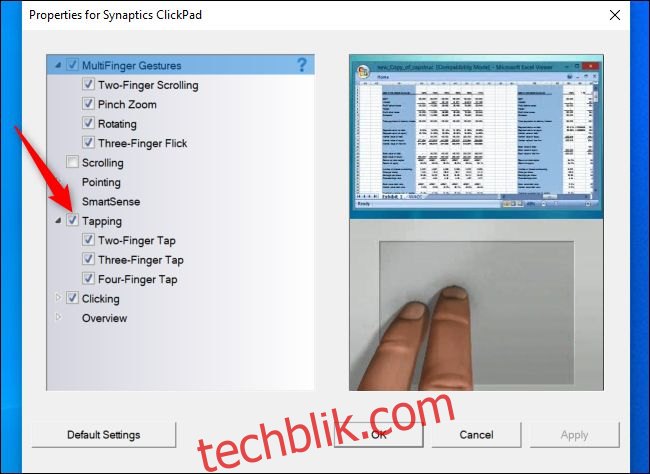
同样,可用的具体选项以及此处任何设置的名称将取决于您的笔记本电脑制造商、触摸板的配置方式以及所使用的驱动程序。 尽管许多笔记本电脑都配备了 Synaptics 触摸板,其外观也与此类似,但也有一些笔记本电脑使用的是 ELAN 触摸板。
在某些情况下,有些笔记本电脑甚至可能不提供禁用轻触点击的选项。 但大多数笔记本电脑都提供这项功能。