当您启动一个临时的Zoom会议或进行会议预定时,系统会自动配置一些默认设置,例如生成会议密码并启用。作为会议的主持人,您不必始终受限于这些默认选项。Zoom的设计初衷是在保证安全性的前提下,尽可能快速地安排会议。

灵活掌控Zoom会议设置
Zoom的默认会议设置并非固定不变。主持人可以根据会议的实际需求以及参会者的具体情况,自由调整这些设置。Zoom会议的设置选项包括但不限于以下几个方面:
时区(用于会议时间安排的基准)
会议时长(默认设置为1小时)
会议ID(为每次会议生成的唯一ID)
安全设置(自动生成密码,启用等候室功能)
视频设置(参会者进入会议时默认关闭摄像头)
所有这些设置都允许主持人根据需要进行更改。请注意,一旦会议开始,这些设置将无法进行调整。
更改Zoom会议设置的方法 – 网页版/桌面版
您可以在安排Zoom会议时修改设置,也可以在会议安排完成后再进行更改。
在安排会议时更改Zoom会议设置的步骤:
点击“安排会议”按钮。
浏览屏幕上显示的选项,并根据需要进行调整。
在会议安排完成后更改Zoom会议设置的步骤:
打开Zoom客户端(或访问网页版)。
进入“会议”选项卡。
选择您需要修改的会议,然后点击“编辑”按钮。
浏览设置选项,并更改您希望调整的内容。
提醒:在修改会议设置后,务必及时通知参会者/受邀者更新后的会议信息。
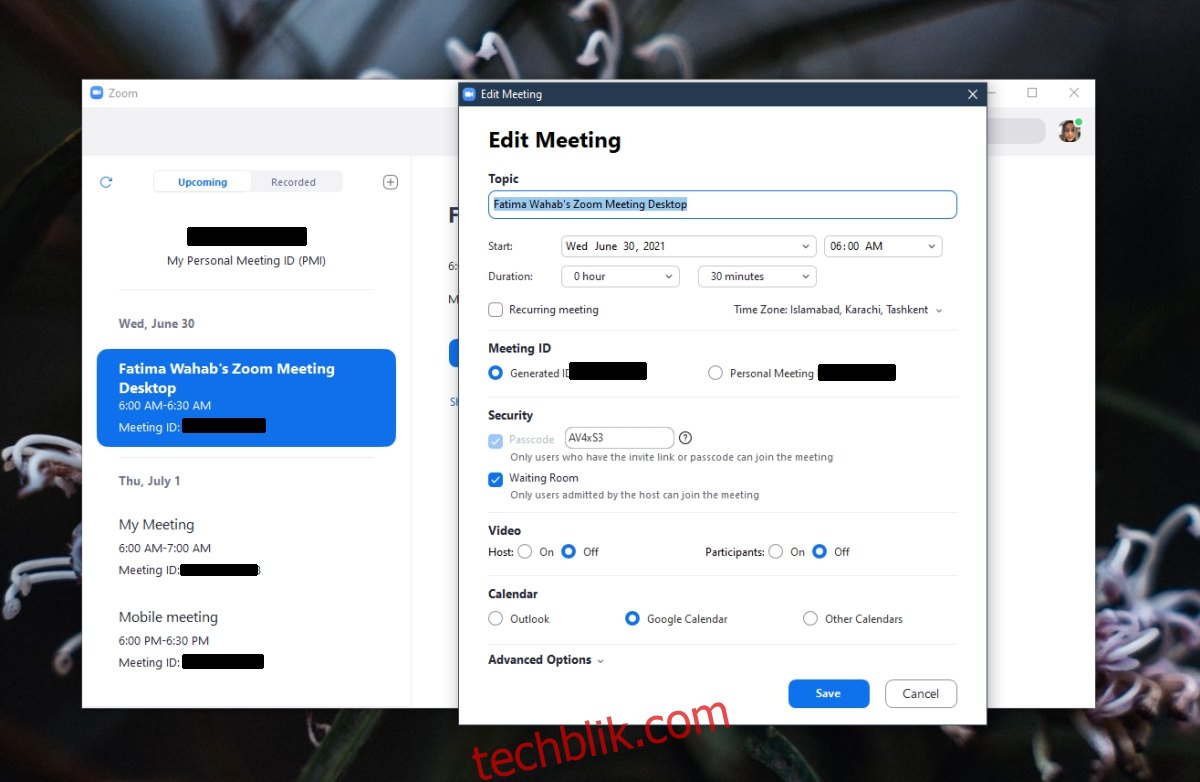
更改Zoom会议设置的方法 – 移动端/iOS/Android
在安排会议时更改Zoom会议设置的步骤:
点击“安排会议”选项。
浏览会议设置选项,并根据您的喜好进行调整。
点击“高级选项”以更改其他/额外的设置。
在会议安排完成后更改Zoom会议设置的步骤:
打开Zoom移动应用。
进入“会议”标签页。
点击目标会议。
点击右上角的“编辑”按钮。
调整会议设置,然后点击“保存”。
注意:Zoom移动应用程序提供的设置选项可能不如桌面版或网页版全面。如果某些设置在移动应用上不可用,请尝试使用桌面版或网页版进行修改。
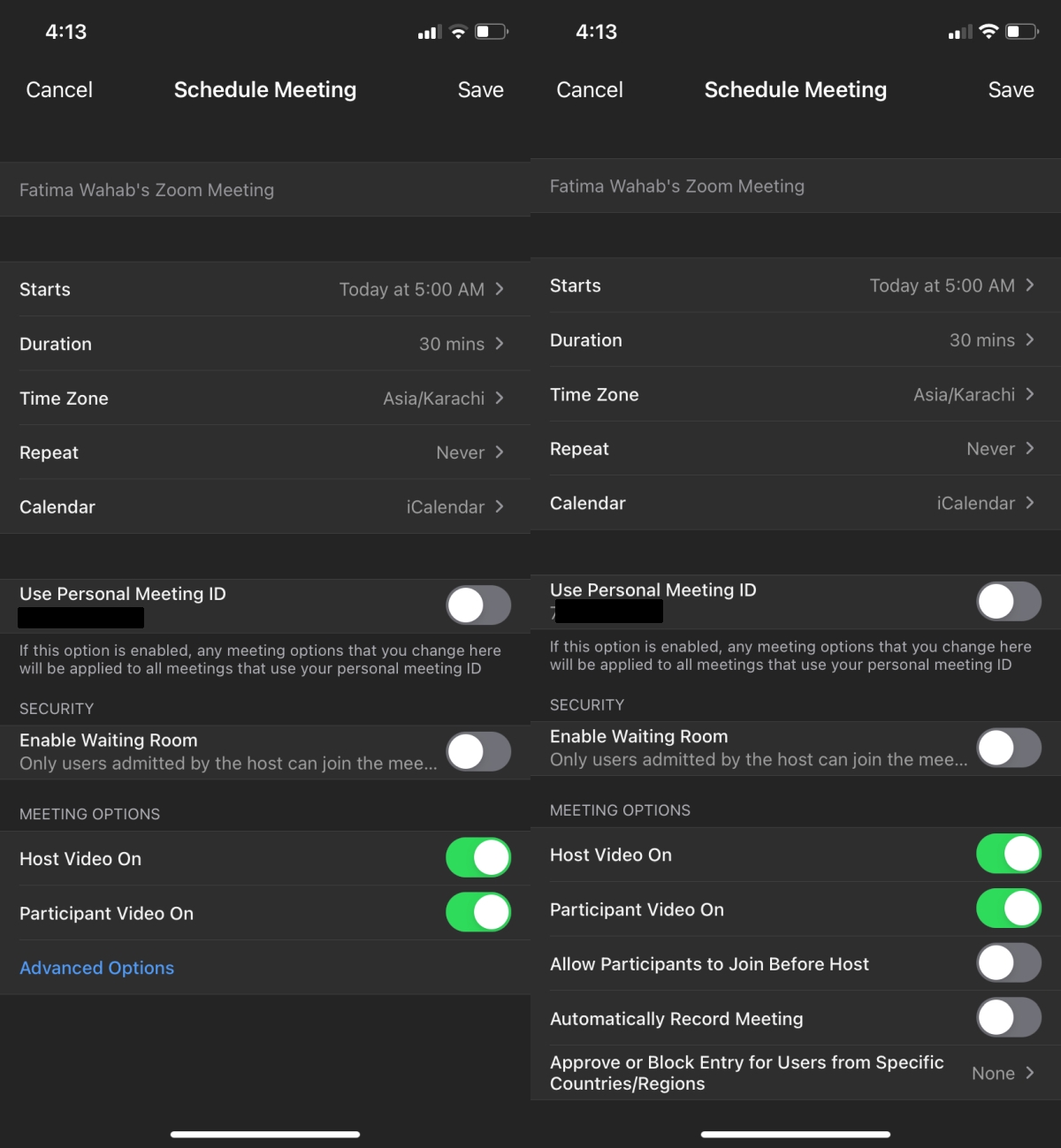
总结
对于Zoom的高级用户,建议您仔细检查其他设置,它们的管理方式与上述类似。通常情况下,最好保留Zoom默认的安全设置。如果您选择修改这些设置,例如更改会议密码,请确保使用安全且难以猜测的密码。密码设置可以考虑用户友好性,但需要避免过于简单而被轻易破解。