随着时间的推移,或许因为一些疏忽或者稍显懈怠,你的谷歌云端硬盘可能会堆积如山的文件,变得混乱不堪,让你难以找到所需。别担心,这里有一些方法可以帮助你整理你的云端硬盘,让你能够快速定位所有内容,并确保一切井然有序。
将文件归类至文件夹
整理谷歌云端硬盘的一个最简单有效的方法是创建按照类别划分的文件夹。 比如,你可以为图片、文档、项目或其他任何适合你的描述创建一个独立的文件夹,这将极大地方便你查找文件。
在你的云端硬盘主页,点击左上角的“新建”按钮,然后选择“文件夹”。
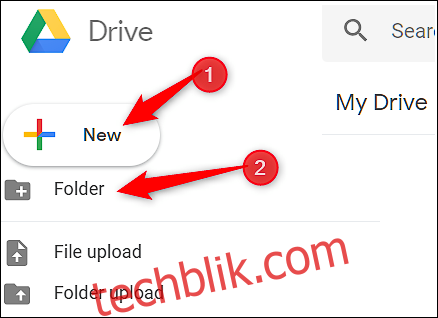
为文件夹输入一个合适的名称,然后点击“创建”。
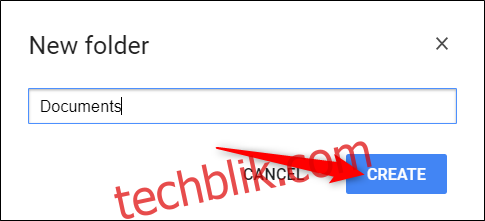
接下来,你可以直接将需要添加的文件拖拽至你新创建的文件夹中。
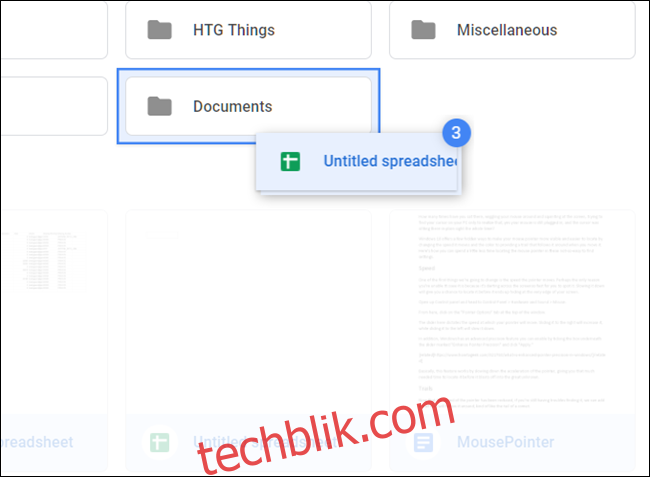
如果你已经有一些文件散落在其他文件夹中,并想要重新定位它们,也很简单。选中文件,右键点击,然后选择“移动至”。
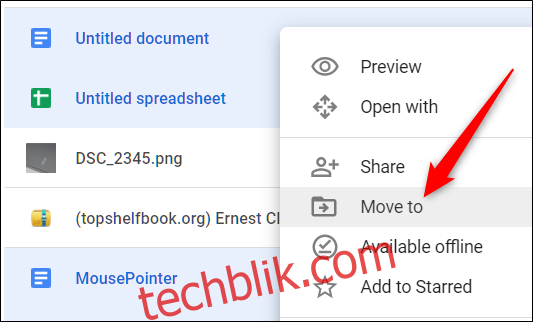
浏览到目标文件夹,点击它,然后选择“移动”,即可将所有选中的文件转移到该文件夹。
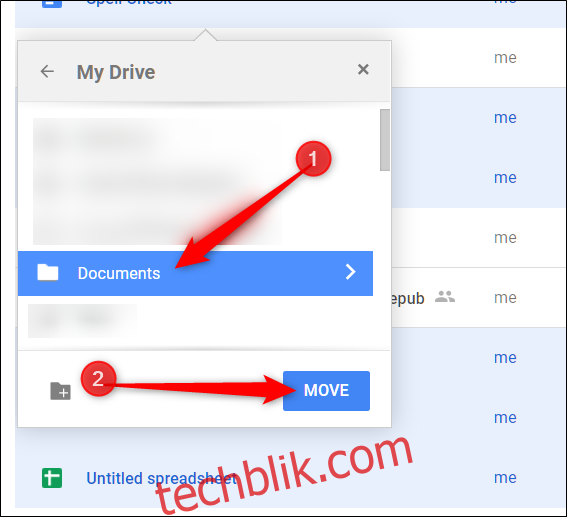
使用清晰的命名规则
尝试使用易于区分文件和文件夹的命名规则。当你开始在云端硬盘中积累越来越多的项目时,深思熟虑的名称可以避免你在尝试查找特定文件时不得不打开多个文件的麻烦。拥有多个名称含糊不清的电子表格并不是在紧急情况下查找任何东西的有效方法。
要更改文件或文件夹的名称,请右键点击文件或文件夹,然后点击“重命名”。
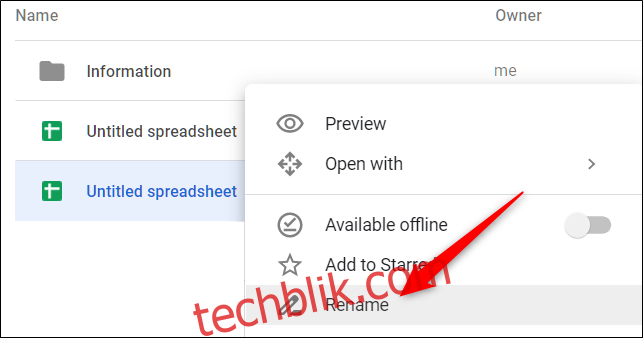
给文件或文件夹起一个简短、描述性的名称,然后点击“确定”。
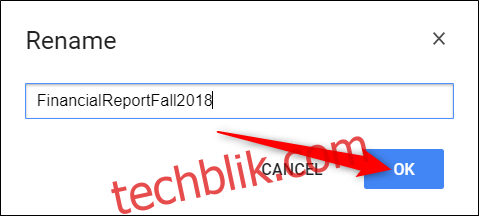
请务必保持一致和描述性的命名方案,以便清晰地知道在哪里可以找到特定的项目以及实际文件包含的内容。
删除不需要的文件
将重要文件移动到更易于区分的文件夹类别之后,你的云端硬盘中可能会残留一些重复或不必要的文件。现在就是你删除那些仍然占用空间、可能不再需要的文件的绝佳时机。
你需要做的就是选中文件,右键点击,然后选择“删除”。
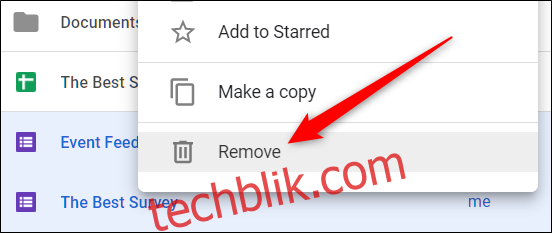
当你删除文件时,云端硬盘不会出现确认提示,但它会给你撤消删除的机会。点击“撤消”即可恢复删除。
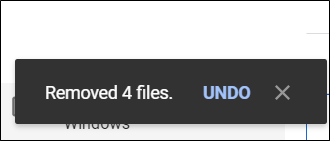
如果你在删除某些文件后错过了点击“撤消”的机会,请点击菜单栏中的“回收站”按钮,右键点击要恢复的文件,然后点击“还原”。
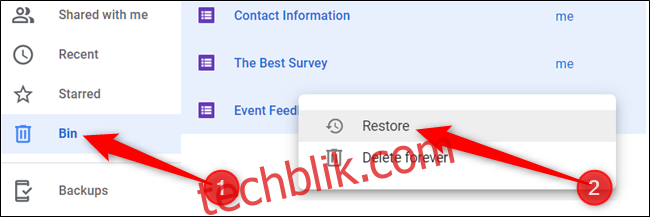
之前删除的文件现在将恢复到你的云端硬盘中。
创建文件和文件夹的符号链接
谷歌云端硬盘有一个隐藏的快捷方式,允许你在完全不同的位置创建符号链接,而不会占用云端硬盘中的额外存储空间。谷歌仅在云端存储原始文件的副本,并在你链接的任何位置显示单独的版本。
如果你删除/删除一个符号链接,所有其他版本都会受到影响——包括原始版本。要仅安全删除该链接,你必须通过“详细信息”窗格取消链接。以下是如何操作:
首先,点击文件或文件夹,然后按 Shift+Z 打开特殊的上下文菜单。
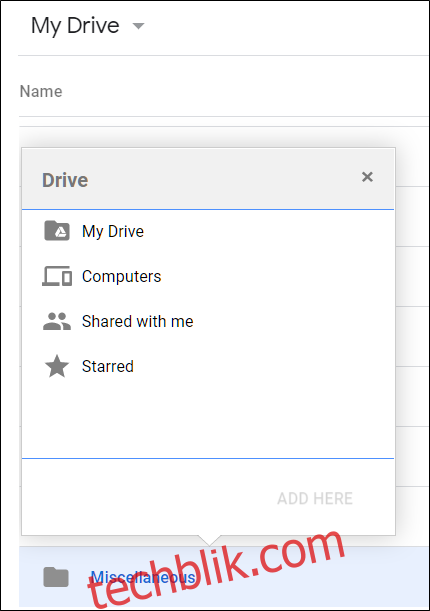
浏览到你要链接文件或文件夹的文件夹,然后点击“添加”。
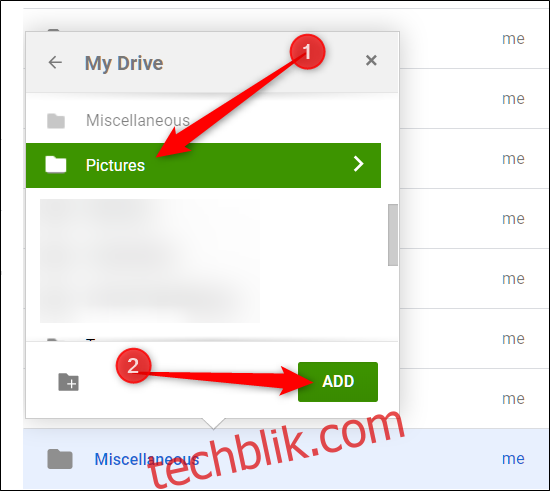
要删除符号链接,请右键点击它,然后点击“查看详细信息”。
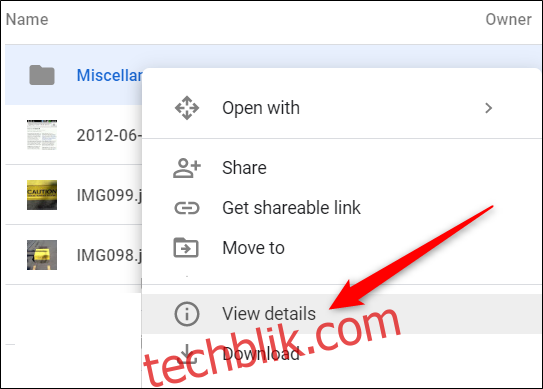
在打开的“详细信息”窗格中,点击你要取消链接的位置旁边的“X”。
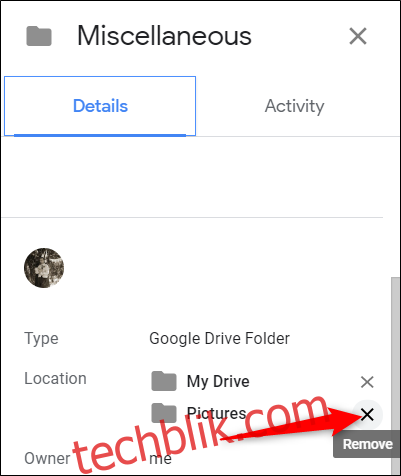
请注意,这只会删除链接,而不会删除链接到的文件。如果你删除原始文件,链接也会消失。
为重要文件和文件夹添加星标
在谷歌云端硬盘中为重要文件和文件夹添加星标的工作方式与在Gmail中为电子邮件添加星标的方式相同。当你为某些内容添加星标时,云端硬盘会将其添加到特殊的“已加星标”部分,你可以直接从左侧的菜单面板访问该部分。
右键点击文件或文件夹,然后选择“添加到已加星标”。
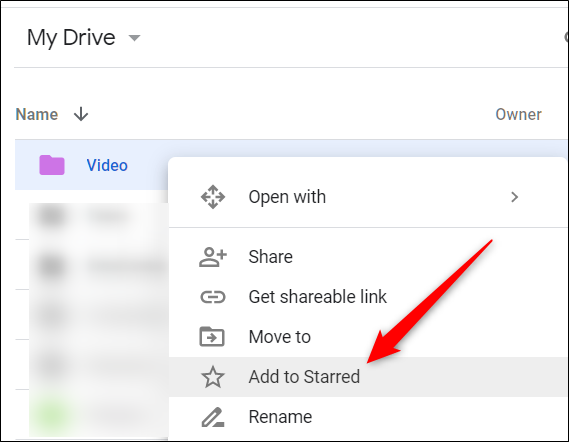
你可以通过点击屏幕左侧面板中的“已加星标”来查看已加星标的项目。
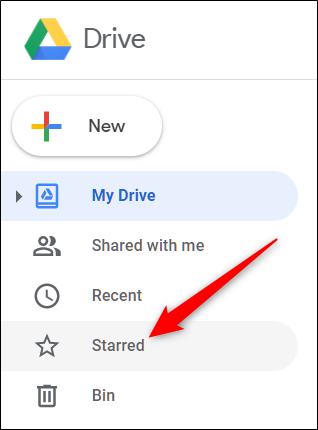
该项目保留在其当前位置,云端硬盘本质上创建了一个符号链接——就像我们在上一节中所做的那样——指向显示在“已加星标”中的原件。
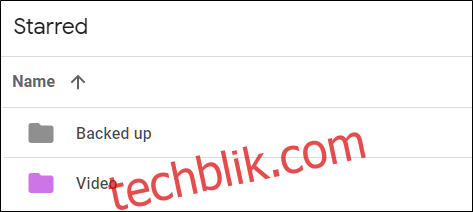
为文件夹着色
默认情况下,谷歌云端硬盘对所有文件夹使用灰色。虽然文件夹颜色不是决定成败的细节,但你可以为它们着色,以便更轻松地识别文件夹并使其从其他文件夹中脱颖而出。你可以选择24种颜色,为你的云端硬盘增添一丝活力。
右键点击文件夹,将鼠标悬停在“更改颜色”上,然后从提供的颜色中选择一种。
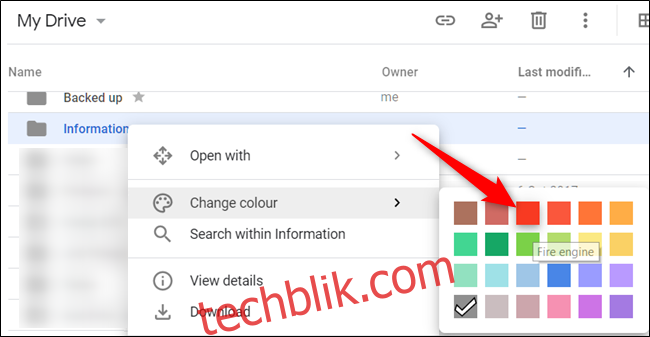
文件夹将变为你选择的颜色。此选项适用于你云端硬盘中的每个文件夹。
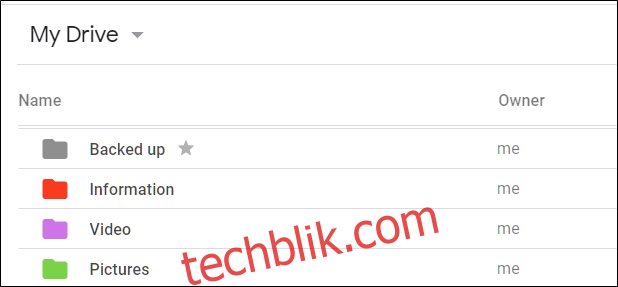
无论你的云端硬盘多么杂乱无章,你都可以快速停止混乱,将所有内容重新整理成整洁有序的结构。每次打开谷歌云端硬盘时,你都会感到不知所措的日子已经一去不复返了,取而代之的是井然有序的景象。