當您以正面角度拍攝高聳建築時,常常會發現視角略有偏差,建築物的頂部似乎向後傾斜。本文將介紹如何在 iPhone 上自動修正這種透視變形的圖像問題。
利用 iPhone 內建「照片」App 編輯器
iOS 13 的更新帶來許多令人驚喜的新功能,就像拆禮物一樣。雖然大家都在討論暗黑模式等重點功能,但其實照片應用程式中經過改良的編輯器也相當出色,卻沒有受到足夠的關注。
這個內建的應用程式提供了一系列全新的編輯工具,功能足以取代 Snapseed 等其他照片編輯應用程式的基本功能。其中一項實用的功能就是自動調整水平的工具。
首先,開啟 iPhone 上的「照片」應用程式,選擇一張您想要修正透視的圖片,然後點擊「編輯」按鈕。
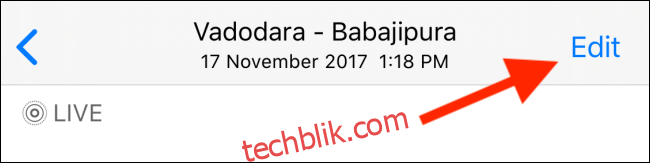
接著,點擊螢幕底部角落的「裁切」按鈕。
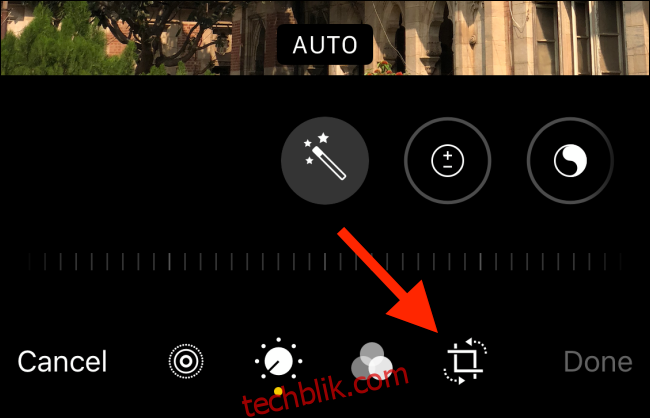
現在,您將進入更新後的裁切介面。在這裡,您可以調整圖像的長寬比、裁切圖片等等。
但點擊裁切按鈕後,您會立即注意到,「照片」應用程式會自動裁切照片並調整視角,進行初步的修正。
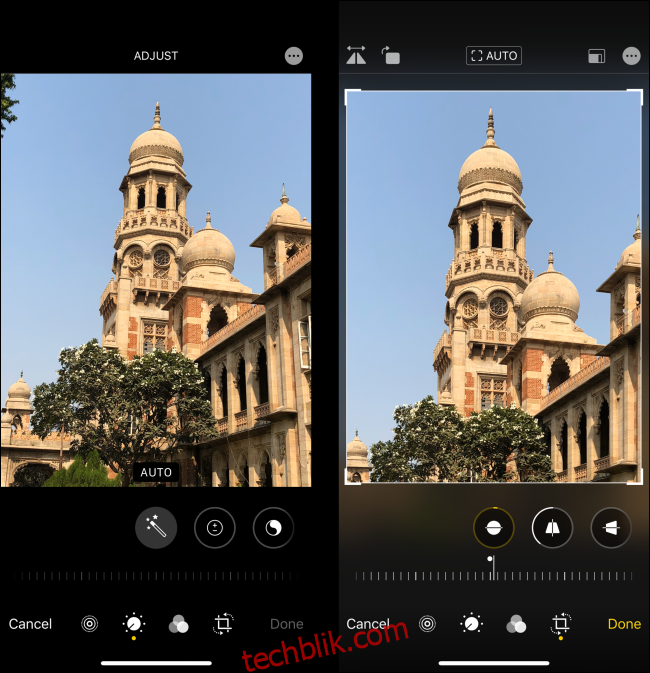
大多數情況下,這種自動調整的效果已經足夠。您可以直接點擊「完成」並離開。
但有時,「照片」應用程式可能會過度放大圖片,或者您可能需要微調垂直或水平視角。此時,您可以點擊底部工具列中的工具圖示,然後滑動滑桿來調整設定。

若要移動照片,請在邊框內滑動。當您對照片滿意後,點擊「完成」按鈕。
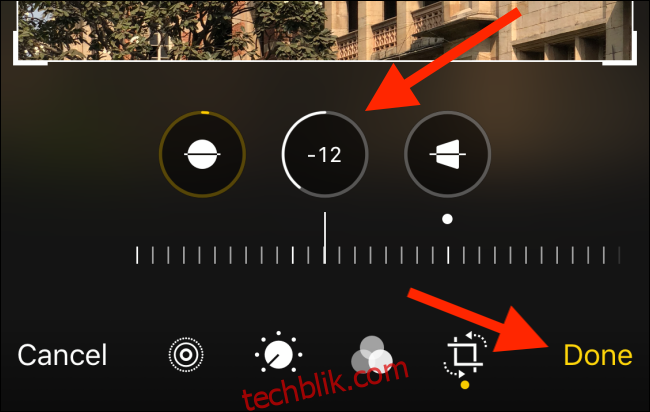
其他選擇:Snapseed
如果您尚未更新至 iOS 13,或者您不喜歡使用「照片」應用程式的新編輯器,您可以使用第三方應用程式來修正變形的圖像。
Snapseed 就是這樣一款應用程式。開啟應用程式後,點擊「開啟」按鈕來選擇照片。

使用應用程式的圖片瀏覽器,從您的照片圖庫中挑選一張照片。
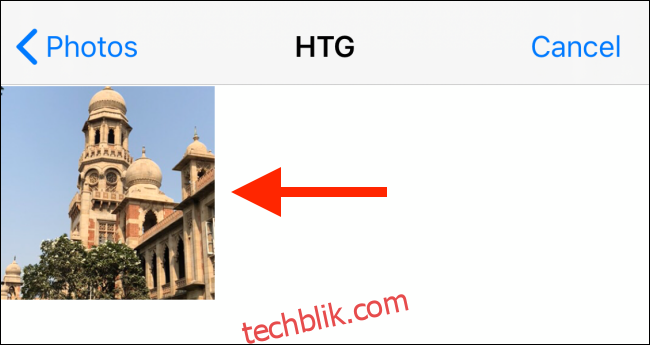
開啟照片後,點擊「工具」按鈕。
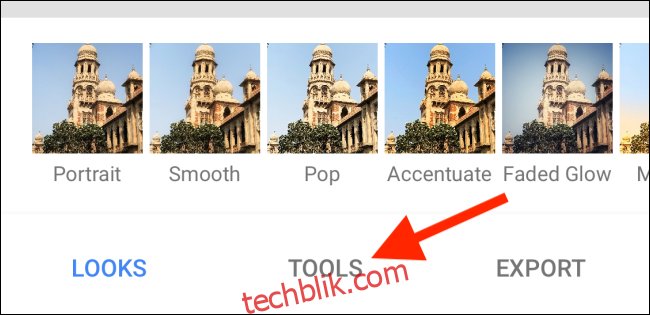
從這裡,點擊「透視」按鈕。
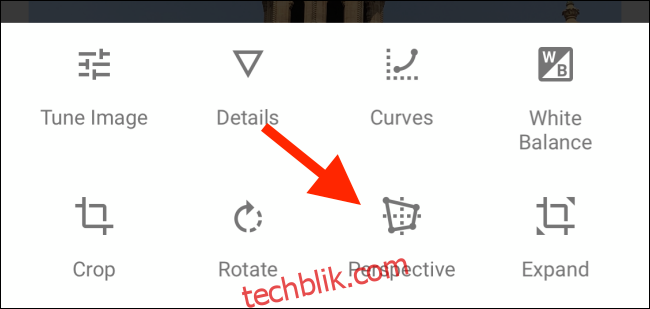
在此畫面中,選擇「旋轉」按鈕。
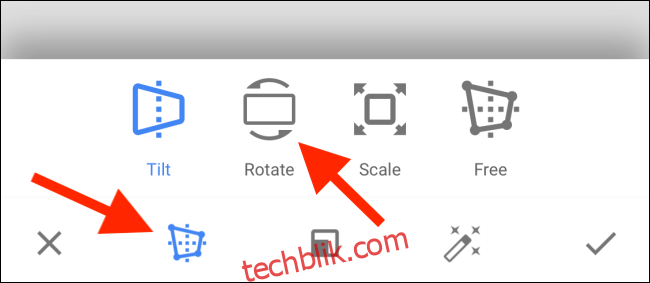
在這裡,向左或向右滑動,可以在軸上旋轉圖像。
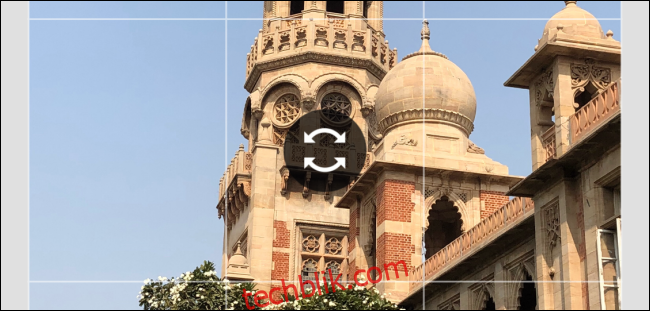
接著,點擊「傾斜」按鈕。現在,您可以水平或垂直滑動來修正透視問題。
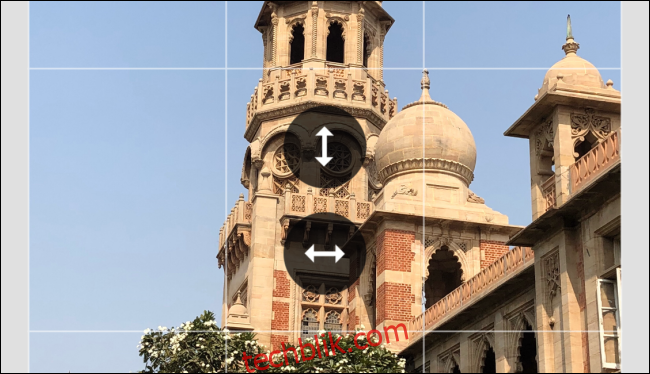
Snapseed 的透視調整功能相當聰明。當您移動透視時,Snapseed 會自動填補邊緣。當然,如果您不喜歡這樣,可以稍後裁切圖像。
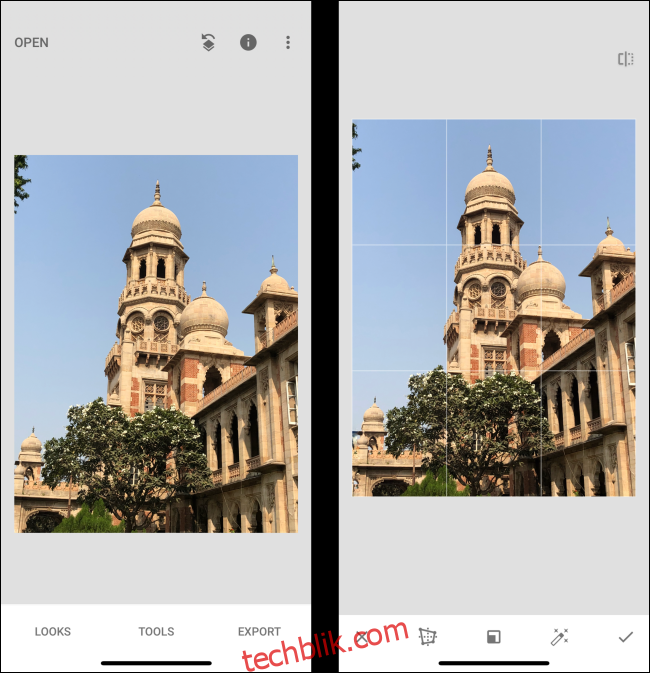
點擊「完成」按鈕。
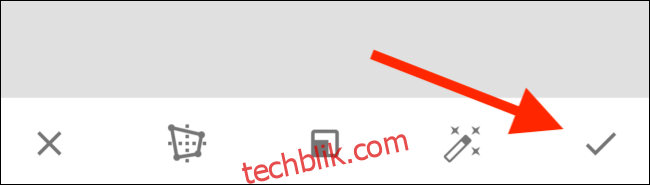
現在,點擊「匯出」按鈕。
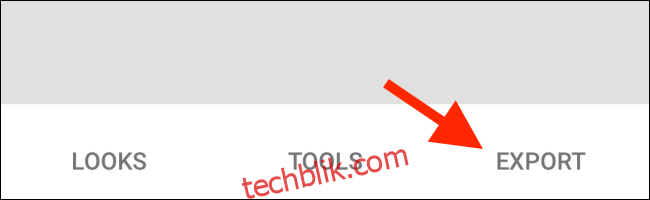
在此選單中,您可以點擊「儲存」按鈕來儲存對圖像的變更,也可以使用「儲存副本」按鈕來保留原始圖像。
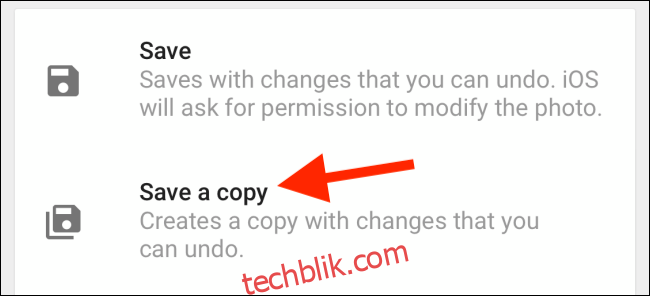
既然您已經學會了一種簡單的修正變形照片的方法,不妨嘗試使用 RAW 格式拍攝照片,以捕捉更多細節。您可以在 Snapseed 中輕鬆編輯這些 RAW 圖片。