Windows 11 锁屏个性化与禁用指南
随着科技的进步,Windows 操作系统历经多次迭代,在设计和功能上都有了显著的提升。Windows 11 的发布,更是为用户带来了前所未有的界面体验和丰富的功能特性。
与之前的版本相比,Windows 11 在性能方面也有了显著的提高。如果您目前使用的是 Windows 10,升级后您会明显感受到性能的提升。
然而,新的功能和界面设计在某些方面可能会让用户感到困惑。例如,许多用户可能不清楚如何自定义或禁用 Windows 11 的锁屏界面。
如果您也遇到了这个问题,请不要担心。本文将为您详细介绍自定义和禁用 Windows 11 锁屏界面的最简便方法。
Windows 操作系统的个性化定制
Windows 11 提供了丰富的个性化定制选项,从简单的更换锁屏背景到创建个人收藏的网站列表,几乎可以满足所有用户的个性化需求。
Windows 11 的个性化设置既涵盖了高级选项,也提供了方便快捷的基础设置。例如,在“个性化”设置中,您可以轻松地更改界面颜色、字体、大小,甚至可以应用不同的主题。
此外,您还可以启用语音输入、使用小部件、更改图标、自定义工具栏等等。 通过这些设置,您可以完全按照自己的喜好来定制 Windows 11 的外观和使用体验。
延伸阅读:Windows 11 相较于 Windows 10 的优势
认识 Windows 锁屏
锁屏功能最早在 Windows 8 中引入,并一直沿用至今。 预计在未来的版本中,这一功能也会继续保留。
锁屏是您启动设备后首先看到的界面,它主要显示以下信息:
- 时间和日期
- 背景图片
- 首选应用程序
同时,锁屏界面还提供了输入密码以解锁设备并进入主界面的选项。
为什么要自定义锁屏背景?
用户选择更换默认锁屏背景的原因各有不同,这主要取决于个人需求。
对于个人用户而言,更换锁屏背景可能仅仅是因为厌倦了千篇一律的默认壁纸,或者想要使用自己喜欢的图片作为背景。
而对于企业用户而言,他们可能需要使用包含企业品牌元素的背景。将默认背景替换为公司的品牌背景,有助于提升企业的品牌形象。
总而言之,自定义锁屏背景有助于实现个性化和品牌化的目的。接下来,我们将学习如何轻松地完成锁屏背景的自定义。
自定义 Windows 11 锁屏背景
在 Windows 11 上自定义锁屏背景是一个非常简单的过程。以下是详细步骤:
第一步:点击“开始”菜单,然后选择“设置”。
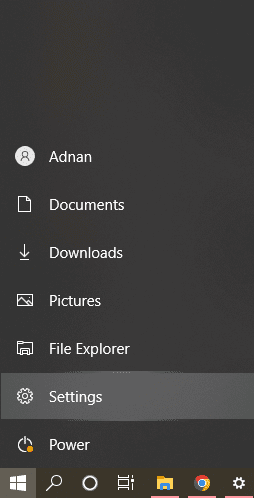
第二步:在设置菜单中,点击“个性化”。
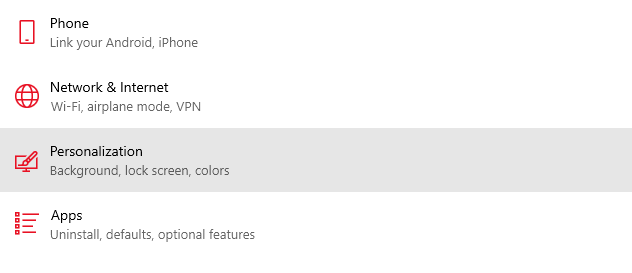
第三步:进入个性化设置后,您会看到各种不同的自定义选项。 点击“锁屏界面”,即可进入锁屏设置界面。
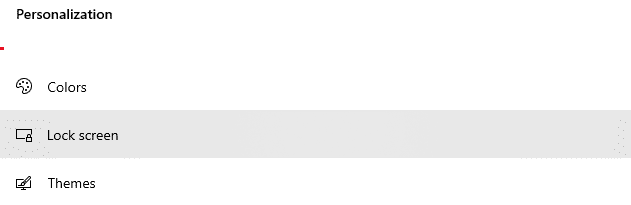
第四步:点击“个性化锁屏”下方的下拉菜单,您将看到以下三个选项:
- Windows 聚焦
- 图片
- 幻灯片放映
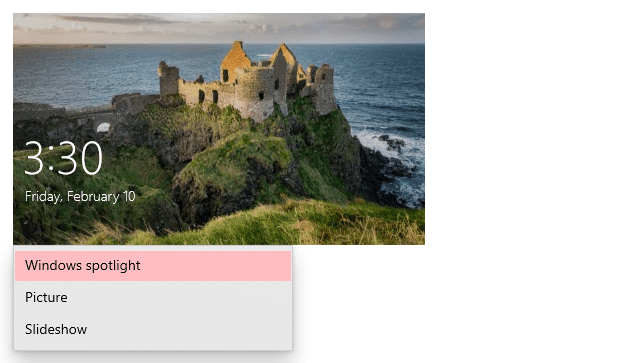
“Windows 聚焦”选项会自动从微软图库中获取精美的图片,并将其设置为锁屏背景。 启用此选项后,无需任何额外操作,背景图片每天都会自动更换。
“图片”选项允许您选择一张本地图片作为锁屏背景。您可以从您的图片库中选择任意图片。
“幻灯片放映”选项则允许您将一个相册中的所有图片以幻灯片的形式循环显示在锁屏背景上。
为了演示,我们选择“图片”选项,并选择一张本地图片作为锁屏背景。
第五步:在“图片”选项下,您可以选择从图片库上传图片,或者直接使用 Windows 提供的示例图片。
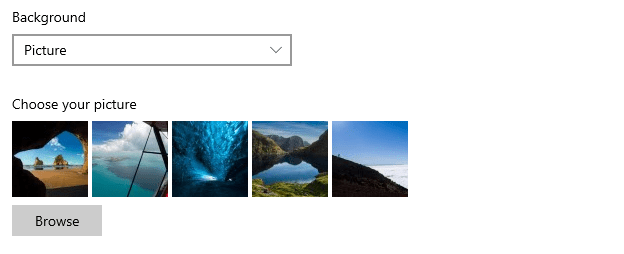
选择好图片后,您会发现锁屏背景已成功更换。
禁用 Windows 11 锁屏
尽管锁屏功能有其便利之处,但并非所有用户都喜欢它。 如果您希望禁用锁屏,可以按照以下方法操作。
禁用锁屏的原因有很多。 一些常见的原因包括:
- 希望更快地进入 Windows 桌面
- 不想花费时间记住和输入密码
- 希望任何人都可以访问您的电脑,特别是在办公环境中
请注意,禁用锁屏不会删除登录界面。 它只是去除了您启动设备后首先看到的锁屏界面。如果您不介意隐私泄露的风险,您也可以禁用登录界面。
以下介绍两种在 Windows 11 上禁用锁屏的简单方法:
方法一:使用组策略编辑器 (GPE)
组策略编辑器是一个重要的 Windows 管理工具,您可以使用它来禁用锁屏。 操作步骤如下:
第一步:在键盘上按下 Windows 键 + R,打开“运行”窗口。
第二步:在“运行”窗口中输入 gpedit.msc,然后按下回车键或点击“确定”。
第三步:打开“组策略编辑器”后,依次展开“计算机配置” > “管理模板” > “控制面板” > “个性化”。
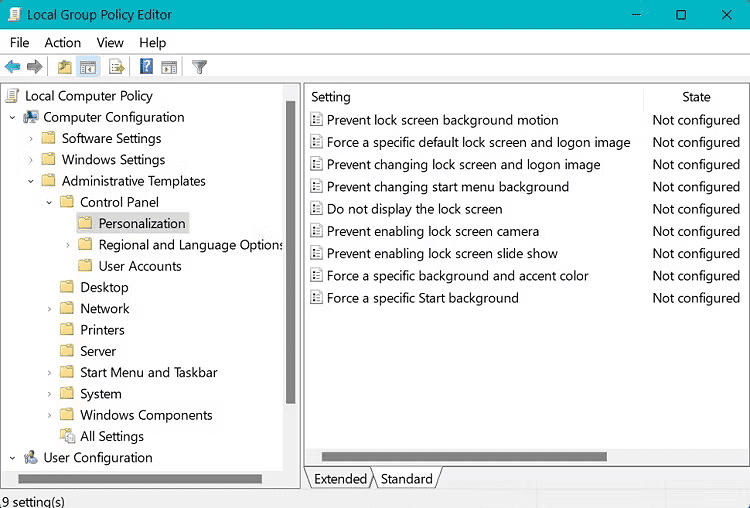
第四步:双击“不显示锁屏”。
第五步:在弹出的新窗口中,如果未选中“已启用”,请点击“已启用”。 然后点击“应用”,最后点击“确定”。
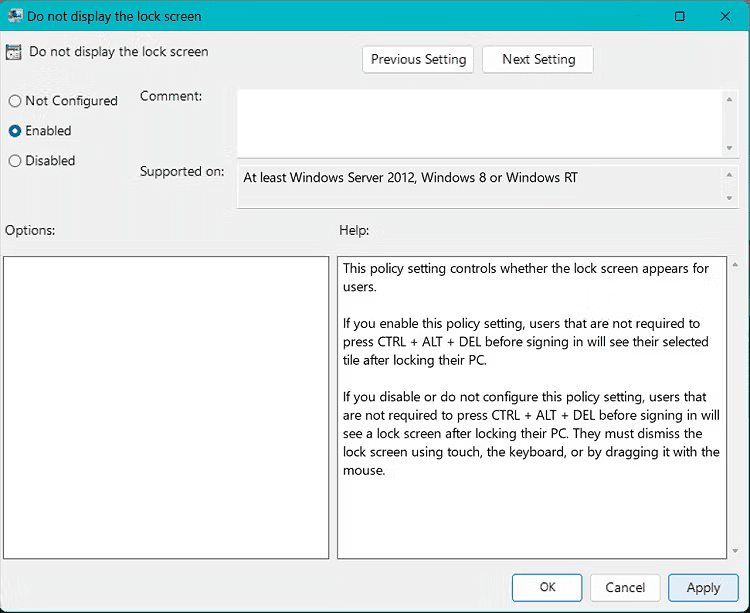
现在,您可以重启系统,以检查更改是否生效。
方法二:使用第三方应用程序
如果您觉得使用组策略编辑器比较麻烦,您可以使用第三方应用程序来简化这个过程。使用第三方应用程序通常更加快捷方便。
我们推荐使用 WinAero Tweaker 这个免费的应用程序。操作步骤如下:
第一步:下载、安装并启动 WinAero Tweaker。
第二步:在“启动和登录”下,找到并点击“禁用锁屏”。
第三步:选中“禁用锁屏”复选框。
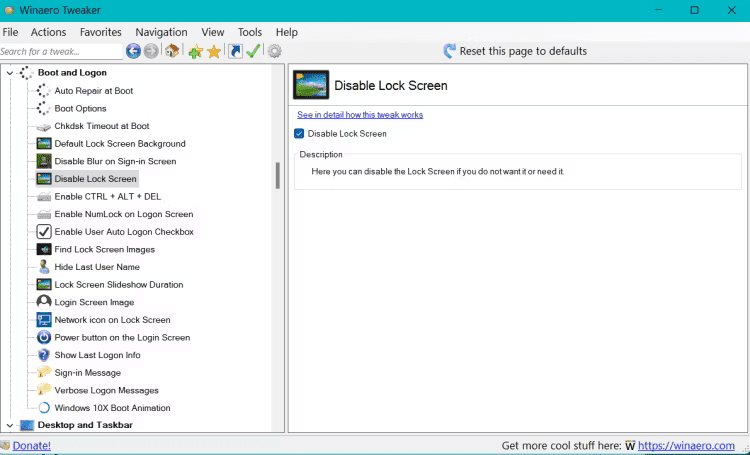
重启计算机,以检查更改是否生效。
禁用 Windows 11 登录密码要求
如果您希望在禁用锁屏的同时,也禁用登录密码,直接进入桌面,可以按照以下步骤操作:
第一步:打开“设置”,然后选择“账户”。
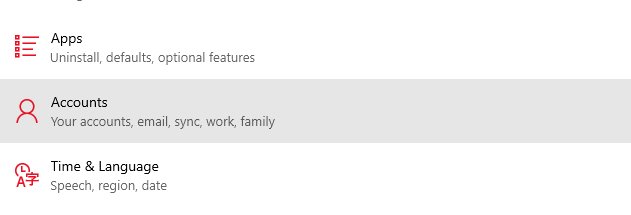
第二步:点击“登录选项”。
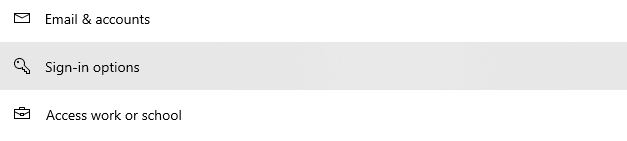
第三步:点击“如果离开,Windows 应在何时要求您重新登录?” 下拉菜单,然后选择“从不”。
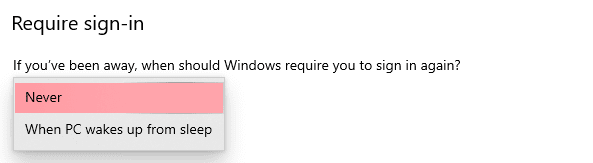
这样,您就成功禁用了登录密码要求。
总结
是否禁用 Windows 11 电脑的锁屏和登录界面取决于个人选择。 就我个人而言,我禁用了我的锁屏和登录界面,因为只有我一个人使用这台电脑。
禁用这些功能可以节省时间,提高使用效率。
接下来,不妨尝试调整一下 Windows 11 的其他设置,以便获得更好的使用体验。