核心要点
- 内核电源严重错误是系统问题,可能导致电脑突然崩溃,通常表明存在电源或硬件故障。
- 导致内核电源错误的常见因素包括过时的Windows系统、启用的Windows快速启动功能以及RAM或显卡硬件故障。
- 解决此错误的方法包括更新Windows、禁用快速启动、重新插拔RAM和显卡、检测有问题的电源单元,以及运行CHKDSK和SFC工具。
您的Windows电脑是否会毫无预警地自动关机?或者每次尝试从睡眠模式唤醒时都会崩溃?这可能是由于电源问题导致的,您的电脑可能因此在没有警告的情况下突然崩溃。
这种问题被称为“内核电源错误”,它看似随机发生,实则是一个严重的系统问题。以下是如何修复内核电源事件ID 41并防止电脑崩溃的方法。
什么是内核电源严重错误?
内核电源严重错误是一种系统错误,会导致系统突然崩溃。这种错误可能在多种情况下发生,尽管所有情况都与电源问题或系统在未完全关闭的情况下重新启动有关。然而,内核电源41问题并不一定总是表明电源故障,也可能表明系统硬件存在问题,从而引发电源故障,最终导致系统崩溃。
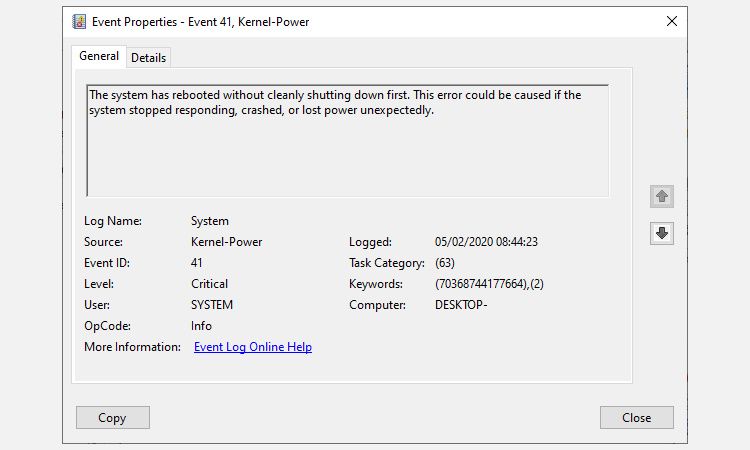
内核电源严重错误通常与事件ID 41相关。此外,内核电源事件ID 41还附带有关键字(70368744177664),(2),您可以使用它们来更精确地进行故障排除。
那么,是什么原因导致内核电源错误41呢?尽管这是一个常见的关机错误代码,但以下是一些常见原因,这些原因通常很容易修复:
- 升级Windows 10或Windows 11系统
- 禁用Windows快速启动功能
- 重新安装RAM和显卡
- 测试有故障的电源单元(PSU)
- 运行CHKDSK和SFC工具
接下来,我们将逐步介绍这些修复方法,以解决Windows内核电源错误。请注意,本文主要讨论内核电源41错误。但是,我们也会涉及一些意外的内核模式陷阱错误的修复方法,这些方法与内核电源错误的修复有所不同。
1. 更新Windows
请确保您的Windows 10或Windows 11系统是最新的。微软会定期发布Windows更新,修复错误和其他问题。您的内核电源严重错误可能源于一个可以通过更新修复的错误。
按下Win + I组合键,在搜索框中输入“更新”,然后选择“检查更新”。如果有更新可用,请下载并安装,然后重启您的系统。
2. 禁用Windows快速启动
Windows快速启动是一种混合睡眠模式,可以让您的电脑快速启动。Windows 10和Windows 11在安装时默认启用此功能。
如果启用了快速启动,您的电脑并不会完全关机。相反,它会进入一个中间状态,将完全关机与休眠模式结合起来,保存最后的机器状态,让您能够迅速开始工作。
然而,与完全休眠模式不同的是,当您返回Windows 10时,就像从头开始启动机器一样。没有打开的窗口,之前运行的应用程序也没有打开,等等。
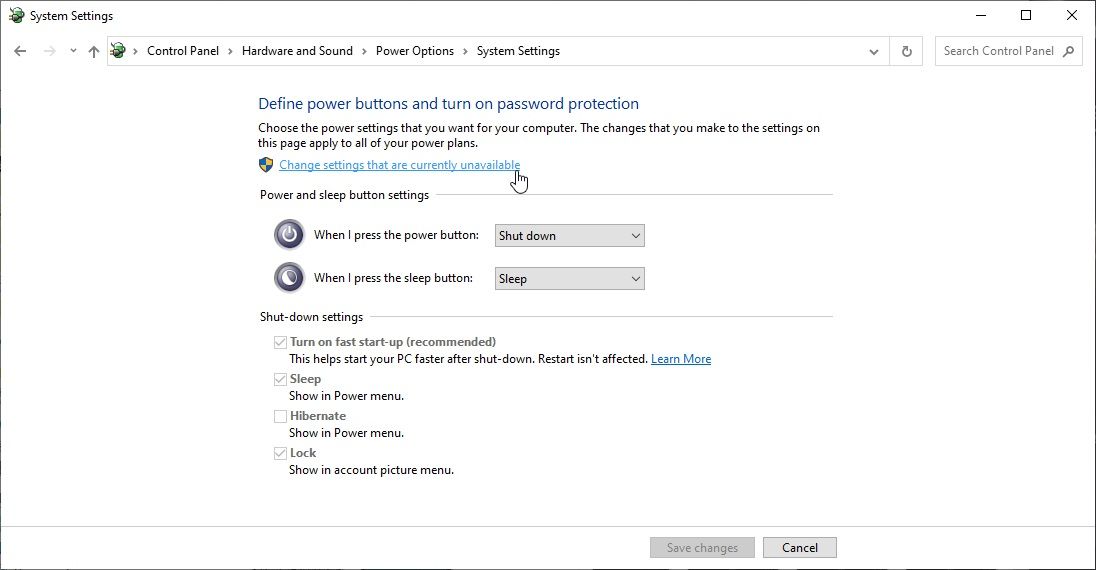
要禁用快速启动:
- 在“开始”菜单搜索栏中输入“电源设置”,然后选择“选择电源计划”。
- 接着,选择“选择电源按钮的功能”,然后选择“更改当前不可用的设置”。
- 取消勾选“启用快速启动”,然后点击“保存更改”。
禁用后,重启系统并运行一段时间。如果您的内核电源错误与我类似,它可能不会立即重现,可能需要几天才会再次出现。
3. 重新安装RAM和显卡,并检查电源线
一些用户报告说,在重新安装RAM和显卡(GPU)后,内核电源41错误得到了解决。
您需要打开电脑或笔记本电脑的机箱才能重新安装硬件。请注意,在某些情况下,这可能会使制造商的保修失效,因此请谨慎操作。
打开电脑机箱后,检查连接电源装置和主板的电源线和连接器。您的PC电源线应牢固地连接到端口,连接松动可能会触发内核电源错误。
4. 使用OCCT测试有故障的PSU
除非您有正确的硬件,否则测试电源设备的硬件故障并不容易。您可以使用万用表或专门的PSU测试工具来检查PSU。
大多数基于软件的PSU检查工具无法准确读取PSU是否正常工作。
也就是说,如果您确实想尝试PSU软件测试,我推荐使用OCCT,一款免费的CPU/GPU/PSU压力测试工具。OCCT对您的CPU、GPU和主板进行压力测试,并在此过程中发现电源单元的任何故障。
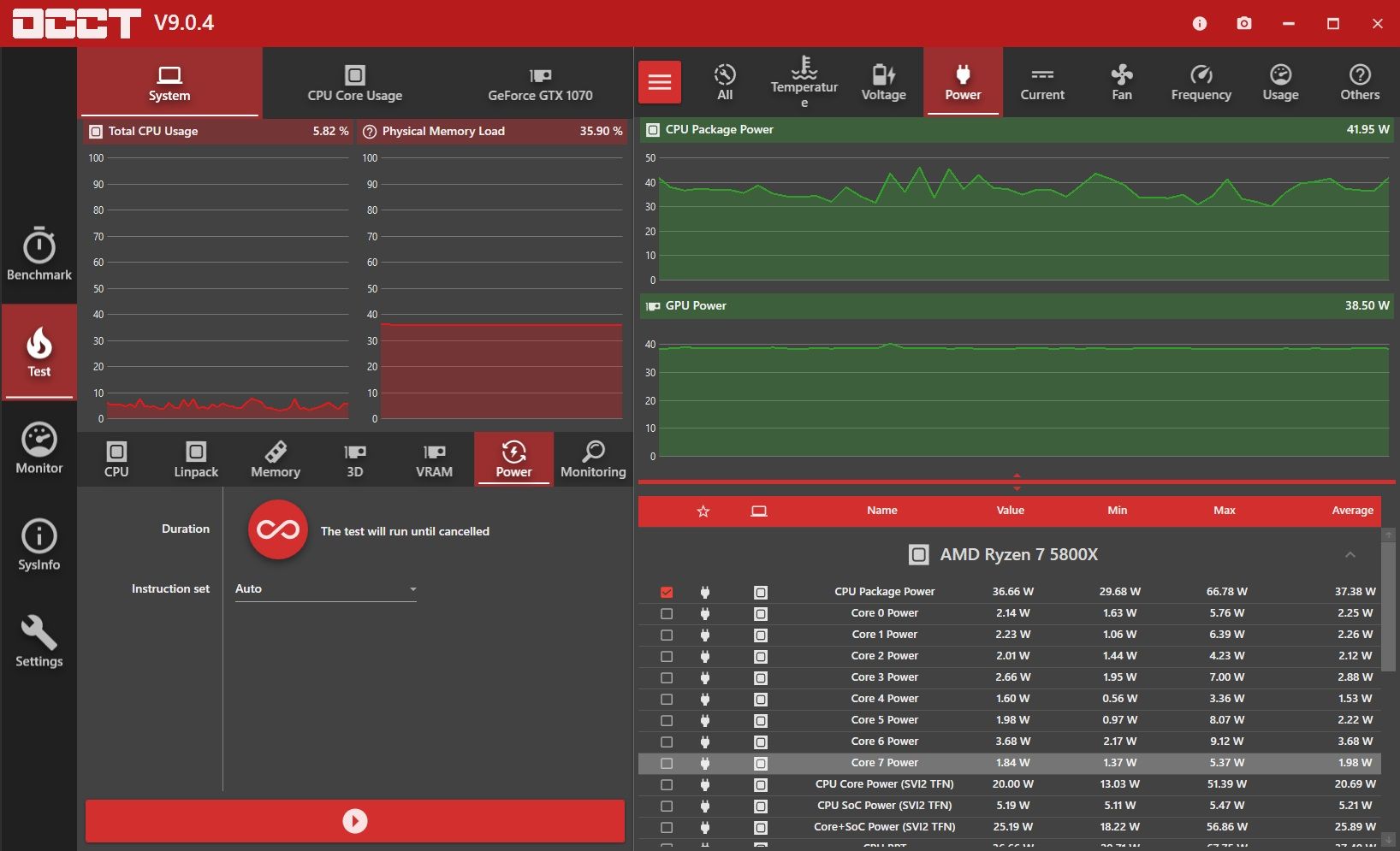
- 打开OCCT。
- 在“测试配置”下,选择“电源”。
- 将“指令集”设置为“自动”。
- 保存所有工作,并关闭系统上所有其他正在运行的程序。
- 准备好后,点击OCCT中的红色大播放图标即可开始压力测试。
OCCT的开发者表示,“大多数错误都会在前5分钟内被检测到。不过,为了确保万无一失,我建议至少进行1小时的测试。”
测试完成后,OCCT会生成一个日志,突出显示任何潜在的PSU错误(或其他硬件错误!)。
下载:OCCT Windows(免费)
如果可以,尝试另一个电源装置
将电源装置更换为另一个电源装置是确认问题是否源于电源故障的一种方法。当然,并不是每个人都有备用电源,因此这并不总是最简单的测试方法。不过,如果有机会,请尝试一下。
您是否应该调整系统电压来修复内核电源41错误?
我建议不要通过修改系统电压来修复错误,除非您知道自己会遇到什么问题。您可能会发现,消除超频或欠压将使您的系统恢复到更稳定的运行状态。然而,在系统已经出现未知错误的情况下尝试对系统进行降压或超频可能会导致更多问题,而且,当您在方程式中添加更多变量时,诊断会变得更加困难。
5. 运行CHKDSK和SFC
CHKDSK是一款Windows系统工具,可用于验证Windows 10文件系统。您可以添加特定选项,以便在工具运行时查找并修复故障。从命令提示符运行它,并使用CHKDSK扫描来查找问题并修复您的电脑。
- 在“开始”菜单搜索栏中输入“命令提示符”,然后右键单击最匹配的项并选择“以管理员身份运行”。(或者,按下Win + X,然后从菜单中选择“命令提示符(管理员)”。)
- 接下来,输入
chkdsk /r并按下Enter键。此命令将扫描您的系统是否存在错误并修复所有问题。
如果CHKDSK没有发现任何故障,您可以运行Windows系统文件检查器(SFC)。系统文件检查器是另一个Windows系统工具,可以用来检查丢失或损坏的Windows系统文件。
如果您想知道,CHKDSK和SFC之间的区别在于扫描范围。CHKDSK扫描整个驱动器是否存在错误,而SFC专门扫描Windows系统文件。
但是,在运行SFC命令之前,最好检查其功能是否完整。
DISM代表部署映像服务和管理。DISM是一个集成的Windows实用程序,具有广泛的功能。在这种情况下,DISM的Restorehealth命令可以确保我们的下一个修复程序能够正常工作。
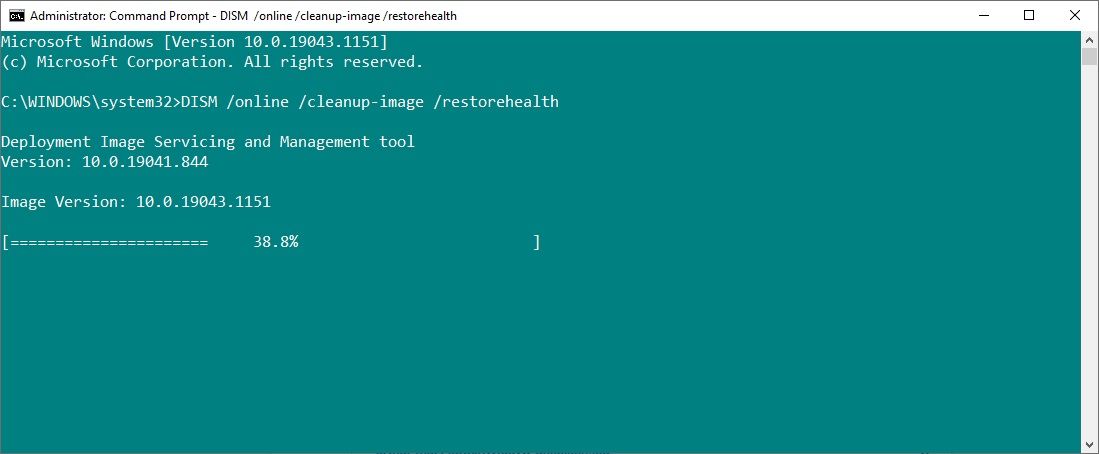
请执行以下步骤。
- 在“开始”菜单搜索栏中输入“命令提示符(管理员)”,然后右键单击并选择“以管理员身份运行”以打开提升的命令提示符。
- 键入以下命令并按下Enter键:
DISM /online /cleanup-image /restorehealth - 等待命令完成。此过程可能需要长达20分钟,具体取决于您的系统的运行状况。这个过程有时会看似卡住,但请等待它完成。
- 该过程完成后,输入
sfc /scannow并按下Enter键。
让扫描运行,然后重启您的系统。
修复内核电源严重错误41
这五种修复方法中的一种应该可以使您的Windows 10电脑恢复正常运行。但是,您可能需要尝试组合修复方法来阻止内核电源严重错误。对我而言,重新安装硬件和更新Windows 10解决了问题。