macOS Catalina 系统中引入的全新随航功能,巧妙地将 Mac 的显示屏幕延伸至 iPad。 借助此功能,您可以将 iPad 作为扩展显示器或者镜像显示器使用,并且可以与 Apple Pencil 以及鼠标和键盘等配件进行高效配合。
随航功能的运作原理
一旦您的 Mac 完成 macOS Catalina 的安装,便可轻松地将 iPad 连接至电脑,并将其转化为外接显示屏。 随航功能支持有线和无线两种连接模式。
如果您选择使用 USB-C 或 Lightning 数据线连接 iPad,连接速度将更快,稳定性也更高。 然而,对于大多数用户而言,无线连接模式也足以满足日常使用需求。 Apple 采用了类似于 AirDrop 的基于 Wi-Fi 的点对点连接技术,因此在无线模式下,延迟现象并不明显。

由于随航功能采用的是点对点连接,其有效范围限制在 10 英尺以内。 一旦您离开此范围,进入其他房间,可能会出现延迟,并且屏幕会显示警告信息,提示您靠近 Mac。
如果您希望将 iPad 作为家中 Mac 的便携式显示器使用,不妨考虑 Luna Display,它可以在 Wi-Fi 网络环境下工作,且覆盖范围更广。
启用随航功能后,iPad 的角色不仅仅局限于显示屏。 您会看到一个带有控制选项和快捷方式的侧边栏,以及位于屏幕底部的虚拟触控栏。 您可以通过触控操作、使用 Apple Pencil,或借助鼠标来操控 iPad 上显示的 Mac 内容。
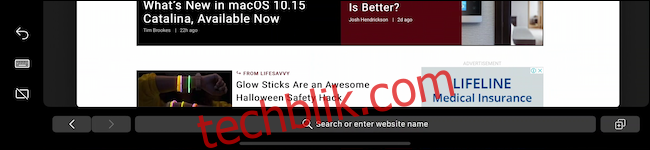
虽然触控界面确实可以使用,但操作体验并非十分直观。 如果您期望随航功能能将 Mac 完全转变为 iPad,让您像使用 iPad 一样直接用手指点击屏幕进行操作,那么可能会略有失望。 Mac 界面中的元素相对较小,因此需要更精确的操作方式。
因此,当您尝试用手指点击屏幕或滑动页面时,通常不会有反应。 您需要使用双指滑动进行滚动。 若要点击屏幕上的元素,您需要使用 Apple Pencil 或连接到 iPad 的鼠标(屏幕上会显示鼠标指针)。 当然,Mac 的键盘和触控板仍然可以正常使用。
Apple Pencil 也不能用于直接操控 UI 界面。 其主要用途是在 Mac 上进行点击和选择。 Apple Pencil 的真正优势在于支持的应用程序中,比如在屏幕上绘图,例如在预览中的标记功能以及 Affinity Photo、Adobe Illustrator 等第三方应用程序中。
这意味着,如果想成功使用随航功能作为辅助显示器,您需要适应这种新的交互模式:使用双指轻扫进行导航,使用 Apple Pencil 或鼠标进行点击和选择。 同时,iOS 13 和 iPadOS 13 中新增的文本选择和编辑手势在这里同样适用。
随航功能的兼容性
以下运行 macOS Catalina 的 Mac 设备支持随航功能:
2016 年或之后发布的 MacBook Pro
2016 年或之后发布的 MacBook
2018 年或之后发布的 MacBook Air
2016 年或之后发布的 iMac,以及 iMac(Retina 5K,27 英寸,2015 年末)
iMac Pro
2018 年或之后发布的 Mac mini
2019 年发布的 Mac Pro
以下运行 iPadOS 13 并支持 Apple Pencil 的 iPad 设备也兼容随航功能:
iPad Pro:所有型号
iPad(第 6 代)或更新机型
iPad mini(第五代)
iPad Air(第三代)
在开始使用随航功能之前,请确保您的 Mac 和 iPad 都连接到同一个 Wi-Fi 网络,并且都启用了蓝牙和 Wi-Fi 功能。
如何设置随航功能
无论您选择有线连接还是无线连接,设置随航功能的过程基本相同。 如果您选择使用有线连接,请首先使用兼容的数据线连接 Mac 和 iPad。
您可以通过多种方式启动随航连接,其中最便捷的方式是使用菜单栏中的 AirPlay 选项。
如果菜单栏中没有 AirPlay 图标,您可以前往系统偏好设置 > 显示器,勾选“如果可用,在菜单栏中显示镜像选项”选项,将其启用。

现在,单击菜单栏中的“AirPlay”按钮,选择您的 iPad。
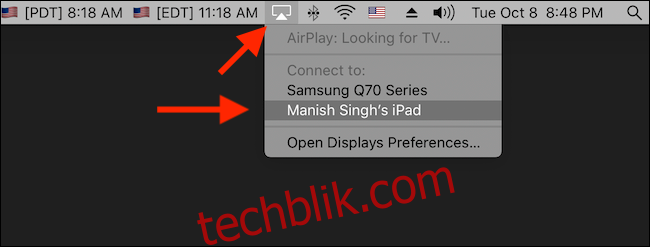
至此,随航功能已经成功启动,您的 iPad 将开始作为外接显示器工作。 您可以将 Mac 屏幕上的窗口拖放到 iPad 上。
您还可以通过“系统偏好设置” > “随航”进入设置,点击“连接到”下拉菜单,然后从列表中选择您的 iPad。 这样,随航功能也应该在您的 iPad 上顺利运行。
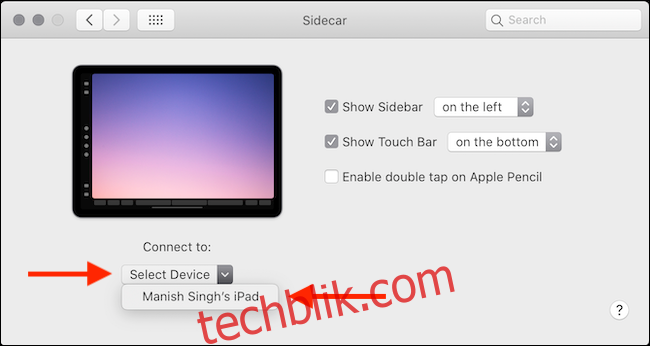
如何使用和自定义随航功能
除了将 iPad 用作简单的辅助显示器,macOS 系统还提供了一些特定的控制选项,能够有效提升您的使用体验。
首先,您可以切换到镜像模式,从而直接通过 iPad 控制 Mac。 当您需要在房间内走动,而无法坐在电脑前时,此功能非常有用。
要切换到镜像模式,请在 iPad 连接后,点击菜单栏中的“随航”按钮,然后选择“镜像内建视网膜显示器”。
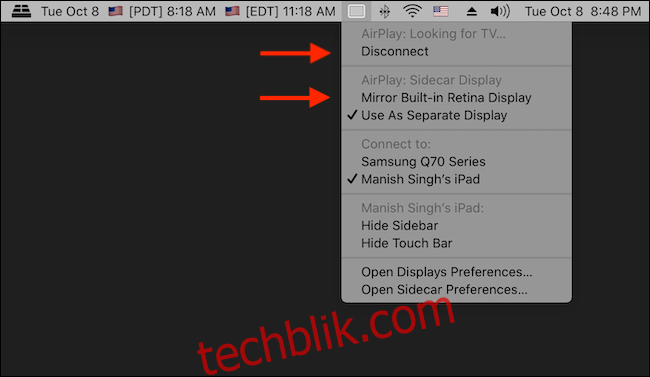
iPad 上的随航用户界面设计简洁明了。 您会在屏幕右侧看到一个侧边栏,底部则会看到一个虚拟触控栏(即使您的 Mac 本身不支持触控栏)。

在侧边栏顶部,您可以选择显示或隐藏菜单栏和 Dock,以便在 Mac 上启用全屏模式。
在侧边栏中间,您可以找到修改键:Command、Option、Control 和 Shift。 您可以通过双击按键来锁定它们。
在底部,您会看到撤销、键盘和断开连接选项。
点击“键盘”按钮会调出 iPadOS 的紧凑型浮动键盘,支持手势输入。 您可以使用“断开连接”按钮结束随航连接。
您还可以自定义 iPad 上的随航用户界面。 在您的 Mac 上,前往系统偏好设置 > 随航。

在此处,您可以使用“显示边栏”旁边的下拉菜单,将侧边栏从左侧移至右侧。 您也可以通过“显示触控栏”选项,将触控栏移动到顶部或底部。
此外,您还可以取消选中“显示边栏”和“显示触控栏”选项,以禁用这两个元素。
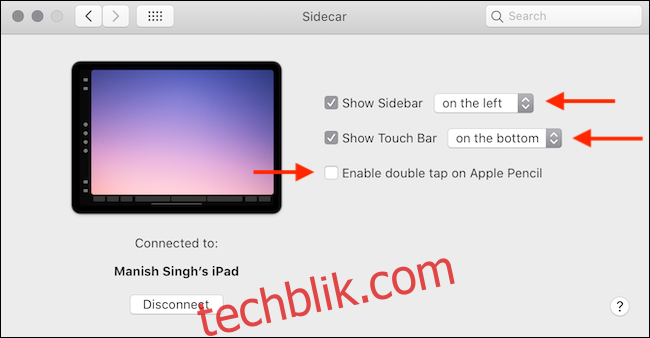
如果您是 Apple Pencil 的忠实用户,还可以选中“启用在 Apple Pencil 上双击”选项,将双击手势设置为 Mac 上的右键单击操作。
要断开随航连接,请点击 iPad 屏幕右下角或左下角(取决于您的偏好)的“断开连接”按钮。

或者,您可以从 Mac 的菜单栏中选择“AirPlay”菜单,然后点击“断开连接”按钮。