键盘和鼠标在使用过程中出现故障是很常见的。 如果你的键盘或鼠标在 Windows 10 电脑上停止工作,你可以尝试以下步骤来解决问题。
检查你的硬件设备
首先,在进行任何其他操作之前,你应当仔细检查你的硬件设备。
先认真检查所有设备的连接情况。 如果你的键盘或鼠标已正确插入,请尝试将它们连接到另一个 USB 端口。 如果你使用的是笔记本电脑,请确保你没有意外地使用顶部的功能键禁用了键盘或鼠标。
如果你使用的是无线键盘或鼠标,请检查电池电量是否充足。 尝试切换到有线设备来确认问题是否出在硬件本身。
最后,尝试在另一台电脑上使用你的键盘或鼠标,或者尝试使用其他的键盘或鼠标。 如果你的键盘或鼠标在其他电脑上工作正常(或者其他设备在你的电脑上正常工作),那么你可以推断问题出在你的电脑上。
检查 Windows 是否感染恶意软件
恶意软件有时会阻止你在 Windows 10 中使用键盘或鼠标。恶意软件可能会禁用这些设备,从而影响你使用电脑的能力。
如果出现这种情况,你需要强制 Windows 进行恶意软件扫描。 你可以使用自己的防病毒软件进行扫描,或者使用防病毒启动盘或启动扫描功能进行检查。
你可以使用 Windows Defender 安排启动扫描。 这将会扫描你的硬盘驱动器并删除检测到的任何恶意软件。 如果恶意软件阻止你控制电脑,你可能需要先启动到 Windows 安全模式才能执行此操作。
首先,右键单击 Windows 开始菜单按钮,然后单击“设置”按钮来进入 Windows 设置菜单。
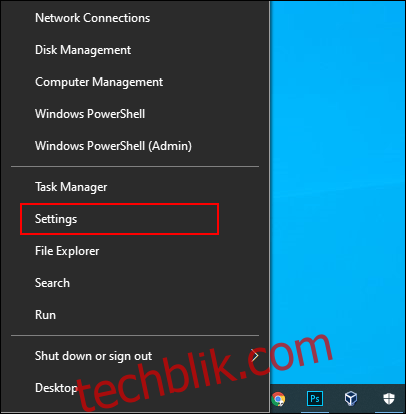
然后,点击“更新和安全” > “Windows 安全” > “病毒和威胁防护”。
在中央的“快速扫描”按钮下方,点击“扫描选项”。
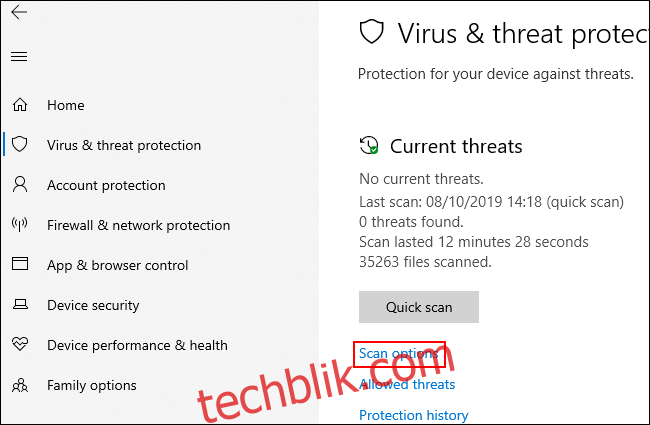
在“扫描选项”菜单中,选择“Windows Defender 脱机扫描”选项。
点击“立即扫描”开始扫描过程。
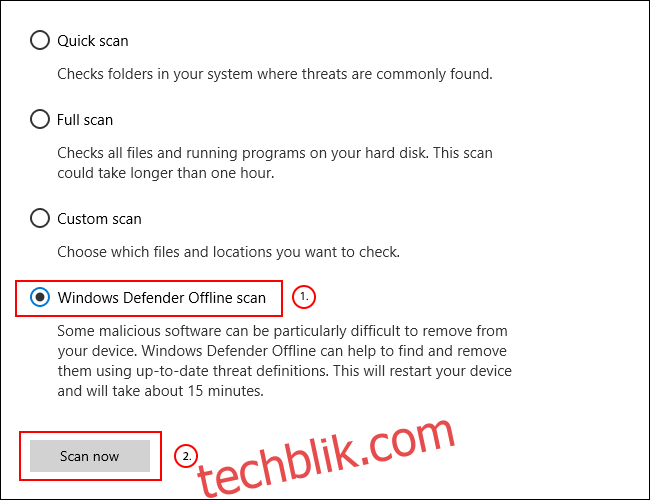
Windows 将重新启动并开始对你的电脑进行深度扫描。 此过程可能需要一些时间才能完成。 完成后,它会自动删除在你的电脑上检测到的任何恶意软件。
之后,你可以通过点击“病毒和威胁防护”菜单中的“防护历史记录”来查看你的扫描历史记录。
强制重新安装键盘和鼠标驱动程序
Windows 会自动管理键盘和鼠标的驱动程序,但是强制 Windows 重新安装这些驱动程序有时可以解决它们无法正常工作的问题。
要重新安装键盘和鼠标驱动程序,右键单击 Windows 开始菜单按钮,然后选择“设备管理器”选项。
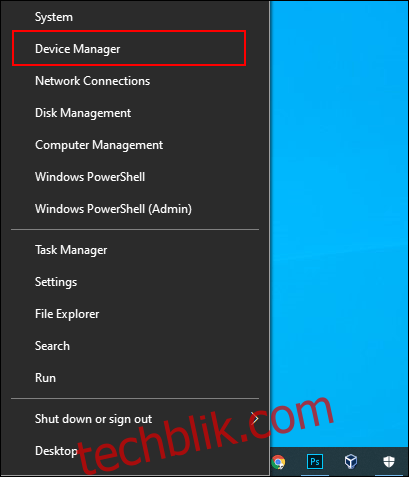
Windows 设备管理器会列出所有连接到你电脑的设备,包括内部和外部设备。 你的键盘会列在“键盘”类别下,而你的鼠标会列在“鼠标和其他指针设备”类别下。
要强制 Windows 重新安装这些设备的驱动程序,请点击每个类别旁边的箭头来展开它们。 右键单击你的设备,然后单击“卸载设备”选项。
最好先卸载键盘驱动程序,然后再卸载鼠标驱动程序,因为在重新启动之前你可能无法访问这些设备。
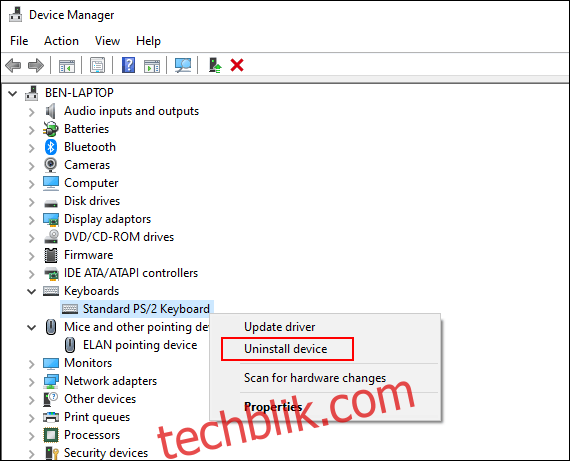
在确认弹出的对话框中,单击“卸载”按钮,确认你要卸载设备。
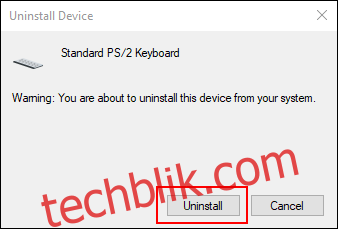
正如我们提到的,一旦卸载过程开始,这些设备可能会停止工作,直到你重新启动。
按电源按钮开始关机或重启过程。 重新启动后,你的键盘和鼠标驱动程序应该会自动重新安装。
在紧急情况下,使用 Windows 辅助功能选项
如果你无法立即解决键盘或鼠标的问题,你可以尝试使用内置的 Windows 辅助功能选项。 这些选项只在你有一个正常工作的鼠标或键盘时有效。
启用鼠标键
如果你有一个正常工作的键盘但鼠标损坏,你可以启用鼠标键。 此辅助功能允许你使用键盘上的数字键移动鼠标光标。
要启用此功能,右键单击“开始”菜单,然后单击“设置”来进入 Windows 设置。 在这里,点击“轻松访问” > “鼠标”,然后将滑块点击到“打开”位置来启用鼠标键。
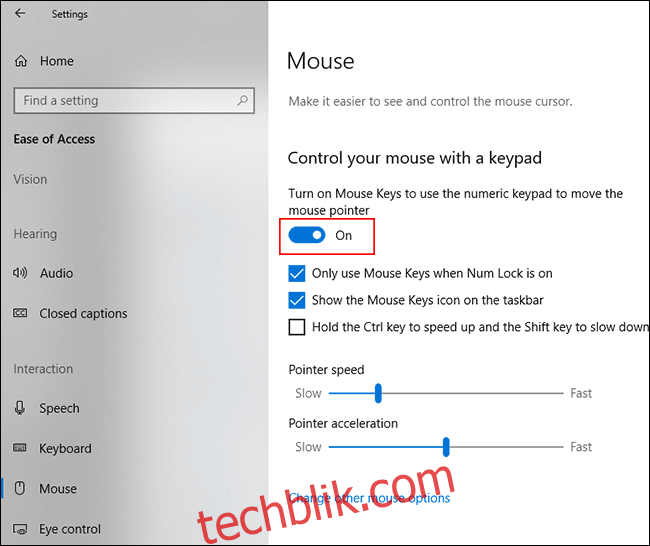
现在你可以使用数字键移动光标。 例如,数字“8”会将鼠标光标向上移动,“2”则将其向下移动,以此类推。
启用屏幕键盘
Windows 10 中另一个有用的辅助功能是屏幕键盘。 如果你的键盘不工作,但你可以使用鼠标(或者你的屏幕支持触摸操作),你可以使用此功能作为临时解决方案。
要轻松访问屏幕键盘,右键单击 Windows 任务栏,然后单击“显示触摸键盘按钮”。
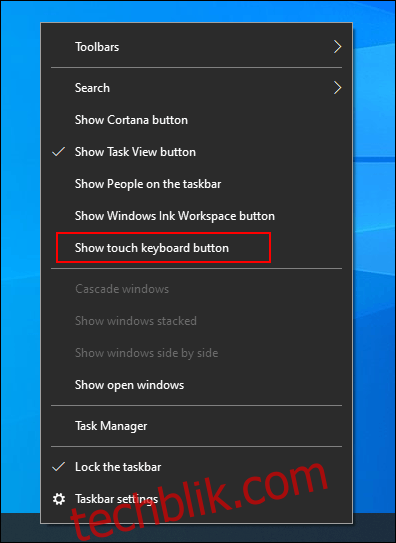
这会在你的任务栏通知区域显示一个图标,你可以点击它来轻松显示或隐藏屏幕键盘。
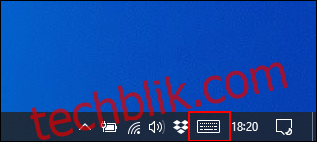
启用此选项后,点击该图标将会调出屏幕键盘,它会占据屏幕的下半部分。

在触摸屏设备上使用它会更方便,但如果你有一个可以正常工作的鼠标,只需点击每个键,它就会像普通的键盘一样响应。
要关闭键盘,点击右上角的“X”按钮。