电脑休眠模式故障排除指南
当您暂时不用电脑时,让它进入休眠状态是非常实用的。 这样,当您返回时,一切都会保持原样,您可以立即继续工作,无需重新启动。

此外,休眠模式还能有效节省电能和电池寿命。 然而,如果您的电脑突然无法进入休眠状态,这表明可能存在问题。
电脑无法休眠的原因可能多种多样,针对不同原因可以尝试不同的解决方案。 幸运的是,大多数情况下,这些问题都可以轻松解决。 让我们一起探讨一下。
暂时禁用鼠标以启用休眠
如果您的电脑无法进入休眠状态,问题可能出在鼠标过于敏感上。
也许您没有意识到,鼠标甚至会捕捉到周围最细微的震动,而这些细微的动作会阻止电脑进入休眠状态。 有时,电脑虽然进入了休眠,但当有人经过或物体振动导致鼠标移动时,它会被立即唤醒。 幸运的是,有一个简单的解决方法。
- 如果您使用的是 Windows 10 或 8,请按下 “
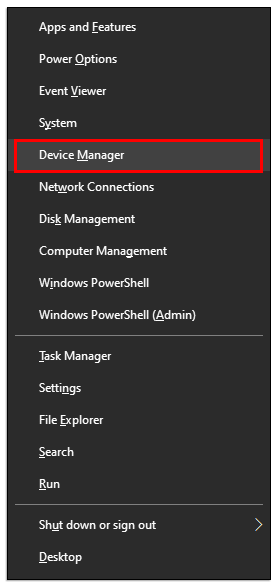 ” 键。
” 键。 - 然后,点击“鼠标和其他指针设备”。
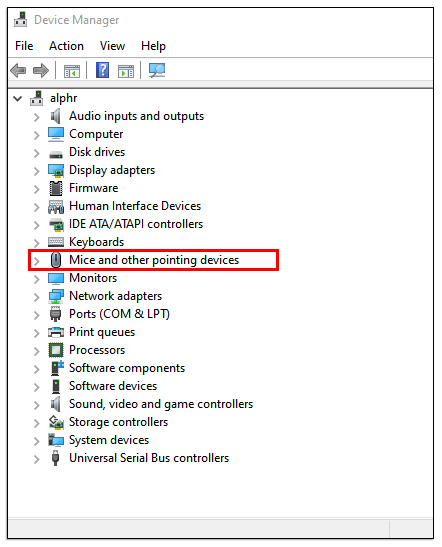
- 右键点击“PS/2 兼容设备”项,选择“属性”。
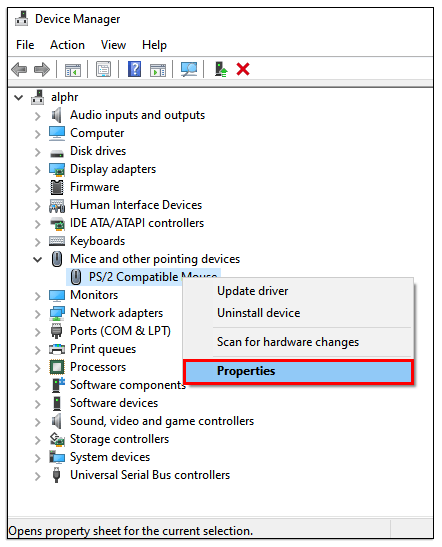
- 切换到“电源管理”选项卡。
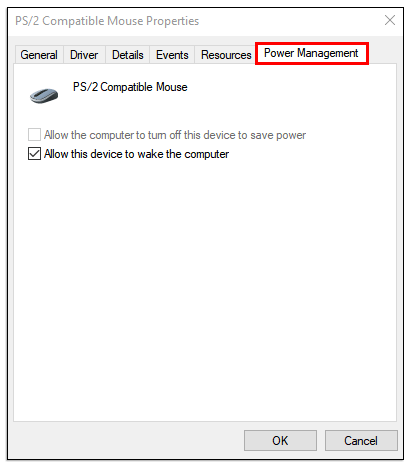
- 取消勾选“允许此设备唤醒计算机”框,然后点击“确定”并保存。 现在您可以安全地关闭设备管理器。

这样,当电脑周围有轻微振动时,您的鼠标就不会做出反应。 但请注意,这也意味着您将无法使用鼠标来唤醒电脑。
确认 Windows 休眠模式已启用
如果问题仍然存在,并且您确认鼠标不是原因,那么可能是您的电脑根本没有启用休眠功能。
默认设置可能不允许您的电脑进入休眠模式。 或者,之前使用过电脑的人可能设置了不允许电脑进入休眠状态。 您需要进入电脑的电源设置来解决此问题。
如果您使用的是 Windows 10 和 8,请按照以下步骤操作:
- 进入“开始”菜单,点击“设置”,然后选择“系统”。
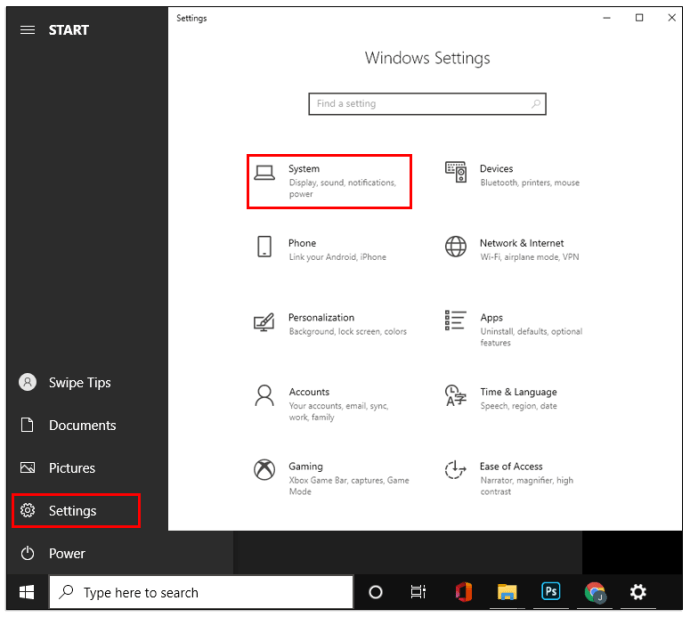
- 点击“电源和睡眠”,然后滚动并选择“其他电源设置”。
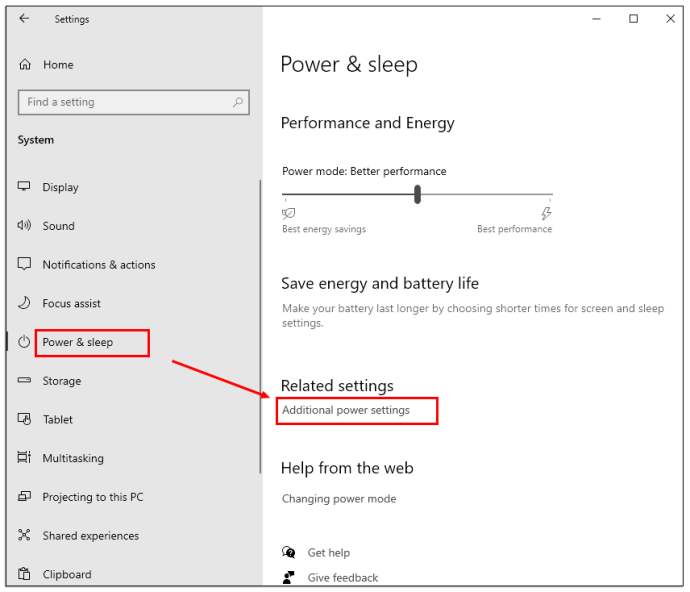
- 在接下来的窗口中,点击“更改计划设置”。
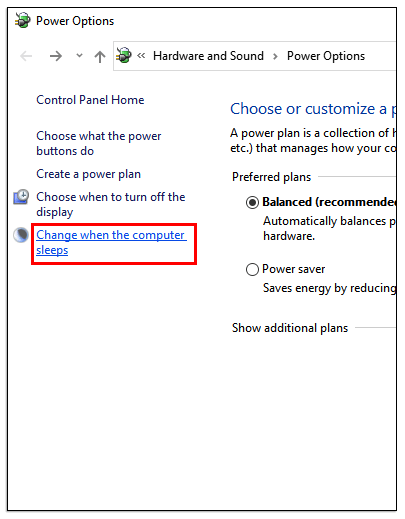
- 接下来,选择“更改高级电源设置”。

- 此时会弹出“电源选项”窗口。 您可以展开每个选项并自定义电源设置。 您还可以通过手动调整设置来启用或禁用休眠功能并允许唤醒计时器。
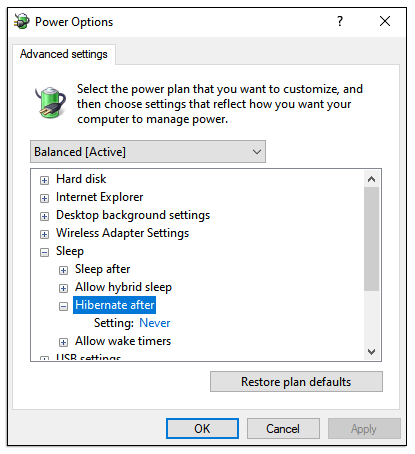
- 作为快捷方式,您可以选择“还原计划默认值”。 这应该会自动将您的电脑恢复到启用休眠的标准设置。
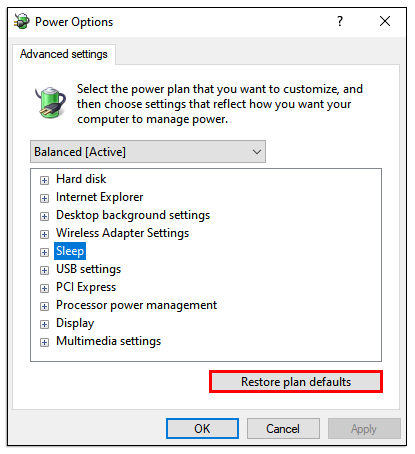
如果您使用的是 Windows 7 和 XP,请按照以下步骤操作:
- 点击“
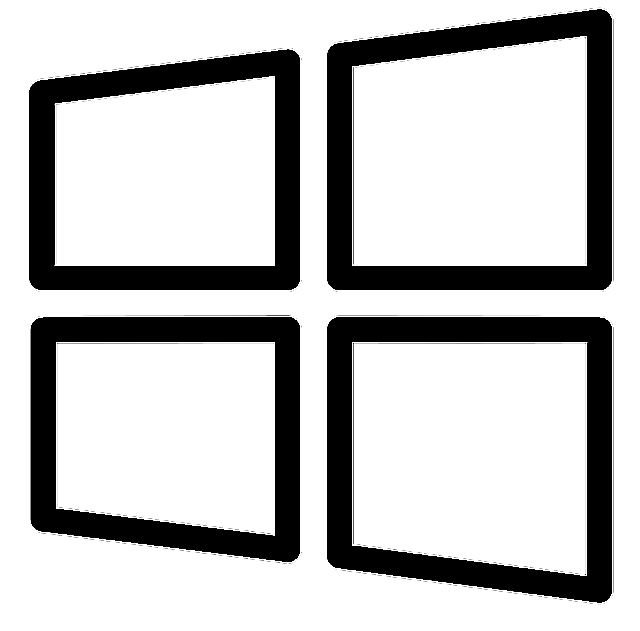 (Windows 键)”,然后选择“控制面板”。
(Windows 键)”,然后选择“控制面板”。 - 选择“系统和安全”,然后选择“电源选项”。
- 现在,点击“更改计算机睡眠时间”,然后点击“更改高级电源设置”。
- 接下来,选择“更改高级电源设置”。

- 取消选中“允许此设备唤醒计算机”框,然后点击“确定”并保存。 现在您可以安全地关闭设备管理器。

更新后电脑无法进入休眠状态怎么办
定期 Windows 更新是任何电脑或笔记本电脑的常见操作。 虽然这些更新通常是为了解决问题,但有时也会引发新的问题。
Windows 更新出现故障的情况并不少见,通常需要通过另一个更新来快速修复。 在较早的 1903 Windows 10 更新之后,一些用户抱怨他们的电脑无法进入休眠模式。
如果您目前遇到此问题,可能需要恢复上一节中提到的默认电源设置。 或者,您可以等待下一次更新,看看是否解决了这个问题。
如果我的电脑无法唤醒怎么办
您可能会遇到相反的情况,即电脑无法从休眠模式中唤醒。 这可能会更加令人沮丧,尤其是在您正在处理的内容无法再访问时。
当电脑卡在休眠模式时,您无法强制唤醒它。 而且,您也无法安全或正确地关闭它,这通常是建议的做法。
无论如何,在强制关闭电脑或笔记本电脑之前,请尝试点击鼠标或触控板按钮。 在某些情况下,键盘无法唤醒 Windows 时,此方法可能有效。 有时,这只是一个未激活的简单设置,允许设备唤醒系统。
检查设备设置以解决休眠问题
- 根据您使用的 Windows 版本,访问“设备管理器”。
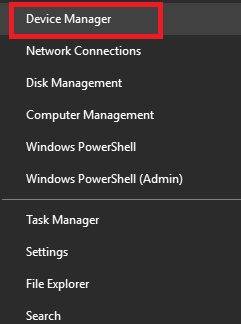
- 展开“键盘”部分,然后右键点击您正在使用的键盘(通常标记为“HID 键盘设备”)。 如果出现多个,请检查所有这些。
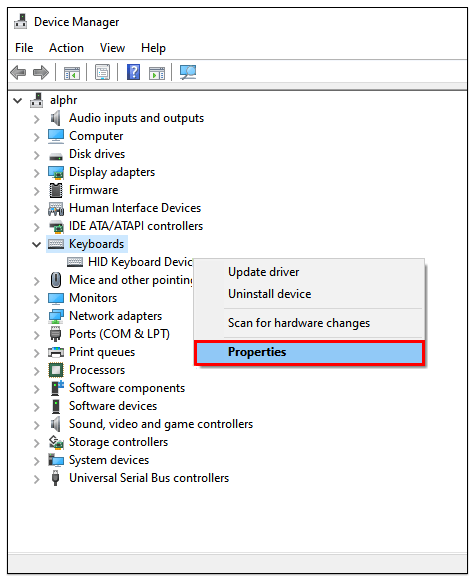
- 选择“电源管理”选项卡。
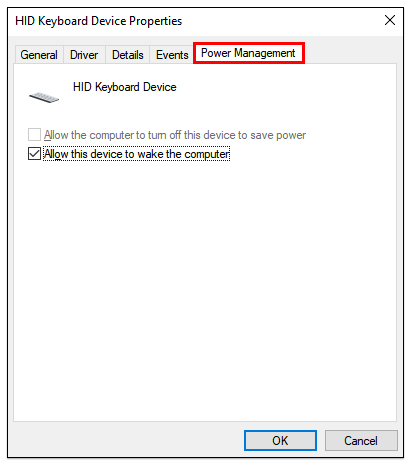
- 勾选“允许此设备唤醒计算机”框。
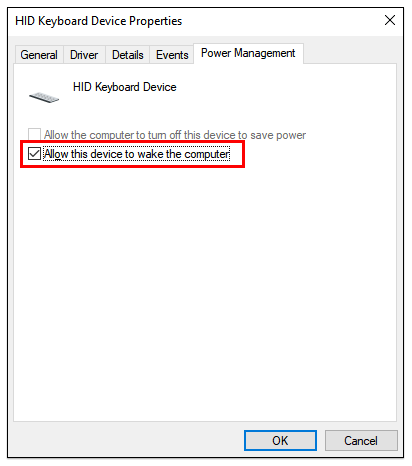
您可以对鼠标重复相同的步骤。 在“设备管理器”窗口中选择“鼠标和其他指针设备”。 如果上述过程不起作用,您别无选择,只能长按电源按钮并手动关闭设备。 重新启动后,您可以采取一些措施来避免再次遇到问题,例如更新设备驱动程序。 如果驱动程序已过时,这可能是导致电脑无法唤醒的原因。
总而言之,在使用电脑的过程中偶尔会遇到故障,尤其是在电脑不是全新的情况下。 但是,如果您每天都在使用电脑,那么没有可用的休眠模式无疑会造成严重的不便。
幸运的是,无论您是遇到电脑或笔记本电脑无法进入休眠状态还是无法唤醒的问题,通常都有一个快速的解决方案可以尝试。 如果问题仍然存在,您可能需要将电脑送至授权的服务提供商进行维修,或考虑更换一些设备/组件。
Windows 休眠模式常见问题解答
为什么我的显示器在电脑进入休眠状态时没有进入休眠?
成功启用休眠模式后,您的显示器应该会自动变暗。 如果没有发生这种情况,并且您的电脑显示蓝屏,则问题可能仅与显示器有关。
但是,如果显示器仍然显示桌面,则说明您的电脑并未真正进入休眠状态,即使您可能已经触发了它。
休眠模式会损坏我的电脑吗?
许多 Windows 用户不确定长时间让电脑处于休眠模式是否对设备有害。 答案是不会的。 休眠模式不会损害电脑,并且有一些好处,例如后台维护程序的运行。
它也非常方便。 但是,当突然出现电涌或断电时,最好关闭电脑。 这样可以确保干净的重新启动,而休眠模式下不会发生这种情况。
休眠模式和睡眠模式有什么区别?
对于 Windows 电脑,休眠模式比睡眠模式消耗更少的电能。 此选项专为笔记本电脑设计,这些笔记本电脑依赖电池供电,但台式电脑也可以使用(可能需要在“电源管理”设置中启用)。 休眠模式通过将 Windows 的当前状态缓存到存储驱动器并在系统重新启动时重新加载它来完全关闭电脑。 这样,您会回到您离开的地方。
休眠模式的目的是在您长时间离开电脑时使用。 在这种情况下,您可能也希望断开电脑的电源。