您的 Mac 电脑如果反复重启,这确实令人沮丧。它不仅会中断您的工作流程,还可能导致电脑无法正常使用。那么,当您的 Mac 不停重启时,应该怎么办呢?别担心,这里有 10 个技巧可以帮助您解决这个问题。
2022 年修复 Mac 反复重启的 10 个实用技巧
让我们首先深入探讨一下导致意外重启的潜在原因。之后,我们将尝试各种方法来解决问题。
是什么导致 Mac 反复重启?
当您的 Mac 电脑频繁重启时,有几个因素需要考虑。如果您的 macOS 设备存储空间不足,可能是存储空间不足导致设备重启。此外,如果您的 Mac 已经很久没有更新,过时的软件版本也可能是一个原因。
除了这两个常见的原因之外,您也不应该忽视电池老化、不兼容的外围设备和过时的应用程序的可能性。考虑到 Mac 意外重启的原因有很多,我们将尝试一些可行的解决方案。希望其中一个能够帮您解决问题。
强制退出所有打开的应用程序并硬重启 Mac
有时,您可以通过强制重启 Mac 来解决一些随机问题。考虑到这个简单而有效的解决方案的可靠性,值得一试。
- 点击屏幕左上角的 Apple 菜单,然后选择“强制退出”。
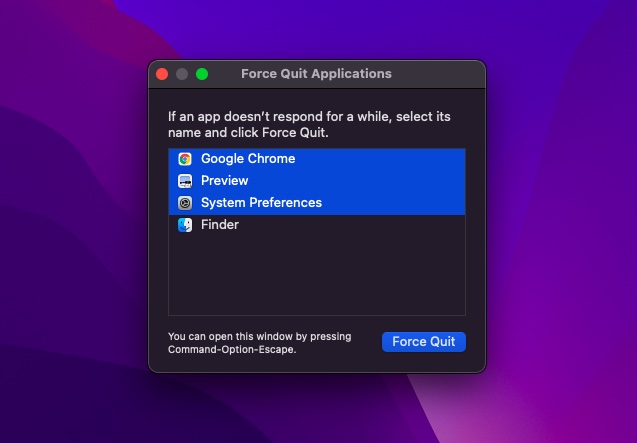
- 之后,选择所有打开的应用程序并点击“强制退出”。然后,按住电源按钮几秒钟以关闭 Mac。
- 接下来,等待几秒钟,然后再次按住电源按钮以启动 Mac。
Mac 重新启动后,请使用一段时间,看看问题是否已经解决。
注意:
- 在极少数情况下,您的 Mac 可能会遇到需要重新启动的硬件或软件问题。当这种情况发生时,屏幕上会出现一条警告信息,提示“您的电脑由于出现问题而重新启动”。
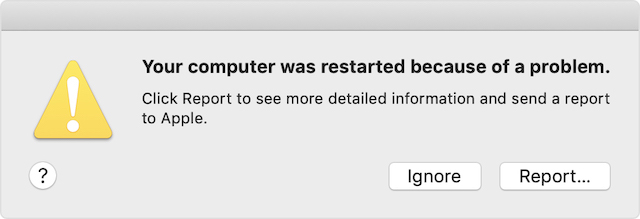 图片来源:苹果
图片来源:苹果
- 您可以点击弹出窗口中的“报告”查看更多详细信息,或者将报告发送给苹果公司。
检查外围设备
另一个可能导致 Mac 反复重启的原因是外围设备,例如打印机、USB 集线器和硬盘驱动器。
- 关闭 Mac,然后断开所有外围设备的连接。如果您使用的是台式 Mac,请仅连接显示器、键盘和鼠标或触控板。
- 现在,打开 Mac,等待一段时间,看看是否再次出现意外重启。如果 Mac 没有重启,请将其关闭,然后每次连接一个外围设备。
通过一次重新连接一个设备,您将能够找出导致 Mac 重启的配件。
更新应用程序
如果您的 Mac 仍然随机重启,请更新所有应用程序。如果您很长时间没有更新 Mac 上的应用程序,则问题可能是由过时的应用程序引起的。
- 在 Mac 上打开 App Store,然后点击“更新”选项卡。之后,更新所有应用程序或一个接一个地更新。
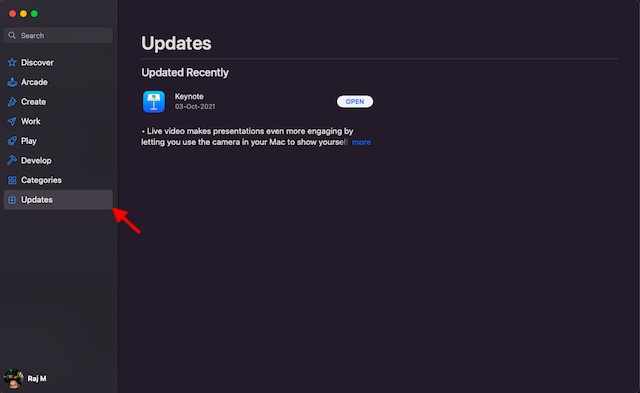
立即删除有问题的应用程序
当您的 Mac 怀疑某个应用程序导致重启时,您可能会看到一条警告消息,提示“应用程序 X 可能导致设备重启。是否要将应用程序移至废纸篓”。
在这种情况下,点击弹出窗口中的“移至废纸篓”以删除有问题的应用程序。您不一定要这么做,尤其是当该应用程序只是偶尔导致问题,并且对您非常重要。但是,如果该应用程序导致您的 Mac 频繁重启,您应该考虑尽快将其卸载。
重置 PRAM/NVRAM(英特尔 Mac)
还没有解决?别担心,我们仍然有一些可行的解决方案来修复 macOS 设备的随机重启问题。现在,我们将在您的 Mac 上重置 PRAM 和 NVRAM。由于这不会损害任何媒体或数据,因此您无需担心丢失任何东西。
- 关闭 MacBook (基于 Intel 的 MacBook),然后重新启动。
- 然后,在启动声音响起后,同时按住 Command、Option、P 和 R 键。
- 继续按住这些键,直到您的 Mac 重新启动并且您再次听到启动声音。
注意:请注意,配备苹果芯片的 Mac 上没有重置 NVRAM/PRAM 或 SMC 的选项。虽然您可以查看和自定义参数内存,但没有重置 NVRAM 的命令。
检查 RAM 和第三方硬件
某些 Mac 机型(例如 Mac Pro)具有用户可升级的 RAM。如果您最近在 macOS 设备上安装了内存或硬盘(或 SSD),请确保它完全兼容并正确安装。
使用安全模式来确定问题的原因
安全模式一直是解决软件相关问题的可靠方法。之所以如此方便,是因为它能够阻止您的 macOS 设备在启动时加载某些软件,包括不必要的系统扩展、macOS 未安装的字体和登录项。除了对启动磁盘进行基本检查外,安全模式还会清除一些系统缓存,例如内核缓存和字体缓存。
在配备苹果芯片的 Mac 上使用安全模式
- 首先,关闭您的 Mac。之后,按住电源按钮,直到看到启动选项窗口。
- 现在,选择您的启动磁盘,然后按住 Shift 键,同时点击“在安全模式下继续”。然后,登录到您的 Mac。
在配备英特尔处理器的 Mac 上使用安全模式
- 首先,打开或重新启动您的 Mac。然后,在 Mac 启动时立即按住 Shift 键。确保在出现登录窗口时松开该键。之后,登录到您的 Mac。
- 在第一个或第二个登录窗口,窗口右上角会出现“安全启动”文本。
更新您的 Mac
通常,建议将您的 Mac 更新到适用于您设备的最新 macOS 版本(某些特殊情况除外)。如果您的 Mac 经常重启,并且您已经很久没有更新 macOS,请确保您使用的是最新稳定版本的操作系统。
- 前往系统偏好设置 -> 软件更新。之后,在您的设备上下载并安装最新版本的 macOS。
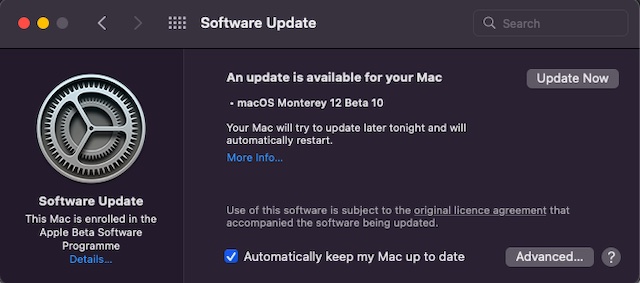
留意电池服务警告
当 MacBook 的电池耗尽时,它无法提供最佳性能,从而导致意外的迟缓。此外,它还开始在充电器之间更快地耗尽电量,甚至容易导致 MacBook 意外重启。幸运的是,当电池无法满足需求时,您的笔记本电脑会告诉您它需要更换新电池。
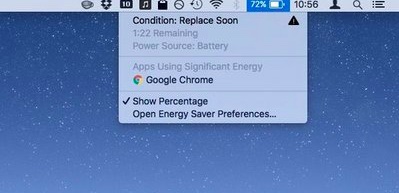 图片来源:CNET
图片来源:CNET
- 点击右上角的电池图标以调出下拉菜单。现在,菜单顶部将显示电池当前状况的简要信息。
- 如果电池已磨损,您应该看到“尽快更换”、“立即更换”或“维修电池”。
清理您的 Mac
存储空间不足是导致几个主要问题的根源,包括 MacBook 过热、Mac 电池快速耗尽、意外的迟缓和重启。因此,如果您已经很久没有清理您的 Mac,您应该尽快彻底清理驱动器。
- 点击 Apple 徽标 -> 关于本机 -> 存储选项卡 -> 管理存储。
- 现在,查看您的设备上的存储空间是如何被占用的。确保检查系统数据(以前称为其他数据)消耗的总存储空间。之后,清理所有不再需要的内容。
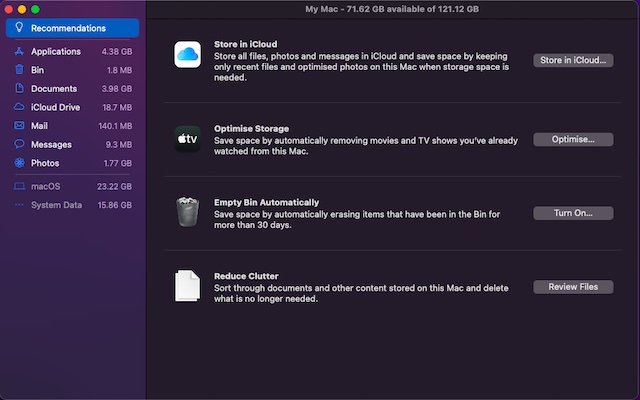
防止 Mac 意外重启的技巧
以上是您可以尝试解决“Mac 不断重启”问题的多种方法。希望您能够使用上述方法之一阻止 Mac 频繁重启。如果没有任何效果,您应该联系苹果服务部门,并让他们检查您的设备。此外,如果我们遗漏了针对此问题的任何其他故障排除步骤,请在评论中告诉我们。