核心要点
- VirtualBox 的增强功能包(Guest Additions)能够显著提升虚拟机性能和功能,包括共享剪贴板、拖放操作、共享文件夹、更佳的图形显示以及无缝应用窗口。
- 安装增强功能包的方式是加载 VirtualBox 提供的虚拟光盘。
在使用 VirtualBox 虚拟机时,您可能会注意到有关 Guest Additions 的提示或相关信息。 那么,这些 Guest Additions 究竟是什么? 让我们深入了解 VirtualBox Guest Additions 的作用以及如何启用它们。
VirtualBox 中的 Guest Additions 是什么?
VirtualBox Guest Additions 是 VirtualBox 软件自带的软件包,旨在增强虚拟机内部的性能和功能。通过在虚拟机内部安装此增强功能包,您可以激活诸多实用功能。
VirtualBox 是一个虚拟机管理程序,它允许您创建和运行虚拟机。 借助它,您可以在 VirtualBox 中安装 Windows 及其他操作系统,并且它们的运行效果就像在实际硬件上一样。 如果您对此不太熟悉,可以查阅我们关于使用 VirtualBox 的详细指南。
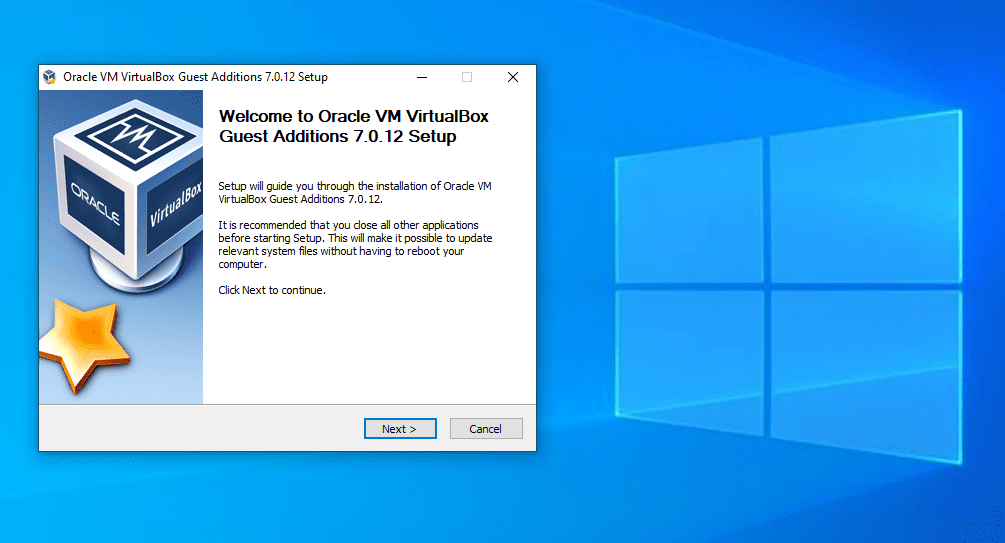
然而,即使虚拟机在 VirtualBox 中顺利运行,其体验可能并非完美。 某些操作系统元素在应用窗口中的表现可能会令人感到不尽人意。
举例来说,在您的物理计算机上,Windows 可以通过显卡驱动程序来确定最佳显示分辨率。 但虚拟机无法做到这一点,因此默认情况下会以较低分辨率(如 800×600)显示。
VirtualBox 的 Guest Additions 包含了显示驱动程序及其他实用工具,从而显著提升虚拟机的可用性。
VirtualBox Guest Additions 的作用
现在我们已经了解了 Guest Additions 的含义,接下来我们深入探讨 VirtualBox Guest Additions 对您的虚拟机 (VM) 有何具体作用。
1. 共享剪贴板/拖放
您可能需要在虚拟机(客户机)和物理计算机(主机)之间传输数据。 安装了 Guest Additions 后,VirtualBox 提供了一些便捷功能,可以轻松实现这一操作。
首先是共享剪贴板和拖放功能。 这使您可以在不同平台之间复制粘贴项目,以及拖放文件。 要调整此设置,请在 VirtualBox 主界面选择您的虚拟机,然后点击“设置”。
在“常规”设置的“高级”选项卡中,您可以找到“共享剪贴板”和“拖放”选项。 对于每个选项,您可以选择“禁用”、“主机到客户机”、“客户机到主机”或“双向”。 “双向”是最方便的设置,但如果您使用虚拟机测试潜在的危险软件,可能需要禁用复制到主机 PC 的功能。
根据您启用的功能,复制粘贴和拖放操作将在不同系统之间无缝运行,就像在同一个操作系统中一样。
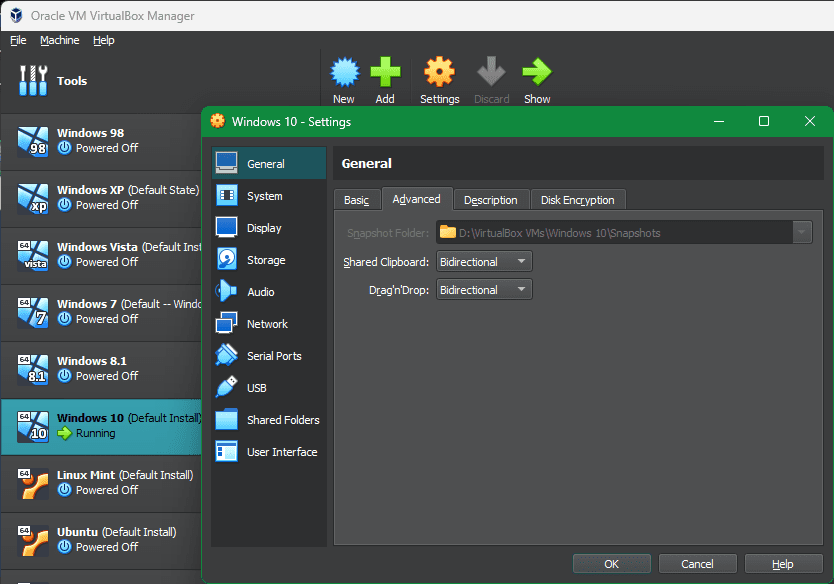
2. 共享文件夹
共享文件夹功能允许您在虚拟机内部访问主机系统上的文件夹。 此 Guest Additions 功能使您可以将主机文件夹挂载为客户机操作系统中的“网络资源”,而无需实际使用网络连接。
要使用此功能,请点击虚拟机上的“设置”,然后转到“共享文件夹”选项。 点击右侧的“添加共享”按钮,然后选择主机上要与客户机共享的文件夹。
为其命名,如果您希望自动挂载,请选中“自动挂载”,如果您希望始终可见,请选中“永久”。 确认无误后点击“确定”。 该文件夹将在客户机操作系统中显示为网络驱动器。
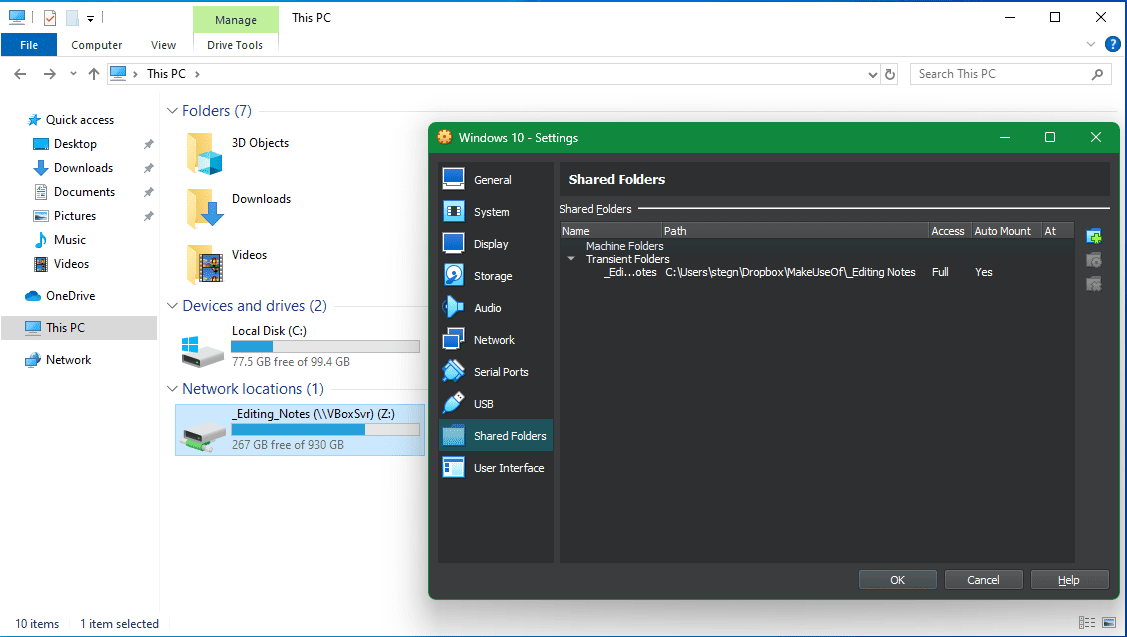
3. 增强的图形支持
如前所述,虚拟机在初始状态下并不支持高分辨率图形。 安装 Guest Additions 后,您将能够完全控制客户机操作系统显示设置菜单中的分辨率选项。 例如,在 1920×1080 显示器上,您可以让虚拟机以 1080p 全屏模式运行。
这并不是 Guest Additions 带来的唯一图形增强功能。 使用 Guest Additions,当您调整计算机上的 VirtualBox 窗口大小时,客户机操作系统的分辨率会动态调整大小,这使得您可以使用任何大小的虚拟机,而无需担心分辨率问题。
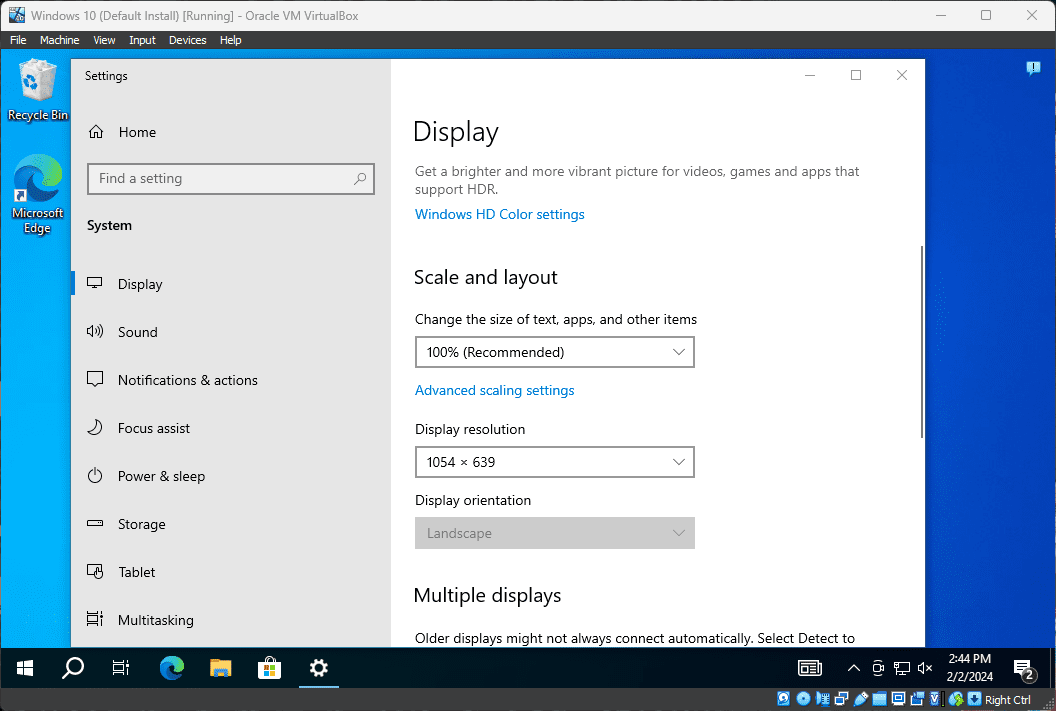
最后,借助 Guest Additions,客户机操作系统可以使用计算机的图形硬件。 如果您在虚拟机中玩游戏或使用其他图形密集型软件,这将会带来显著的差异。
4. 无缝应用窗口
Guest Additions 的另一个优点是无缝模式。 这使您可以像在同一个系统中一样,运行来自客户机操作系统的应用程序窗口,同时运行来自主机操作系统的应用程序。 这与 Parallels 在 Mac 上运行 Windows 应用程序的方式类似。
要使用此模式,请在虚拟机处于焦点状态时按下主机键 + L 组合键。 在 VirtualBox 中,默认的主机键是右侧的 Ctrl 键,如果您没有更改过此设置。
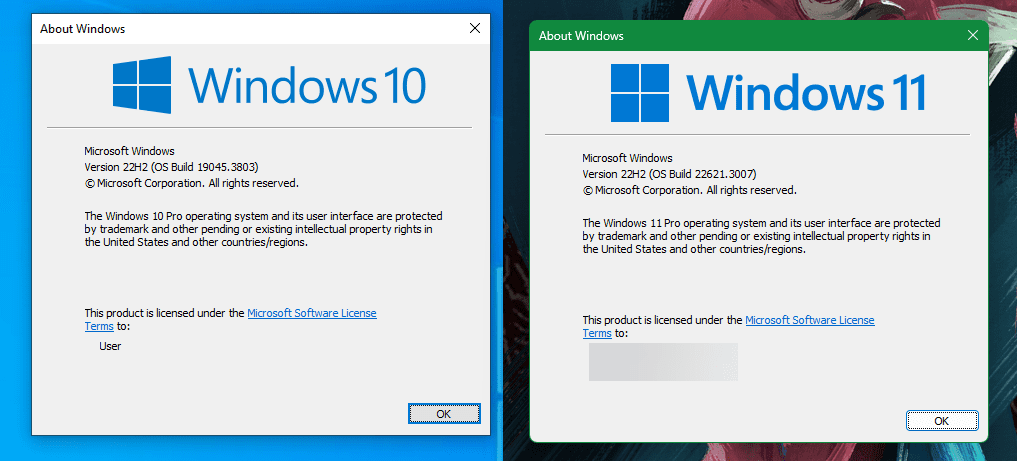
执行此操作后,虚拟机将全屏显示,VirtualBox 将隐藏其背景。 然后,您可以将其窗口与主机桌面软件一起使用。 再次按下主机键 + L 组合键将其关闭。如果无法正常关闭,请确保首先选中 VirtualBox 虚拟机。
5. VirtualBox Guest Additions 的其他优点
以上是 VirtualBox Guest Additions 的主要功能。 安装它们还带来一些其他有用的好处,尽管这些好处并不那么普遍。
其中之一是鼠标无缝集成。 您可能已经注意到,一旦您在虚拟机中点击,鼠标指针将被“锁定”在 VirtualBox 窗口内。 然后,您必须按下主机键(默认情况下是右侧的 Ctrl 键)才能将鼠标控制权返回给主机操作系统。 而使用 Guest Additions,此限制将被消除;只需将光标移出虚拟机即可将其控制权返回给主机。
此外,Guest Additions 还提供主机与虚拟机之间的时间同步、自动登录选项以及监控主机与虚拟机之间通信的能力。 这些功能可能不会对普通用户产生太大影响,但它们确实让使用虚拟机变得更加便利。
如何安装 VirtualBox 的 Guest Additions
在 VirtualBox 系统上安装 Guest Additions 非常简单。 我们将介绍适用于 Windows 和 Linux 的 Guest Additions 安装步骤,因为在虚拟机中运行 macOS 会更加复杂。
在 Windows 虚拟机上安装 Guest Additions
要在 Windows 虚拟机中安装 VirtualBox 的 Guest Additions,请像平常一样启动客户机操作系统。 在顶部工具栏中,选择“设备”>“插入 Guest Additions CD 镜像”。 这会将虚拟光盘挂载到虚拟机。
当您执行此操作时,Windows 会像插入物理光盘一样做出响应。 如果它没有提示您运行它,请打开文件资源管理器窗口并转到“此电脑”。您应该可以在 CD 驱动器中看到引用 Guest Additions 的项目。
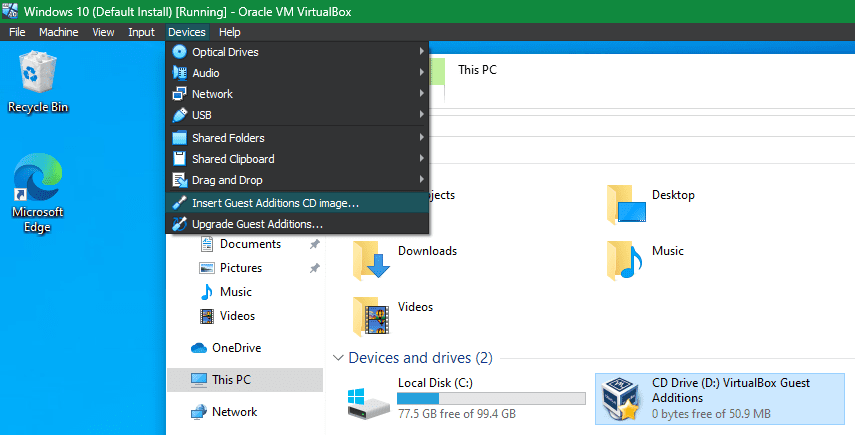
双击它应该会开始安装过程。 如果没有,请右键单击该文件,选择“打开”,然后运行 VBxWindowsAdditions 文件(或 32 位虚拟机上的 VBxWindowsAdditions-x86)。
从那里开始,只需像安装任何其他软件一样,完成 Guest Additions 的安装步骤即可。 完成后,系统会提示您重新启动虚拟机,您应尽快执行此操作。
完成后,您可以转到“设备”>“光驱”>“从虚拟驱动器中删除磁盘”,以“弹出”虚拟的 Guest Additions 光盘。
在 Linux 虚拟机上安装 Guest Additions
将 VirtualBox 的 Guest Additions 安装到 Linux 虚拟机的过程与 Windows 类似。 启动后,从 VirtualBox 的菜单栏中选择“设备”>“插入 Guest Additions CD 镜像”。 根据您使用的 Linux 发行版,您可能会看到一条自动运行 CD 内容的消息。
您可以接受该提示,但如果您没有接受,您会在许多 Linux 发行版的任务栏中找到该 CD。 如果没有显示,请打开文件浏览器,并在左侧边栏查找以 VBox_GAs 开头的项目。
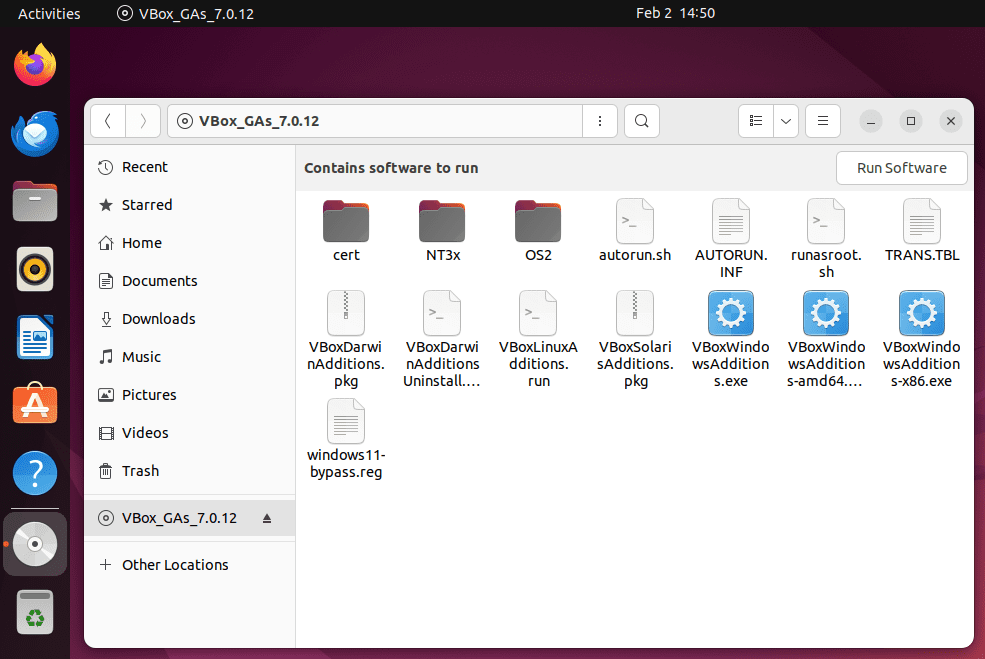
在 Ubuntu 上,“运行软件”按钮会出现在窗口的右上角。 点击此按钮开始安装过程,然后提供您的管理员密码以继续。 此时会打开一个终端窗口,您可以在其中查看安装进度。
如果没有给出响应,请在此文件浏览器窗口内右键单击,并选择“在终端中打开”,然后粘贴以下命令运行 Guest Additions 安装程序脚本:
sudo sh ./VBoxLinuxAdditions.run
完成后,重新启动虚拟机,一切就绪。 然后,您可以使用“设备”>“光驱”>“从虚拟驱动器中删除磁盘”选项弹出光盘,或者在操作系统中右键单击该光盘并选择“弹出”。
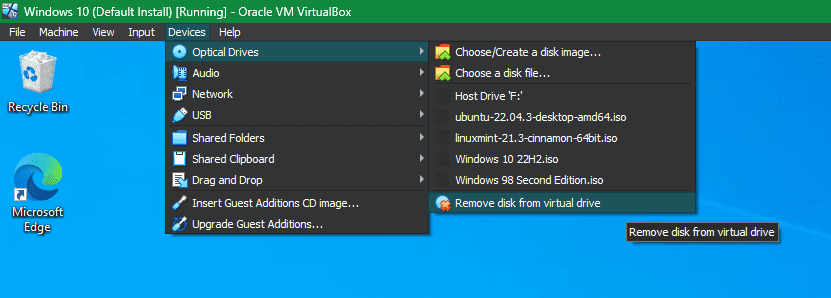
大多数 VirtualBox 更新还包括新版本的 Guest Additions。 您不一定需要在每次更新 VirtualBox 时都更新 Guest Additions,但为了获得最佳性能,建议您这样做。 从菜单栏中点击“设备”>“升级 Guest Additions”,以获取最新版本。
现在您已经了解了 Guest Additions 如何使使用 VirtualBox 运行虚拟机更加顺畅。 在设置新虚拟机时,您应始终花一些时间安装 Guest Additions,以便尽情享受这些便捷的功能。