线上会议因其无需出行且工具功能强大而受到欢迎,但同时也存在一些固有问题。不少人对线上会议不太熟悉,加入会议后才意识到周围环境的嘈杂,以及其他人即使不发言也会产生干扰。

Zoom会议中静音参与者、音频及麦克风的方法
Zoom会议提供多种音频控制方式。主持人可以选择将所有参会者静音,参会者也可以在会议中选择自行静音或关闭音频。
1. 静音Zoom会议中的所有参与者
如果您是会议主持人,可以通过桌面应用程序或网页版将所有参会者静音。操作步骤如下:
首先,打开Zoom客户端。接着,发起会议。在底部控制栏,点击“参与者”按钮。在弹出的面板中,点击“全部静音”按钮。
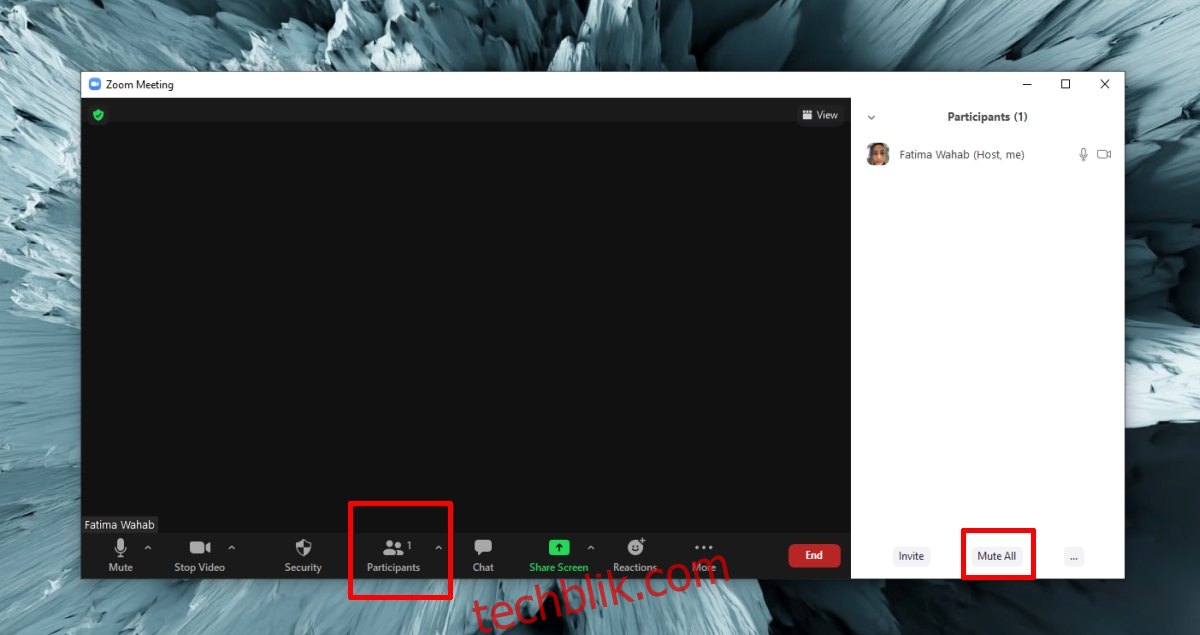
如果使用iOS或Android应用程序,则需按以下步骤操作:
发起会议后,点击底部工具栏的“参与者”按钮。在接下来的页面中,点击“更多”选项,然后从菜单中选择“全部静音”。
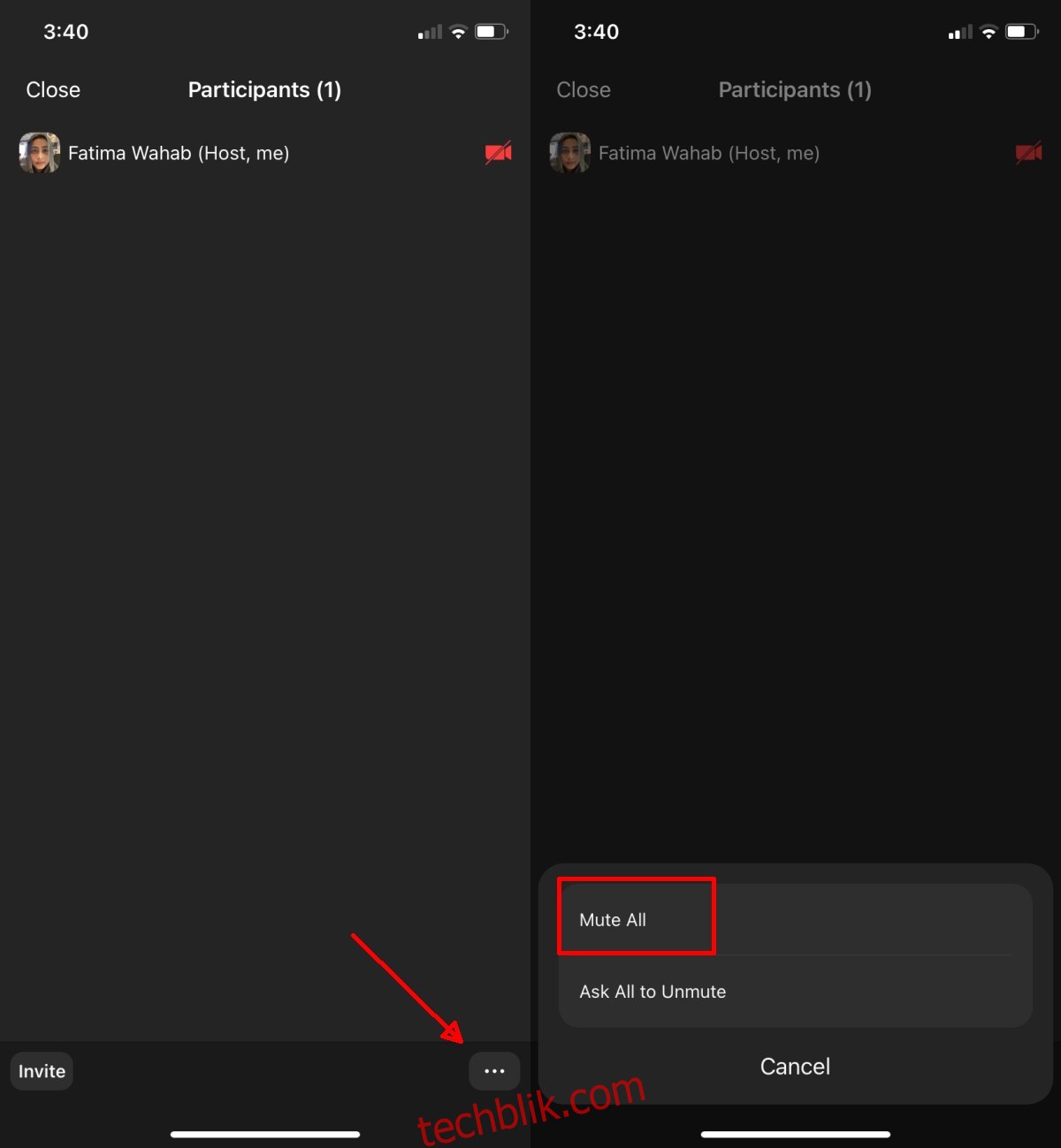
2. 静音Zoom会议中的麦克风(桌面/网页应用程序)
无论您是主持人还是参会者,都可以在Zoom会议中选择将自己的麦克风静音。主持人可以请求您解除静音,但不能强制执行。
在开始或加入会议后,点击底部控制栏左下角的麦克风图标,即可将麦克风静音。
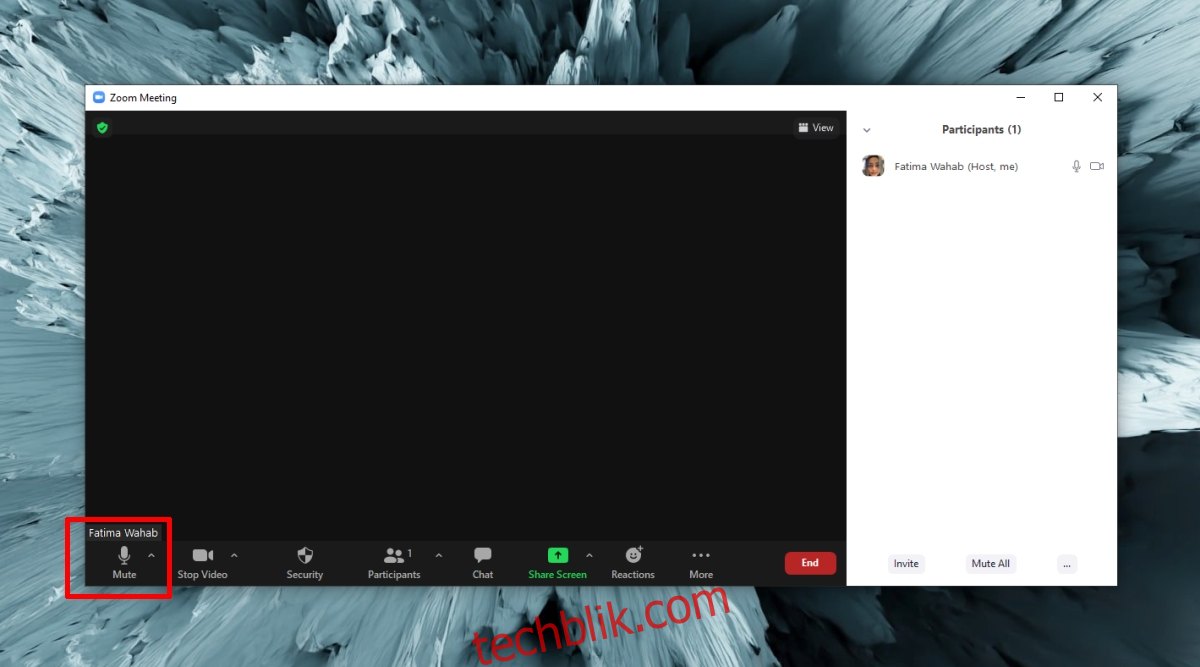
在手机(iPhone或Android)上进行会议时,静音麦克风的方法如下:
开始或加入会议后,点击底部控制栏左下方的麦克风按钮,麦克风即被静音。若在驾驶时参会,向右滑动可进入驾驶模式,点击按钮即可静音或取消静音。
免责声明:驾驶时参会通常是不安全的,在某些地区甚至属于违法行为。
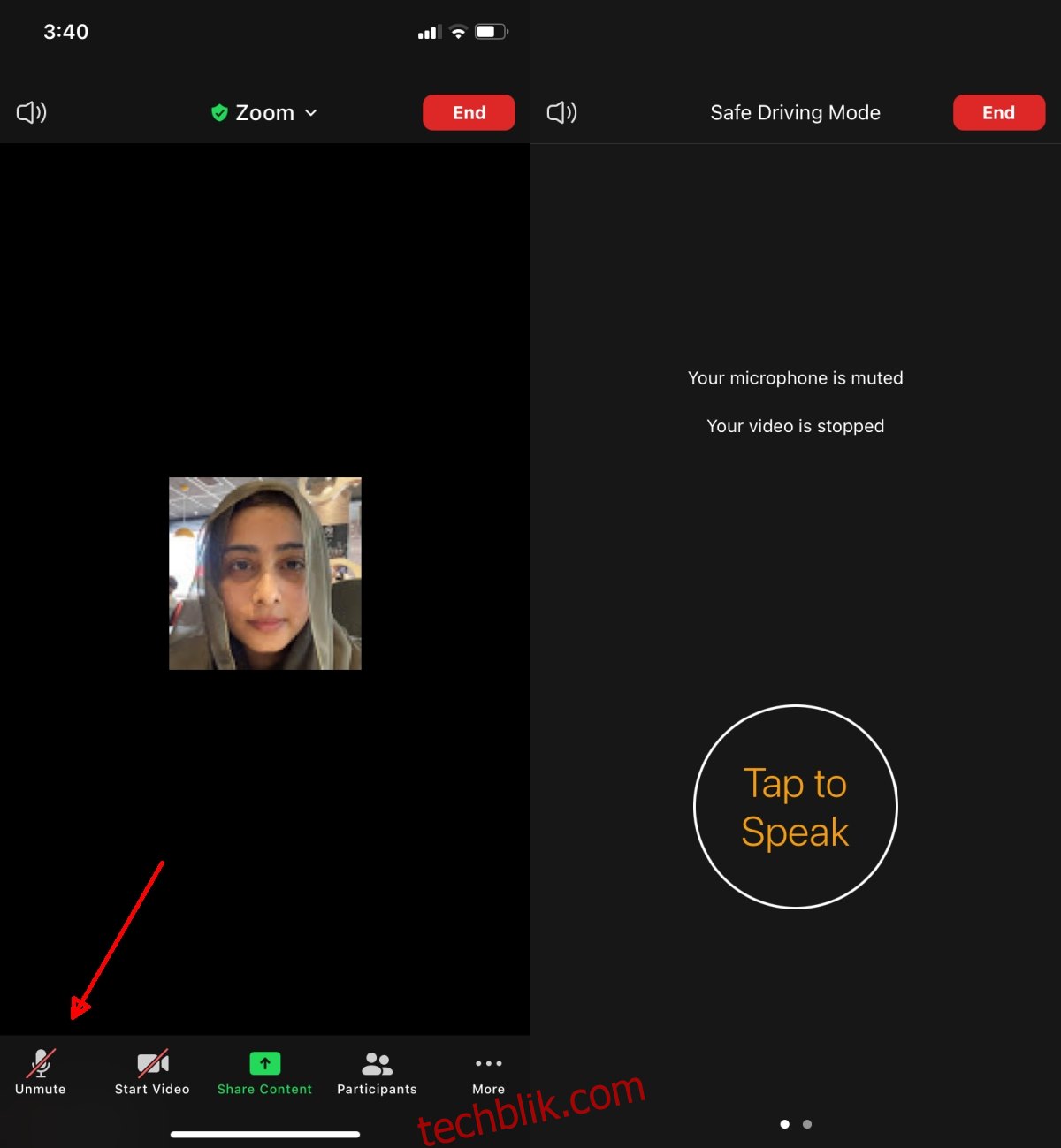
3. 静音Zoom会议中的音频(桌面/网页版)
在Zoom会议中静音音频意味着您将无法听到其他人的讲话。静音音频并不会自动静音您的麦克风。
开始或加入Zoom会议后,点击麦克风旁的“更多选项”按钮,在“选择扬声器”下选择“与系统相同”。随后,将系统的扬声器静音。
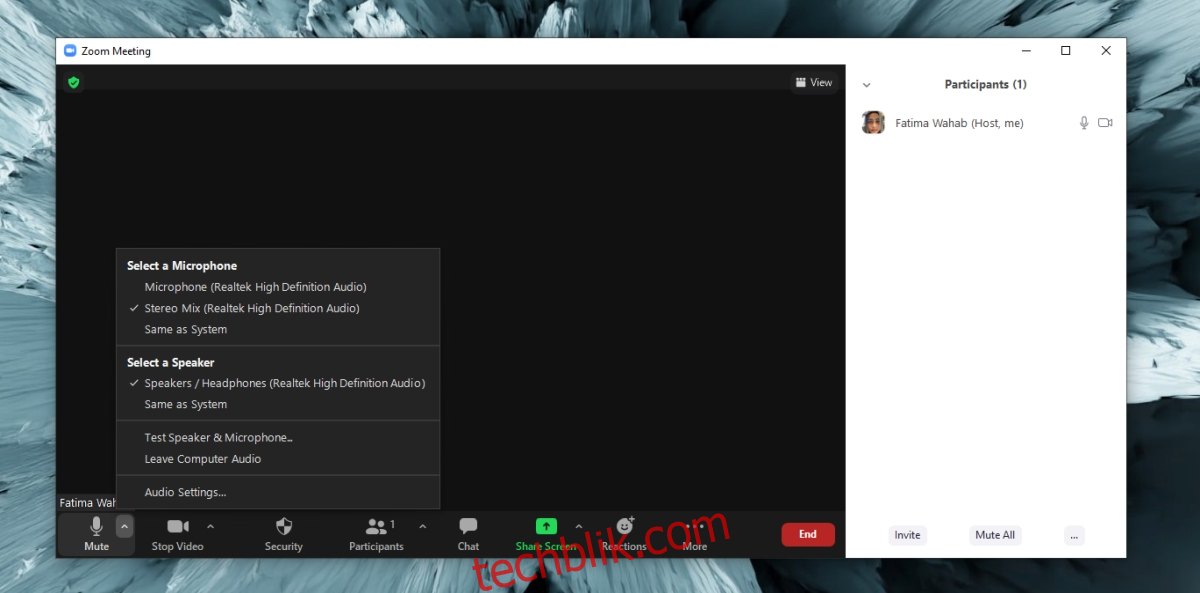
在iOS或Android设备上静音Zoom,请按照以下步骤操作:
开始或加入Zoom会议后,点击左上角的扬声器图标,即可静音其他所有人的音频。
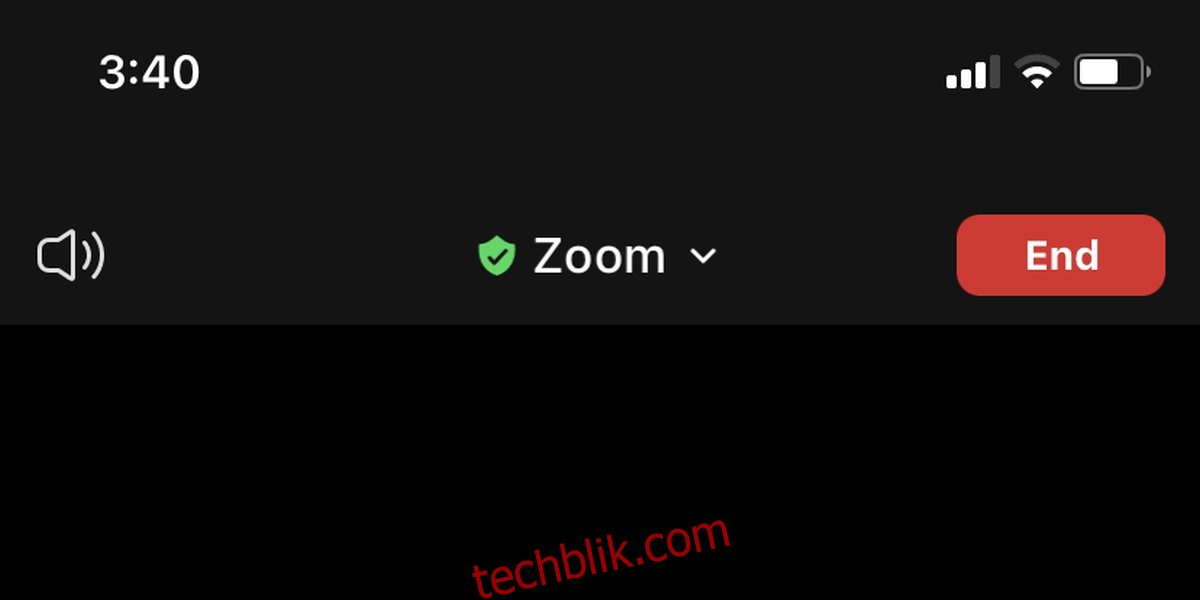
总结
在会议中不发言时,最好将麦克风静音。 如果您使用Zoom主持课程,静音其他参会者可能会很有用,但也可能产生反效果。 至于静音音频,请确保您不会因为错过重要信息而遇到麻烦。