将密码导入 Chrome 的多种方法
刚开始使用 Google Chrome 吗? 如果是,那么首要任务之一就是将你现有的密码导入到 Chrome 中。幸运的是,浏览器支持从 CSV 密码文件或计算机上已安装的其他浏览器导入密码。
无论使用哪种方式,将密码导入 Chrome 都不是难事。 本文将介绍几种不同的方法,帮助你轻松完成密码导入。
为什么需要将密码导入 Chrome?
你可能出于多种原因需要将密码导入 Chrome。 例如,你可能刚从其他浏览器转到 Chrome,希望一并迁移所有已保存的密码。
又或者,你可能不小心清除了 Chrome 中保存的密码。 即使在这种情况下,如果你有密码备份文件,仍然可以将其导入,恢复访问你保存的密码。
1. 将密码直接导入 Google 账户
在 Chrome 中导入密码的最直接方式是将它们直接导入你登录的 Google 账户。 这需要你事先准备好包含已保存密码的 CSV 文件。 如果你还没有,请先创建一个。
以下是在 Firefox 中创建包含已保存密码的 CSV 文件的步骤:
- 启动 Firefox 浏览器。
- 在右上角,点击三条水平线,然后选择“密码”。
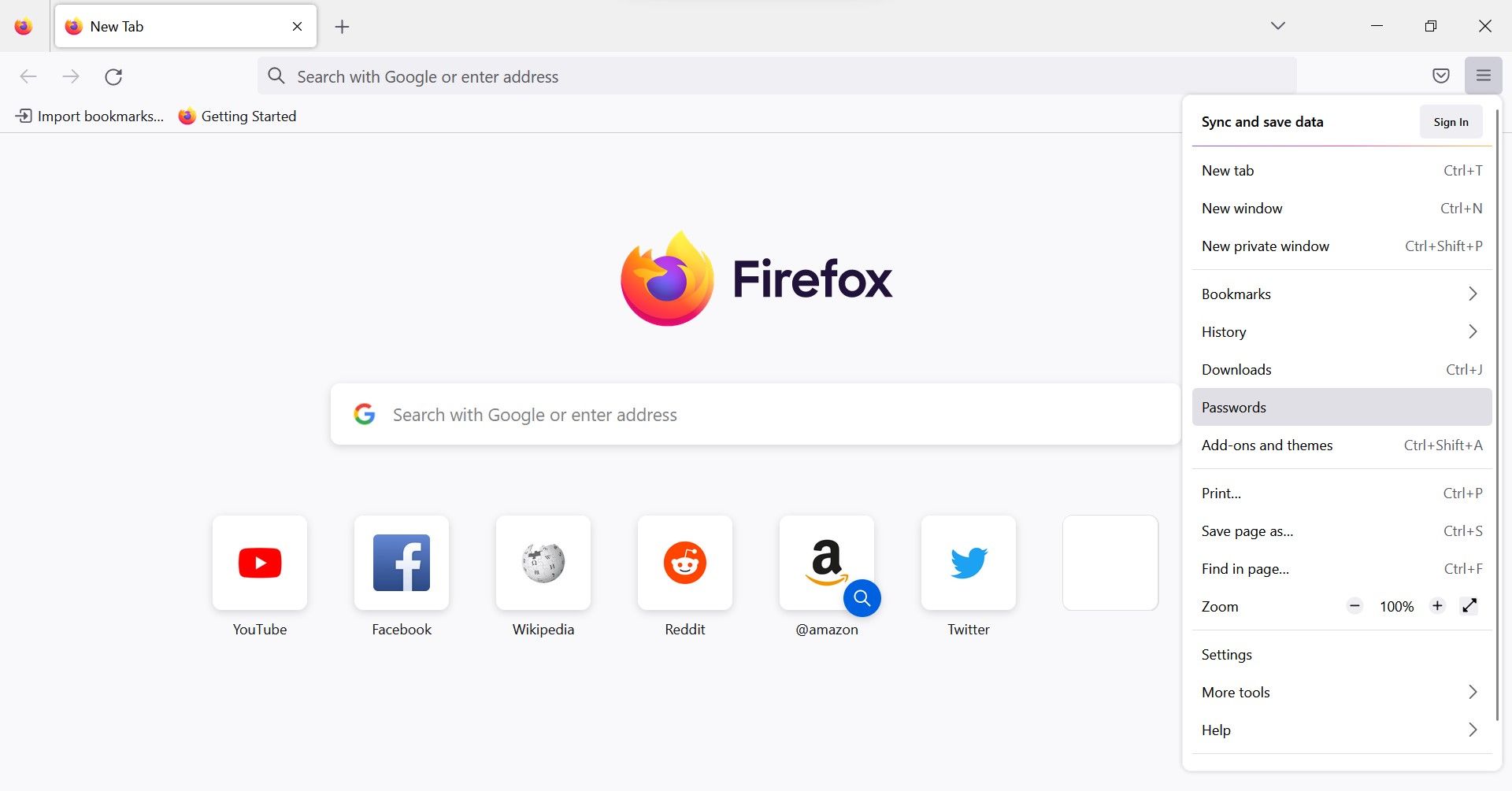
- 在右上角,点击三个垂直点,然后从下拉菜单中选择“导出登录名…”。
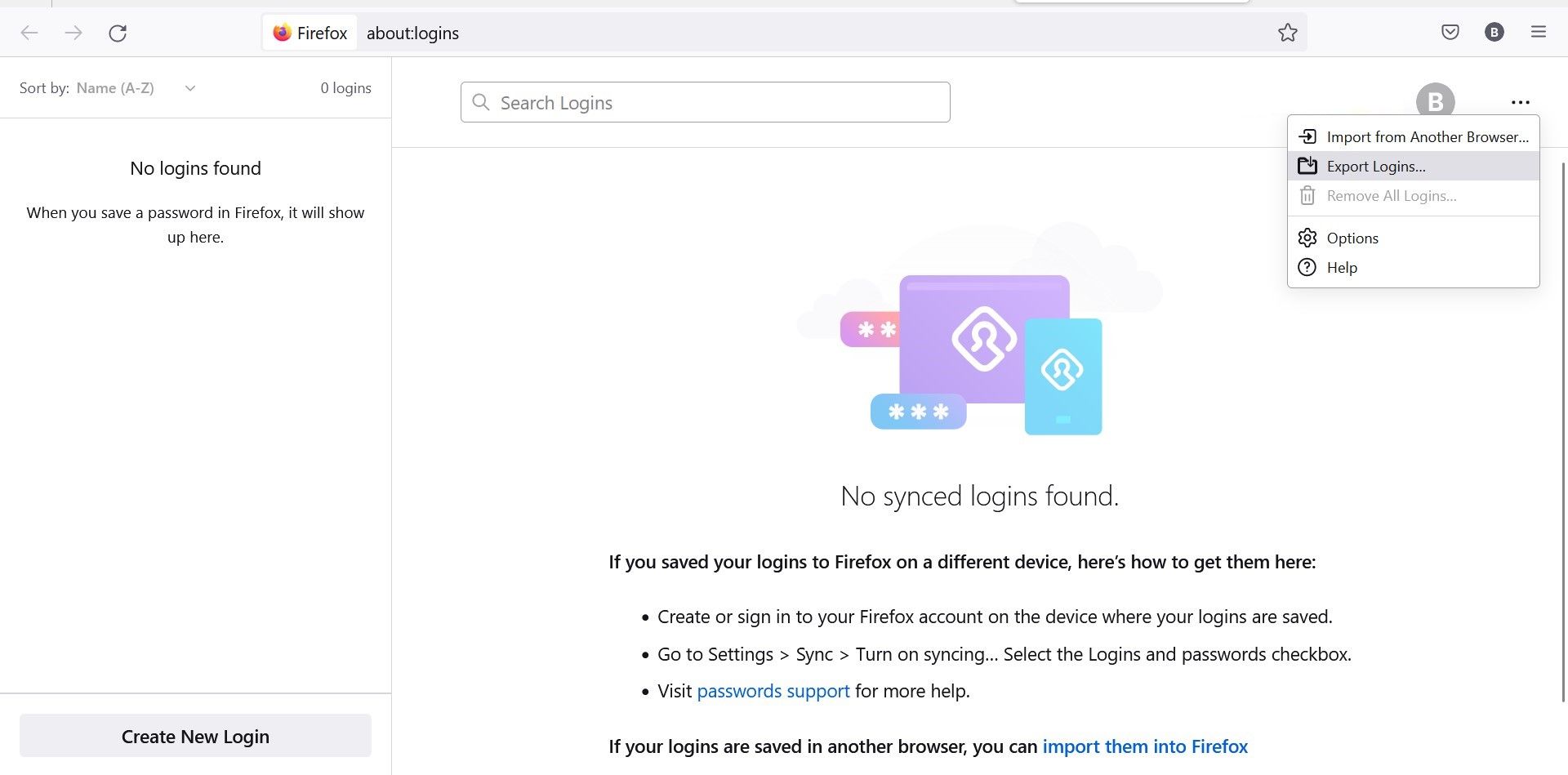
- 在弹出的窗口中点击“导出…”。
- 根据操作系统的安全设置,你可能需要输入登录凭据。
- 选择保存 CSV 文件的位置,然后按下 Enter 键。
当然,其他浏览器也会有类似的步骤。 获得 CSV 文件后,按照以下步骤将密码直接导入 Google 账户:
- 打开 Chrome 浏览器。
- 访问 谷歌密码管理器。
- 点击右上角的齿轮图标。
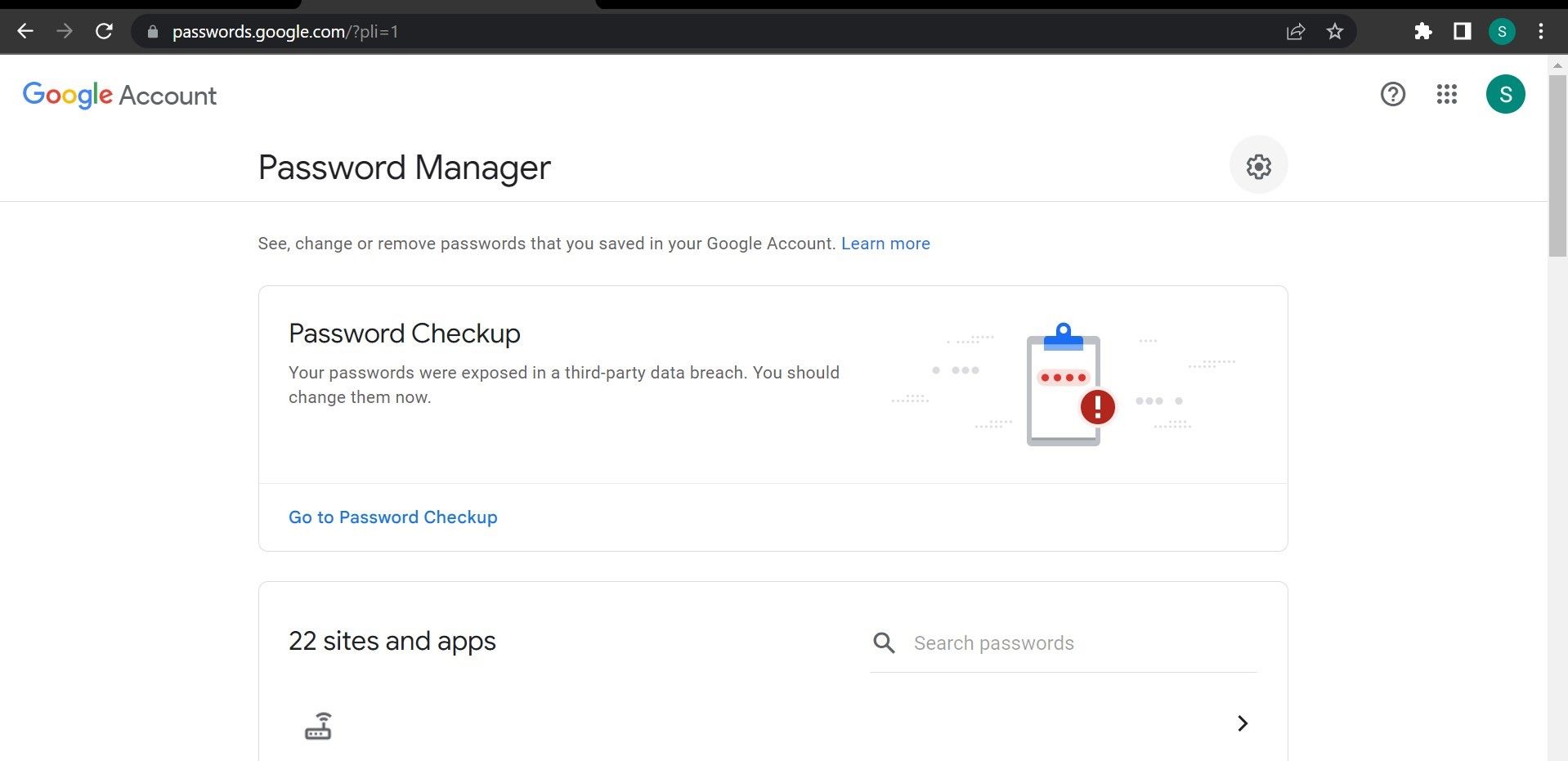
- 点击“导入”按钮。
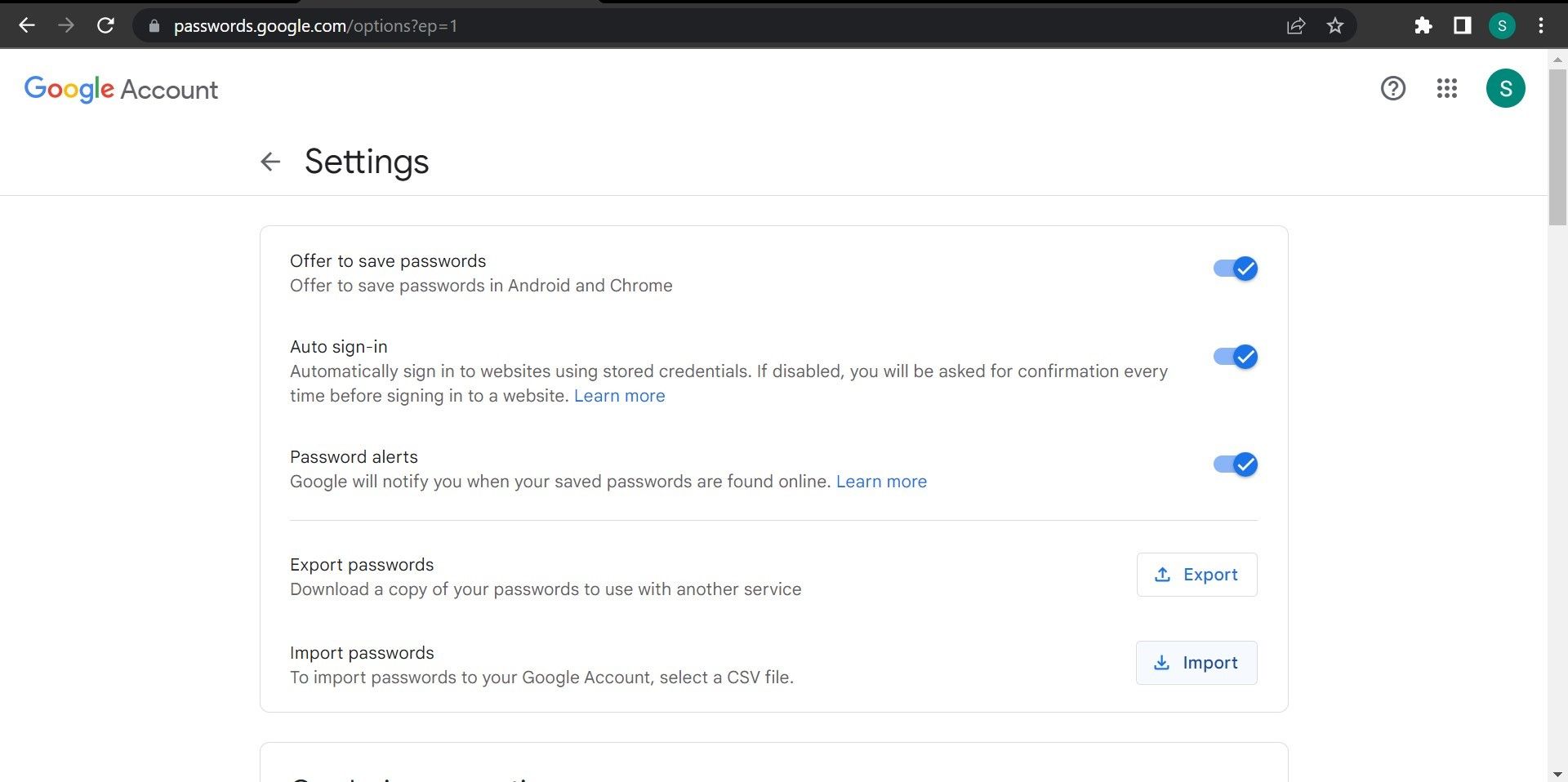
- 输入你的 Google 账户密码。
- 点击“选择文件”并从设备中选择你的 CSV 文件。
- 文件上传后,点击“导入”。
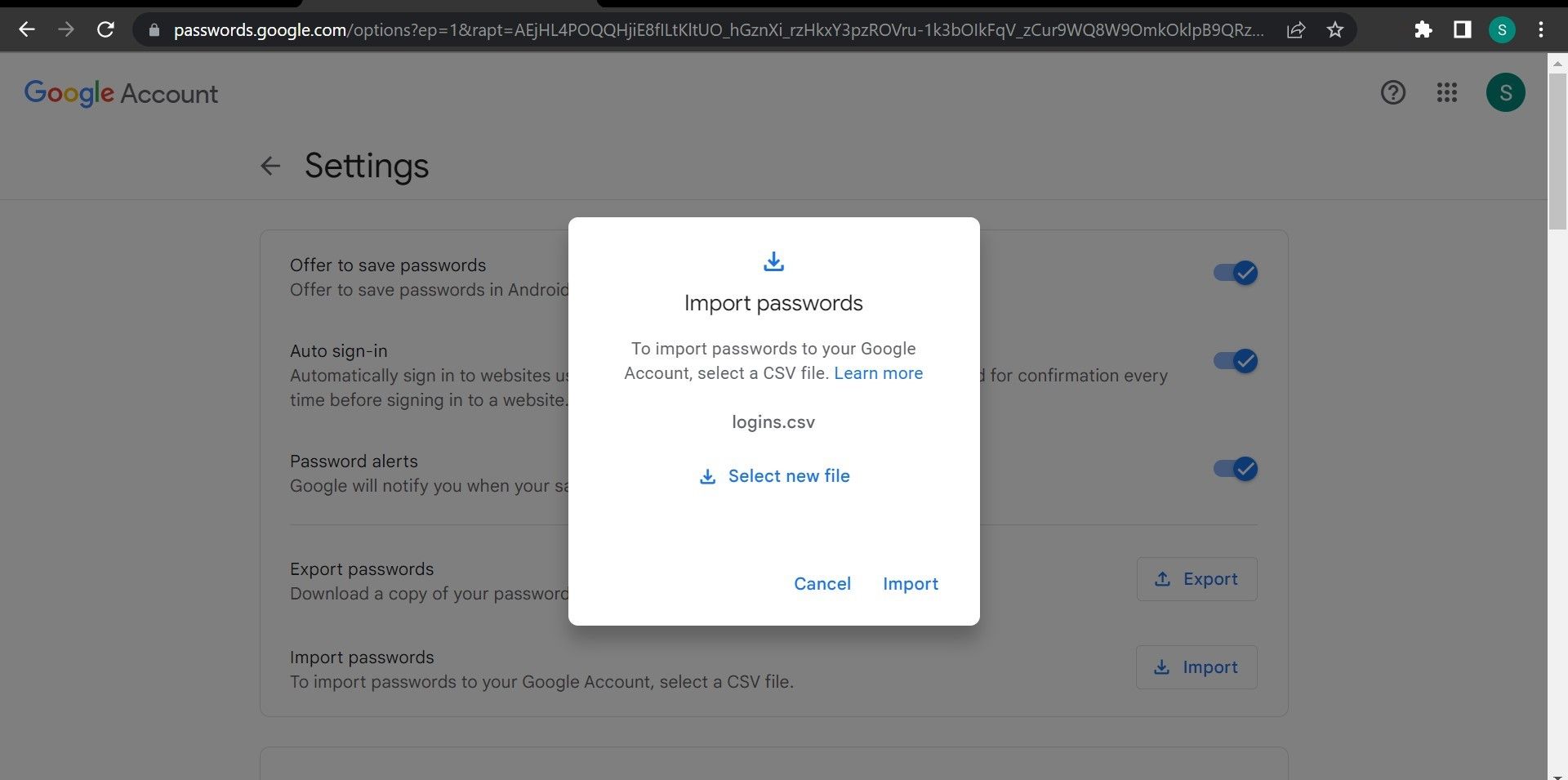
- 然后点击“完成”。
以上步骤会将你所有的密码添加到你的 Google 账户。 使用该账户登录 Chrome 后,密码将会自动填充。
2. 使用 Google 密码管理器将密码导入 Chrome
Chrome 现在支持将密码本地导入 Google 密码管理器。 此功能以前默认不可用,需要通过一些方法手动启用。
此方法的操作方式与将密码导入 Google 账户类似,但更为灵活,因为它即使在你未登录(或者没有 Google 账户)的情况下也允许你导入密码。
与之前的方法相同,你需要准备一个包含待导入密码的 CSV 文件。 获得 CSV 文件后,请按照以下步骤使用 Google 密码管理器将密码导入 Chrome:
- 点击右上角的三个垂直点,然后选择“设置”。
- 导航到左侧的“自动填充和密码”。
- 进入屏幕右侧的 Google 密码管理器。
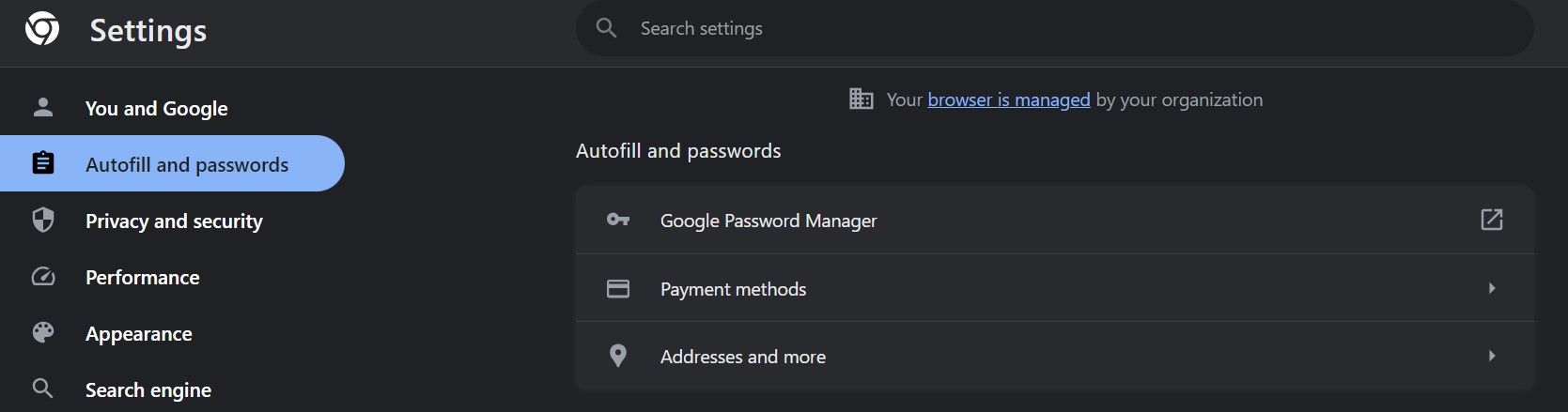
- 进入左侧 Google 密码管理器的“设置”选项卡。
- 点击“导入密码”旁边的“选择文件”。
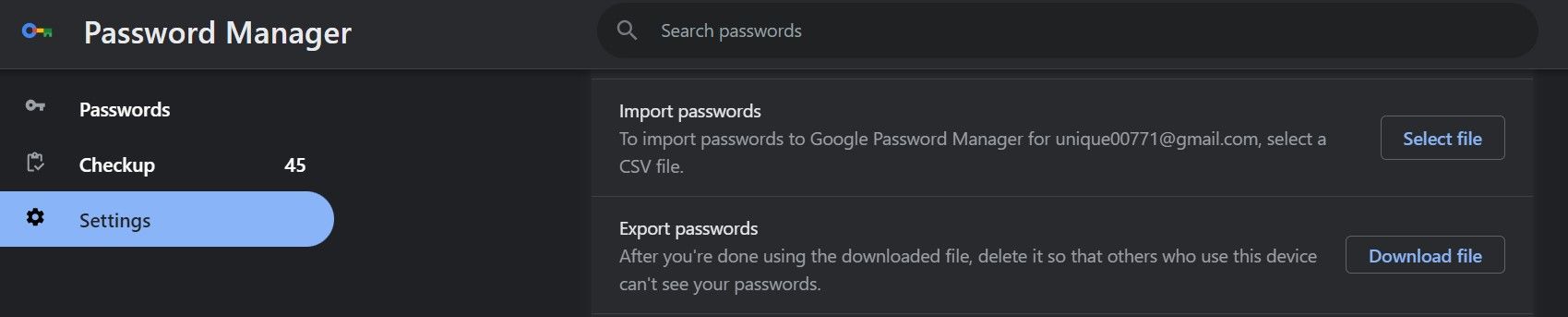
- 选择你要导入密码的 CSV 文件。
如果你看到“导入成功!”弹出窗口,则表明你的密码已成功导入。
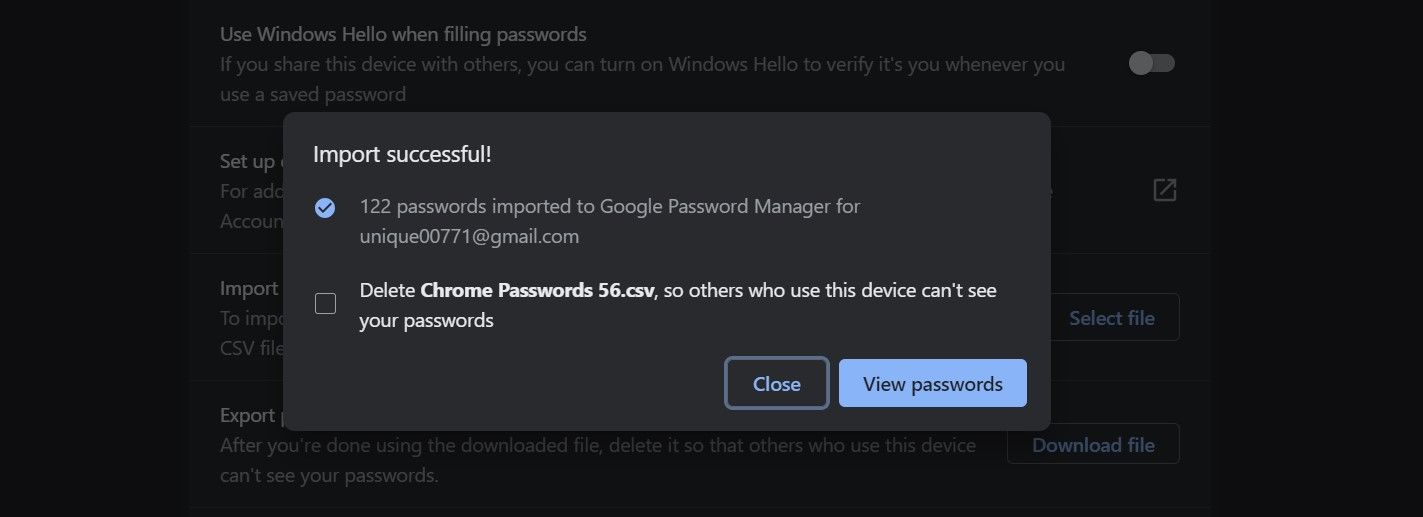
点击“查看密码”即可查看导入的密码。 如果你不希望其他人看到,可以勾选“删除 CSV 文件”选项。
3. 使用密码管理器扩展在 Chrome 中导入密码
另一种将密码从一个浏览器导入另一个浏览器的有效方式是使用密码管理器扩展。 选择你偏好的密码管理器扩展,并将其安装在你想导入密码的浏览器(本例中为 Chrome)上。
在本教程中,我们使用 LastPass,一个可靠的密码管理器。 你可以根据自己的喜好选择使用它或其他密码管理器。 请确保你已经准备好 CSV 文件,因为我们将会用到它。
下载 CSV 文件并安装扩展程序后,按照以下步骤操作:
- 在 Chrome 的工具栏中,点击 LastPass 扩展程序图标。
- 在扩展菜单中,点击“保管库”按钮。
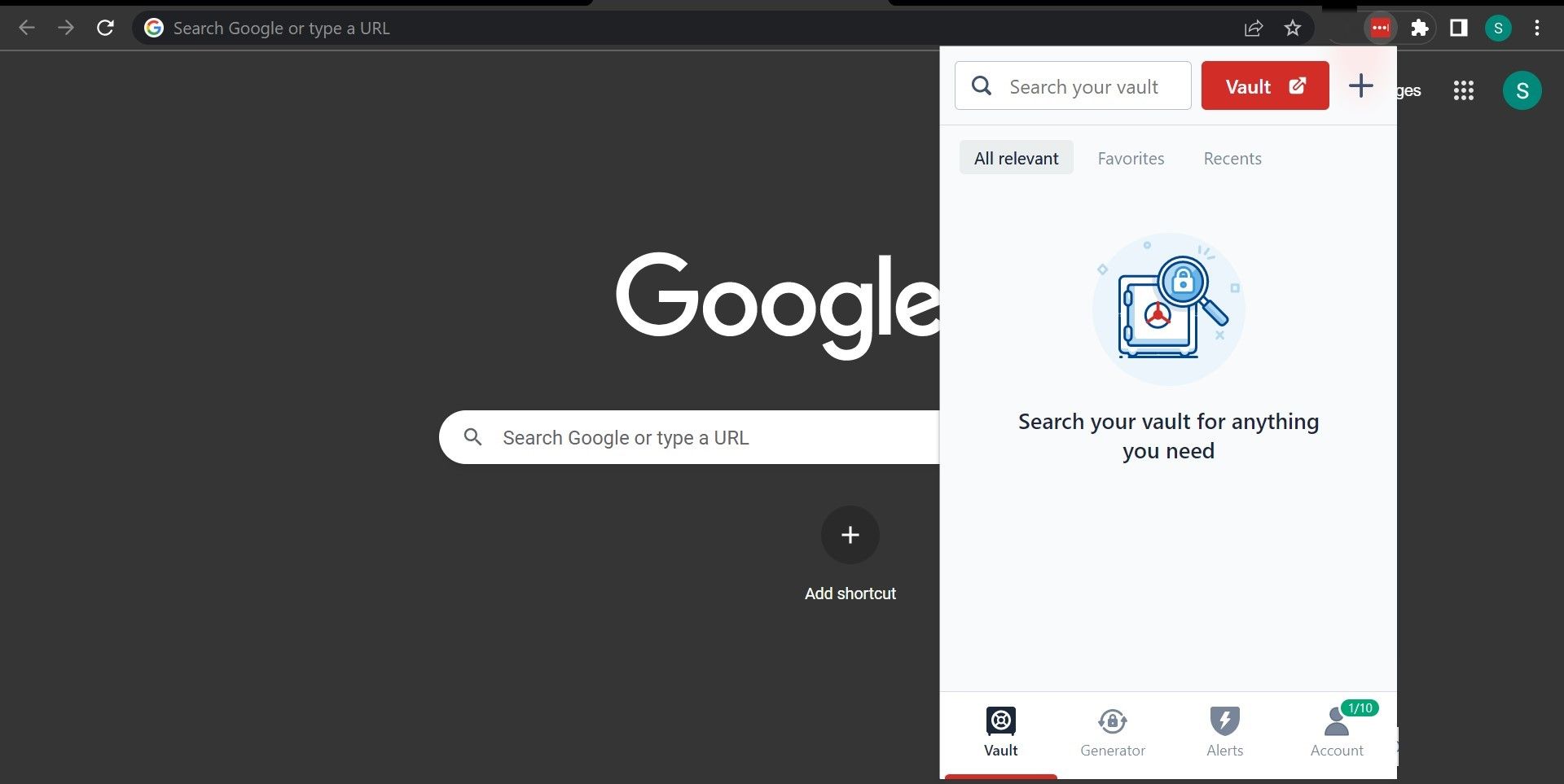
- 在左侧边栏中,点击“高级选项”。
- 之后点击“导入”。
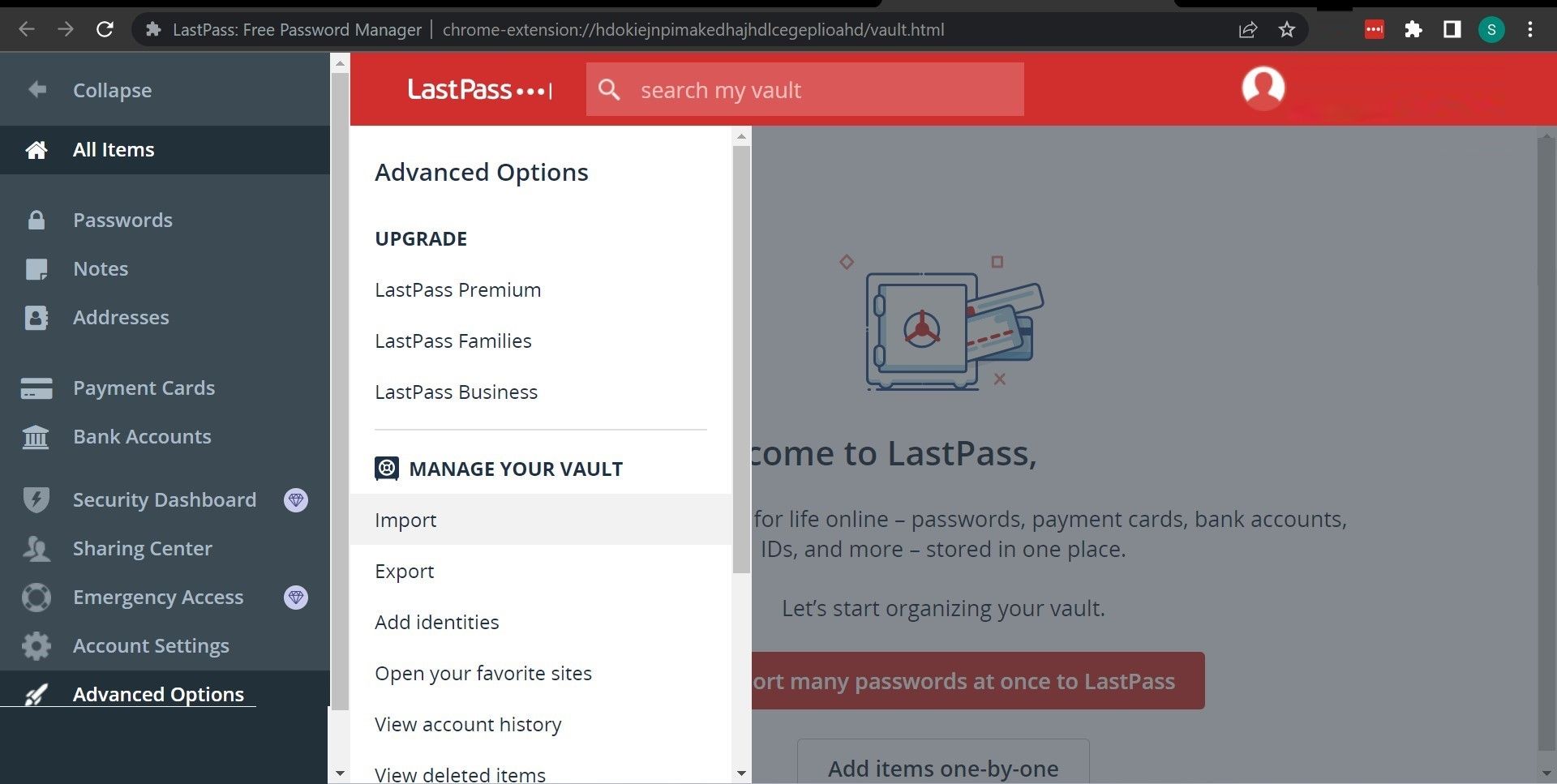
- 选择当前存储密码的浏览器,或者你要将其密码导入到 Chrome 的浏览器。
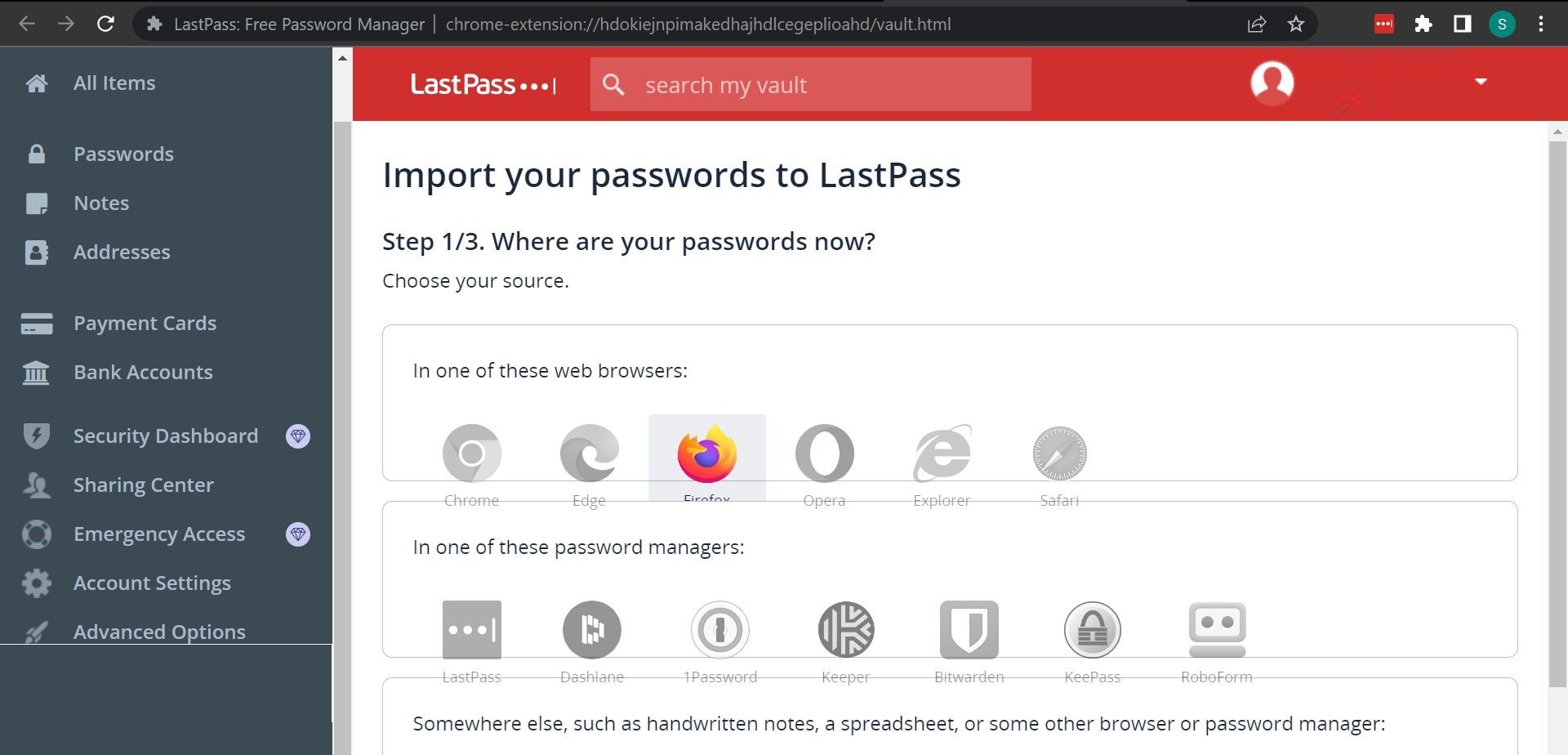
- 使用上传框上传你下载的 CSV 文件。
- 选择你想要导入的密码,并取消勾选不需要的密码。
- 然后点击“全部导入”。
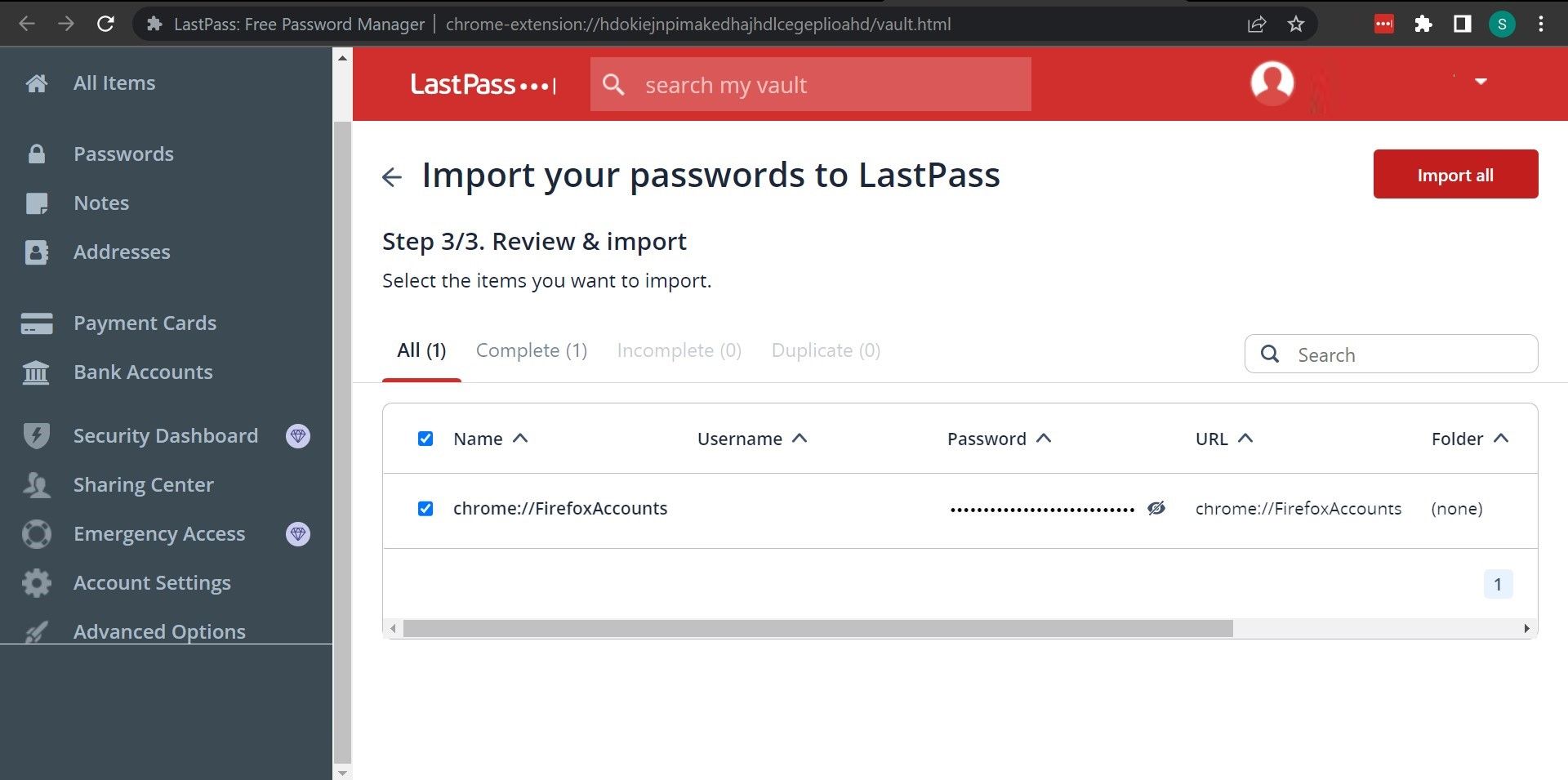
将密码导入密码管理器后,在切换浏览器时你无需再次导入。 只需在另一个浏览器上安装该扩展程序,它会自动填充所有已保存的密码。 这是使用密码管理器最显著的优势,其他方法无法提供。
4. 将 Firefox 密码导入 Chrome
如果你是从 Firefox 切换到 Chrome,则无需手动导入或导出密码。 Chrome 提供一个选项,可以自动从 Firefox 中提取你的所有信息。
要使用此方法,两个浏览器必须安装在同一台计算机上。 此外,此方法在 Windows 和 macOS 上都适用。
此选项可让你将以下数据从 Firefox 传输到 Chrome:
- 浏览历史
- 收藏夹/书签
- 已保存的密码
- 自动填充的表单数据
使用方法如下:
- 启动 Chrome,点击右上角的三个点,然后选择“书签”>“导入书签和设置”。
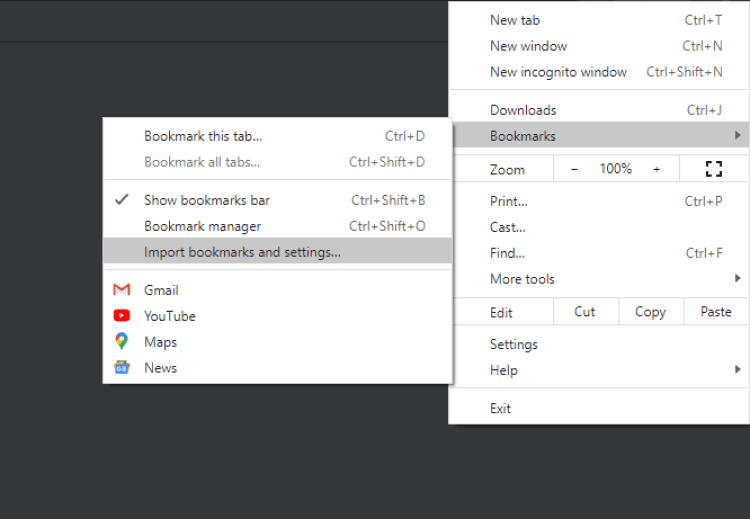
- 从下拉菜单中选择 Mozilla Firefox。
- 如果你只想导入 Firefox 密码,请勾选“已保存的密码”选项。 你也可以根据需要勾选其他选项。
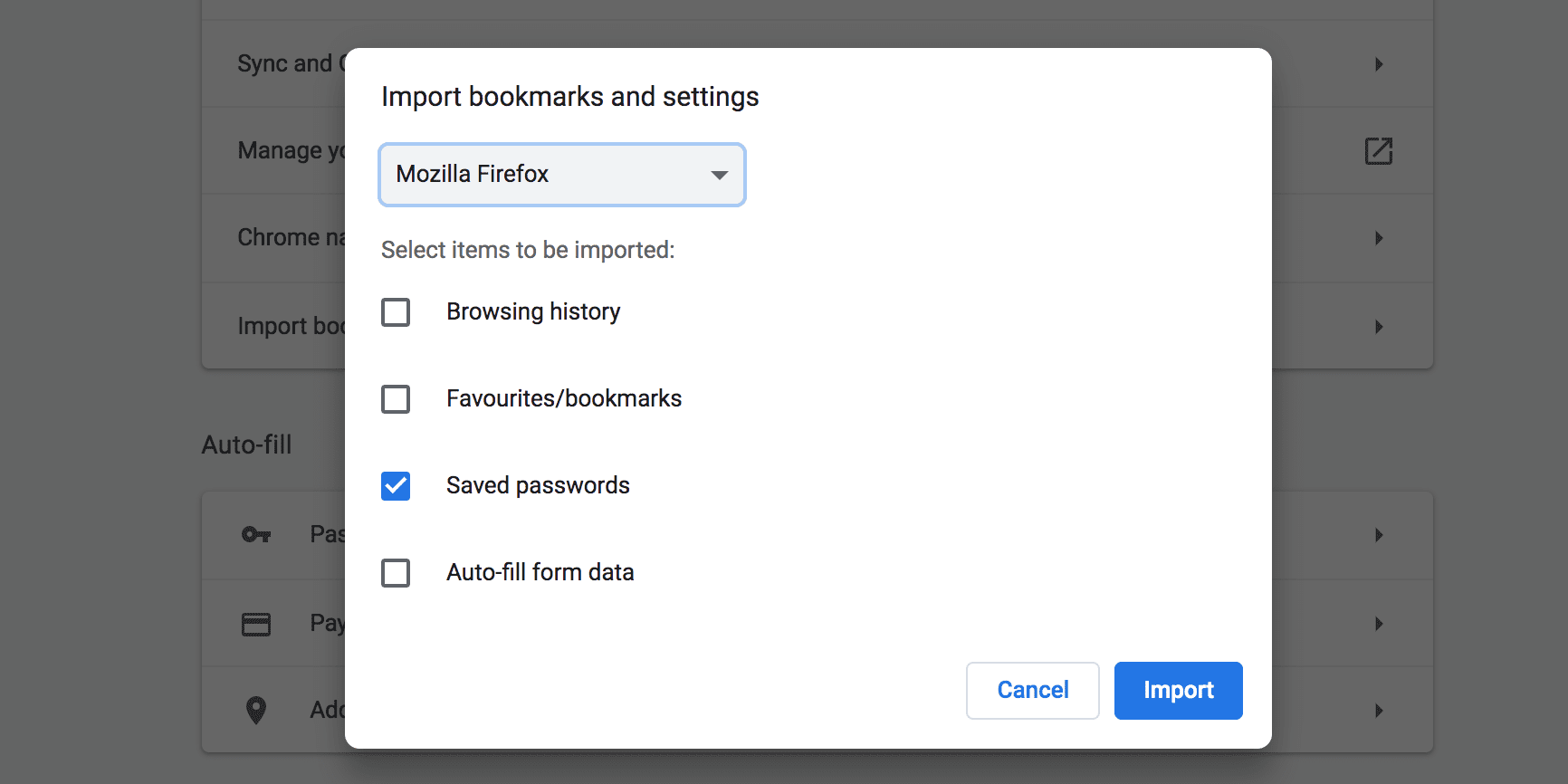
- 点击“导入”,Chrome 将开始导入你的 Firefox 密码。
- 导入密码后点击“完成”。
此方法还允许你从其他浏览器(包括 Microsoft Edge)导入密码。
无缝传输你保存的密码到 Chrome
如果你拥有包含已保存密码的 CSV 文件,只需简单几步即可将所有密码导入 Chrome。 这能帮助你自动填充登录信息,快速访问所有的在线账户。
Chrome 提供了大量功能,旨在提升你的网络浏览体验。 一些功能仍在实验阶段,例如本文中提到的密码导入功能,但你可以从设置页面启用它们。