深入探索苹果 HomePod 智能扬声器的使用技巧
苹果 HomePod 智能扬声器,目前售价为 299 美元,它将 Siri 和 Apple Music 带到你家中任何角落,无论是在厨房、客厅还是其他任何地方。你可以将 HomePod 用作音响设备、智能家居的中枢、个人助理等多种用途。
以下是一些充分发挥 HomePod 功能的方法:
个性化你的 HomePod
默认情况下,你的 HomePod 会采用你初次设置时为其指定的房间名称。不过,如果你想赋予它一个更具个性的名称,你可以通过 iPhone 或 iPad 上的家庭应用进行自定义。
首先,下载 家庭应用 (如果尚未安装),然后启动它。长按你要更改的 HomePod,然后点击右下角的设置按钮。点击列表顶部的名称,并输入你想要的新名称。
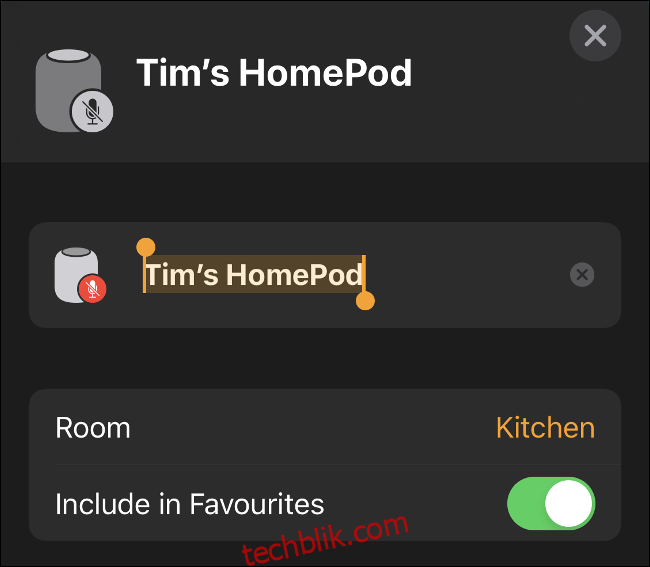
你还可以在这里进一步自定义 HomePod。你可以根据需要修改 HomePod 使用的默认 Apple ID 账户,或者调整 Siri 的语言和口音。在列表底部,你还可以找到将 HomePod 恢复到出厂设置的选项。
控制 HomePod 的多种方式
通过点击 HomePod 顶部的触摸界面,你可以使用以下手势进行控制:
单击:播放/暂停
双击:跳到下一首歌曲
三击:返回上一首歌曲
长按:激活 Siri
点击加号 (+) 或减号 (-):调节音量
你还可以通过语音命令进行操作:
“嘿,Siri,调高音量。”
“嘿,Siri,将音量调至 20%。”
“嘿,Siri,停止播放。”
“嘿,Siri,快进 60 秒。”
“嘿,Siri,播放上一首歌曲。”
另一种便捷的控制方式是通过 iPhone 或 iPad。进入控制中心,长按“正在播放”磁贴,在列表中找到你的 HomePod 并点击即可进行控制。
在 iPhone X 或更新机型上,从屏幕右上角向下滑动即可激活控制中心;而在 iPhone 8 或更早机型上,你需要从屏幕底部向上滑动。
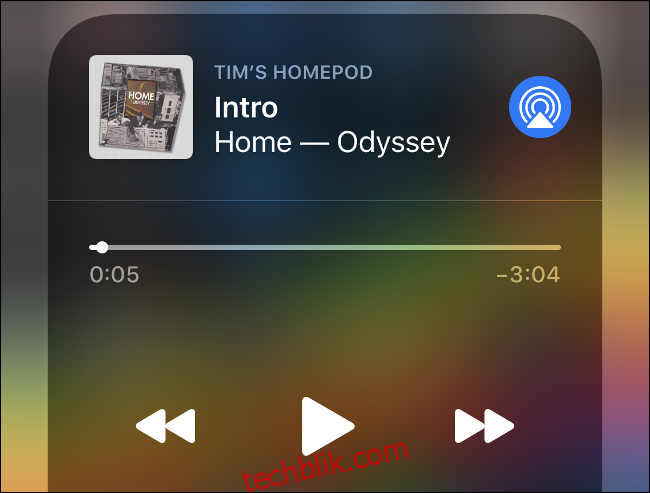
点击“正在播放”即可启动音乐应用。目标 HomePod 应该清晰地显示在“正在播放”屏幕上,以及屏幕底部折叠的“正在播放”部分。
这种控制 HomePod 的方式与将其作为 AirPlay 扬声器有所不同。当你直接控制 HomePod 时,你的 iPhone 会通过自身的扬声器播放所有常规音频。
将 HomePod 用作 AirPlay 扬声器
如前所述,将 HomePod 用作 AirPlay 扬声器(类似于使用 Apple TV)与直接控制它略有不同。当你使用 HomePod 作为 AirPlay 扬声器时,来自 iPhone 或其他设备的所有音频都会通过 HomePod 输出。这包括视频、游戏音效和通知声音。
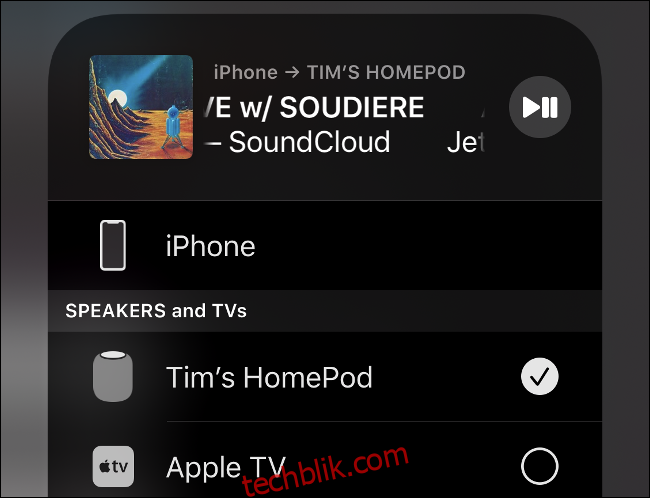
这意味着你可以使用 HomePod 播放来自 Apple Music 之外的流媒体服务(如 Spotify、Amazon Music、Pandora、YouTube 等)的音乐。要开始使用,只需通过 AirPlay 连接即可。
按照以下步骤将 iOS 设备中的音频输出到 HomePod:
在你的 iOS 设备上打开控制中心。
点击音乐磁贴右上角的 AirPlay 图标。
从设备列表中选择你的 HomePod。
要停止通过 AirPlay 流式传输,返回此菜单并选择“iPhone”。
你还可以将 HomePod 用作 Mac 的扬声器;按照以下步骤设置:
在 Mac 上打开“系统偏好设置”>“声音”。
点击“输出”选项卡,然后选择“HomePod”。
要停止通过 AirPlay 流式传输,返回“声音”>“输出”菜单,选择“内置扬声器”。
如果你想快速将 Mac 的声音切换到 HomePod,点击屏幕右上角菜单栏中的声音图标,在可用设备列表中选择你的 HomePod。

如果你有 Apple TV,还可以将 HomePod 用作它的扬声器,按照以下步骤启用:
打开 Apple TV,长按遥控器上的播放/暂停按钮。
在“Apple TV”下,向下滚动选择你的 HomePod。
要停止通过 AirPlay 流式传输,长按遥控器上的播放/暂停按钮,然后选择“Apple TV”。
在 HomePod 和其他设备之间传输播放内容
如果你正在 iPhone 上使用 Apple Music,想要将播放内容传输到 HomePod,只需将 iPhone 靠近 HomePod 触摸界面的顶部即可。
屏幕上会显示一条通知,提示你是否将当前播放的内容传输到扬声器,点击即可完成操作。
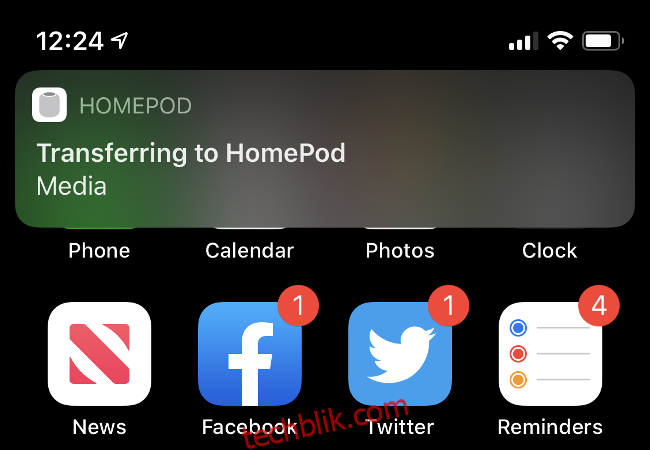
反过来也是一样的,如果你的 HomePod 正在播放歌曲,你可以将 iPhone 放在其顶部附近,将播放传输到 iPhone,同样只需要点击弹出的通知即可。
使用 Siri 控制音乐和播客
Siri 在音乐知识方面非常丰富,并且在 HomePod 上尤其有用。它可以告诉你更多关于正在播放的音乐的信息,甚至可以推荐相似的艺术家。
你可以询问 Siri 当前正在播放的歌曲或艺术家,或者歌曲所在的专辑。你还可以让 Siri 播放类似于当前歌曲的音乐。
Siri 还可以接受 “播放 Aphex Twin” 或者 “将此歌曲添加到我的资料库” 等命令。你也可以让 Siri 将正在播放的歌曲添加到你的播放列表中。
如果你不记得某首歌的名字,但知道一两句歌词,Siri 也可以帮你找到它。只需说“嘿 Siri,‘他们说跳,你说跳多高?’是什么歌?”,即可获得推荐。
此外,别忘了在听音乐时,你可以简单地说“嘿 Siri,我喜欢这个”或者“嘿 Siri,我不喜欢这个”,来优化你的推荐。
今天在苹果商店。
我:“嘿 Siri,放点音乐”
HomePod:“播放酷玩乐队的音乐”
我:“嘿 Siri,永远不要再播放酷玩乐队了”
HomePod:“好的,我会记住的”
不客气,苹果商店员工。
— Robert Sharl (@Sharl) 2018 年 5 月 7 日
HomePod 最棒的功能之一是它与 iTunes 播客目录的直接集成。这意味着你可以简单地让 Siri 为你播放特定的播客,而且通常会播放正确的播客。
如果你想更快地收听播客,只需说“嘿 Siri,播放速度更快”,就可以加快播放速度。
使用 HomePod 拨打电话或发送信息
如果启用了“个人请求”,你可以使用 HomePod 上的 Siri 拨打电话、语音输入信息并大声朗读你的收件箱。要启用个人请求,在 iPhone 或 iPad 上打开家庭应用,长按 HomePod,点击右下角的设置按钮。向下滚动找到“个人请求”,点击打开。
现在,你可以像在设备上一样使用 Siri。只需说:“嘿 Siri,给
如果你想将通话从 iPhone 转移到 HomePod,也可以这样做!通话进行时,点击“音频”或“扬声器”按钮,选择你的 HomePod。你甚至可以在通话期间继续使用 iPhone。

消息的功能类似,只需像在 iPhone 上一样对 Siri 说话即可。例如,你可以说“嘿 Siri,告诉爸爸我要迟到了”。
添加笔记、警报、提醒、计时器、日历事件
启用个人请求后,你的 HomePod 还可以与其他应用程序交互。你可以创建笔记、设置闹钟和计时器、添加提醒以及填写你的日历。如果你将 HomePod 放在公共区域,你还可以在“提醒事项”中创建列表,然后告诉 Siri 向其中添加项目。
以下是一些你可以尝试的指令:
“嘿 Siri,把牛奶加到我的购物清单里。”
“嘿 Siri,创建一个名为‘待读书籍’的笔记。”
“嘿 Siri,把《战争与和平》添加到我的‘待读书籍’笔记中。”
“嘿 Siri,每天早上 9 点设置闹钟。”
“嘿 Siri,提醒我 10 分钟后做饭。”
“嘿 Siri,设置一个 15 分钟的计时器。”
“嘿 Siri,再设置一个 30 分钟的计时器。”
“嘿 Siri,明天早上 9 点创建一个名为‘医生’的日历活动。”
向 Siri 询问新闻标题
Siri 还可以为你朗读来自多个来源的新闻头条,包括 CNN、NPR 或 BBC。只需问 Siri “今天有什么新闻吗?” 即可收听个人广播。如果你想了解体育方面的新闻,可以说 “嘿 Siri,体育新闻是什么?”。
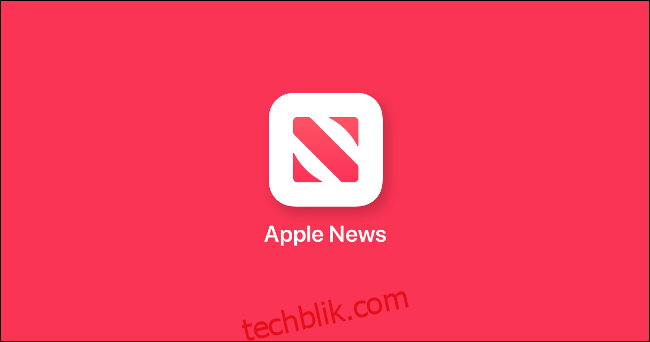
如果你想更改新闻来源,可以说 “嘿 Siri,播放来自
控制你的智能家居
你还可以将 HomePod 用作 Apple HomeKit 设备的智能家居中心。事实上,当你初次设置 HomePod 时,它会自动成为你家的中心。然后,你可以通过语音命令控制各种支持 HomeKit 的设备。
要控制你的中心,打开家庭应用,点击左上角的“房屋”图标。在这里,你可以邀请他人加入你的中心,这样他们也可以控制你的智能家居。这对家庭成员和客人很有用,但要注意授予谁访问权限。
你还可以更改“允许扬声器和电视访问”设置,以防止 HomePod 被滥用。如果选择“所有人”,你家中的任何人(无论是否在同一 Wi-Fi 网络上)都可以控制它。
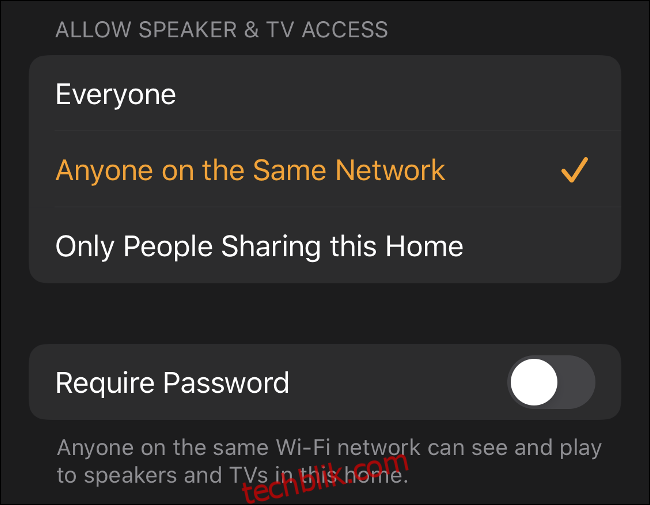
如果你将设置限制为“仅与此房屋共享的人”,你需要手动将人员添加到你的家庭中心,然后他们才能在自己的设备上使用 HomePod。
阻止露骨内容
并非所有音乐都适合所有人。有时,当家里有客人或孩子时,你可能希望缓和一些内容。借助 Apple 的评级系统,你可以自动跳过露骨内容,尽管这仅影响通过 Apple Music 流式传输的音乐。
要更改此设置,打开家庭应用,长按 HomePod。点击右下角的设置图标,向下滚动到 “允许露骨内容”,点击将其关闭。
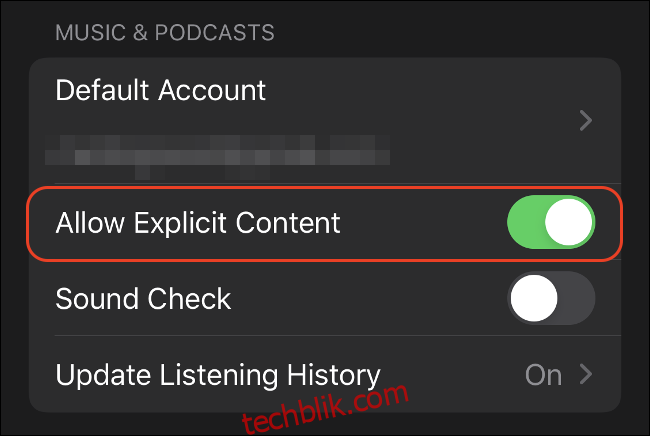
重置 HomePod 的声音校准
在当前条件下,HomePod 可以自行校准以达到最佳音质。每次移动 HomePod 时都会发生这种情况,因此,如果你想强制手动重新校准,只需拿起扬声器,再放回原处即可。
禁用 Siri 并将 HomePod 用作扬声器
如果你厌倦了 Siri 在无人要求的情况下立即采取行动,可以将智能扬声器变为哑扬声器。然后,它将只做它最擅长的事情:播放音乐和其他音频。
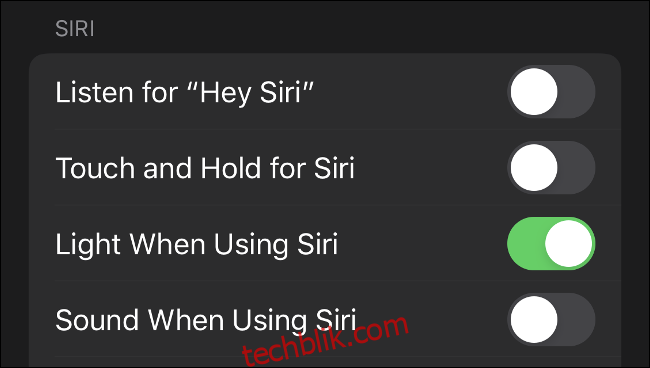
要禁用 Siri,在 iPhone 上打开家庭应用,长按 HomePod。点击右下角的设置按钮,向下滚动到 “Siri” 部分。关闭 “监听 ‘嘿 Siri’” 和/或 “按住 Siri” 选项。
默认情况下,HomePod 一直在监听 “Hey Siri” 命令,而且它会在最奇怪的情况下听到这些命令。有时,当你在另一个房间或者有人正在交谈时,HomePod 可能会开始行动。它甚至可能随机开始播放无人要求的音乐。
*与我的 HomePod 对话*
我:嘿 Siri,关灯
Siri:这个 HomePod 上当前没有播放音乐
— 创意咆哮 (@Creative_Rants) 2019 年 12 月 12 日
如果你的口袋里有 iPhone 或者佩戴着 Apple Watch,你可能不会错过太多功能。
防止他人干扰你的 Apple Music 推荐
你的朋友也可以让 Siri 播放音乐。但是,如果他们的品味与你的大相径庭,你的 Apple Music 推荐就会受到影响,可能会开始推荐你永远不想听的音乐。
要避免此问题,可以阻止 HomePod 记录播放活动。打开家庭应用,长按 HomePod。点击设置按钮,点击 “更新收听历史” 选项将其关闭。
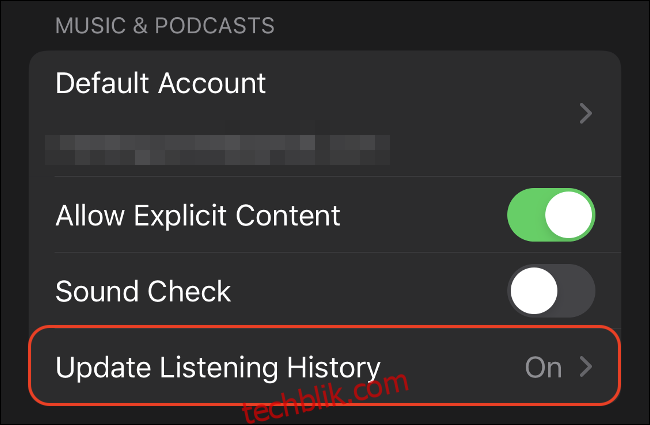
如果为时已晚,你的推荐已经受到影响,在 iPhone 上打开“音乐”。长按你不喜欢的任何艺术家、专辑或歌曲,从上下文菜单中点击 “推荐少点此类”。
将两个 HomePod 配对以获得立体声
有时,一个 HomePod 可能不够。如果你的网络中新增了第二个 HomePod,系统会询问你是否要创建立体声配对。
你也可以随时手动执行此操作。在 iPhone 上打开家庭应用,长按其中一个 HomePod。点击设置图标,点击 “创建立体声配对”,然后选择你的第二个 HomePod。你可以使用控件在左右声道之间切换。
如果你想将两个 HomePod 用作独立的扬声器,返回同一菜单,然后选择“取消组合配件”。AirPlay 2 可以通过两个兼容的扬声器实现多房间音频,这(可以说)对于一对 HomePod 来说比立体声更好。
保护你的家具
最后,值得注意的是,众所周知,HomePod 底部的硅胶材质(特别是白色型号)可能会在表面留下痕迹。你可能需要考虑在 HomePod 下方放置一个垫子,或者将其放在不太贵重或者不易留下痕迹的表面上。
仍然不确定 HomePod 是否适合你?这里有六件事或许可以帮你做出决定。