苹果的“备忘录”应用不仅仅是一个普通的笔记工具。多年来,随着苹果不断更新迭代,它已然成为 iPhone 和 Mac 用户不可或缺的得力助手。
“备忘录”简洁明快的界面下,隐藏着许多卓越的功能和强大的组织能力。本文将向您展示如何高效整理您的“备忘录”,并利用其内置功能,提升工作效率。
1. 使用文件夹整理笔记
苹果“备忘录”允许您将笔记分类到不同的文件夹中,便于您轻松浏览。要在 Mac 上的“备忘录”中创建新文件夹,请在菜单栏中选择“文件”>“新建文件夹”,或者点击“备忘录”窗口左下角的“新建文件夹”按钮。接下来,输入文件夹名称,按下 Return 键,然后将笔记拖入相应的文件夹。
您也可以直接在文件夹中创建新笔记。为此,首先点击文件夹名称,然后点击窗口顶部的“新建”按钮。如果您未选择特定文件夹,您创建的笔记将默认保存在“备忘录”文件夹中。
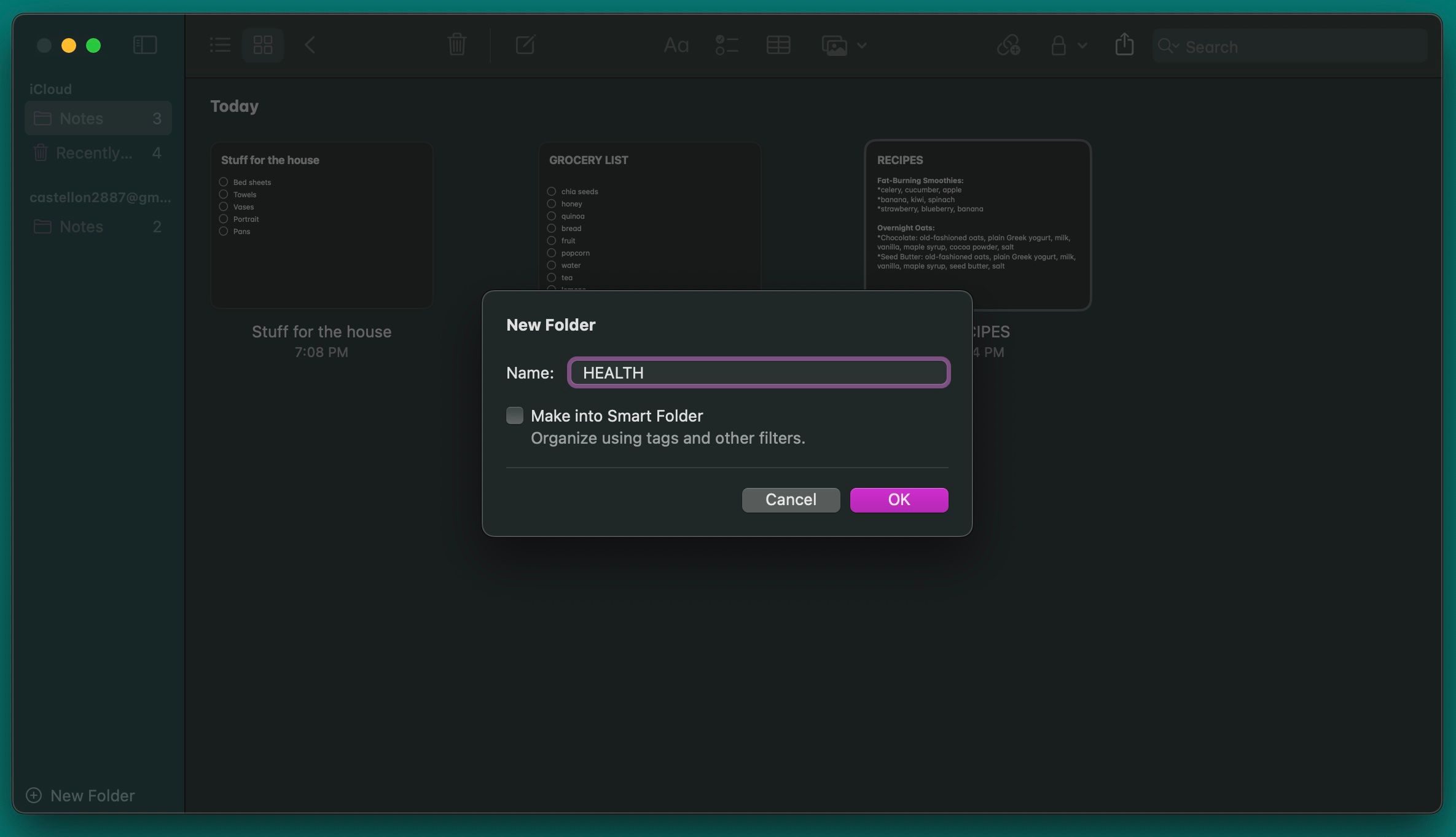
您也可以在 iPhone 上利用文件夹整理笔记。只需点击屏幕左下角的新建文件夹图标,为您的文件夹命名并保存即可。
然后,点击任何笔记列表右上角的三个点图标,选择“选择备忘录”,再点击您需要移动的笔记。最后,点击左下角的“移到”并选择您创建的文件夹。
2. 活用智能文件夹
如前文所述,您可以快速便捷地将笔记移至创建的文件夹中,但如果笔记数量庞大,手动移动会耗费大量时间。
好消息是,您可以创建智能文件夹,让应用程序自动查找您需要的笔记。要在 Mac “备忘录”中创建智能文件夹,请选择“文件”>“新建智能文件夹”,输入文件夹名称,并勾选“转换为智能文件夹”选项。
接下来,添加您希望用于智能文件夹的筛选条件。例如,您可以选择标签、笔记日期、附件等等。根据您的需要调整筛选条件,然后点击“确定”。“备忘录”会创建新的智能文件夹,并自动添加所有符合筛选条件的笔记。
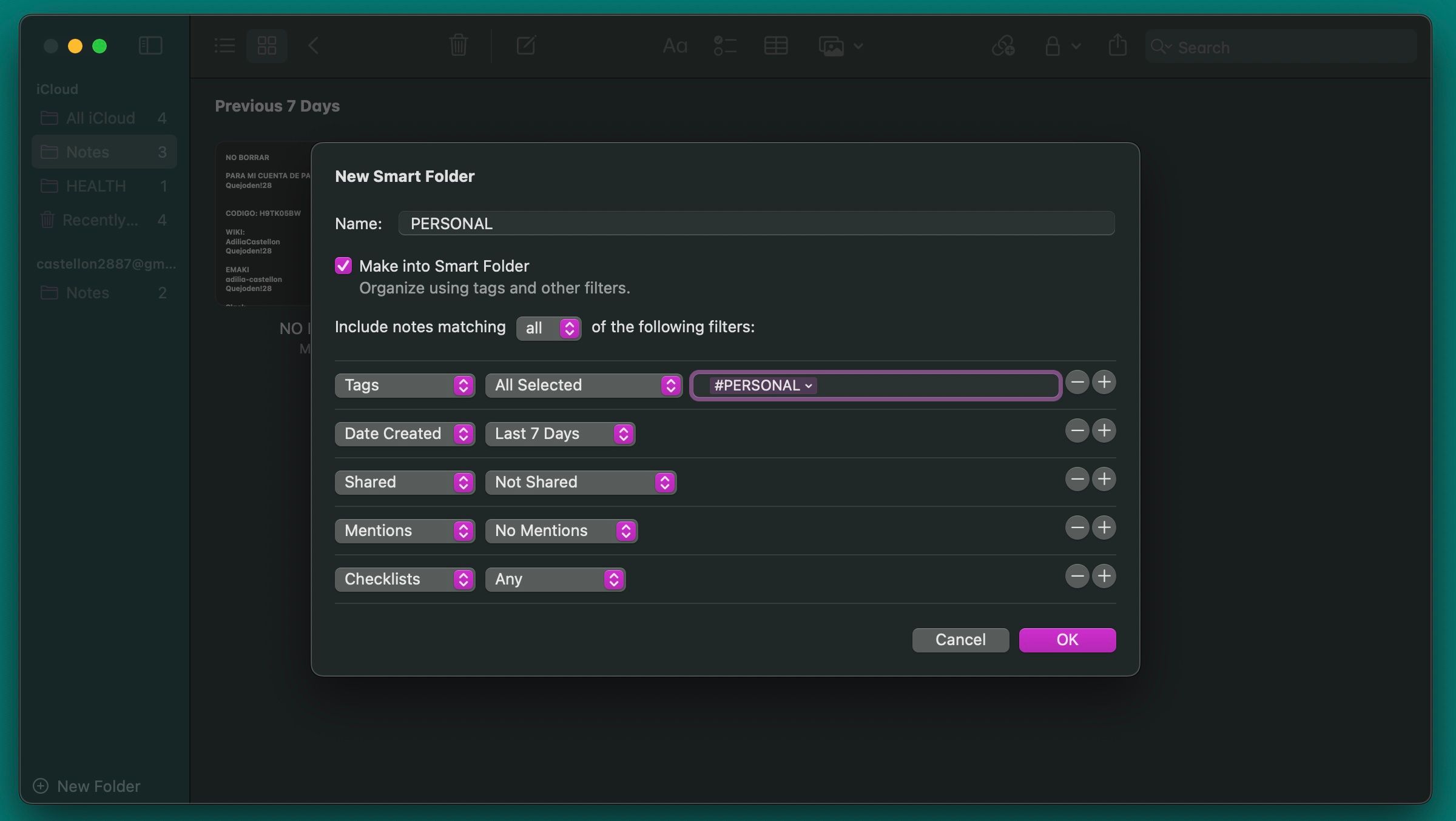
在 iPhone 上,您需要点击屏幕左下角的“新建文件夹”按钮。输入文件夹名称,然后点击“转换为智能文件夹”。选择您要应用的筛选条件,然后点击“完成”。操作简单快捷。
3. 搜索特定类型的笔记
如果您的笔记数量众多,找到需要的笔记可能会比较困难。当然,您可以尝试搜索特定的关键词,但这仍然可能很费时。为了提高效率,您可以搜索特定类型的笔记来定位目标。
例如,您可以搜索含有附件的笔记、包含清单的笔记或者与他人共享的笔记。在 Mac 上,您甚至可以搜索锁定的笔记。
要在 Mac 上搜索特定类型的笔记,请点击“备忘录”窗口右上角的“搜索”框,然后在下拉列表中选择一个建议选项。
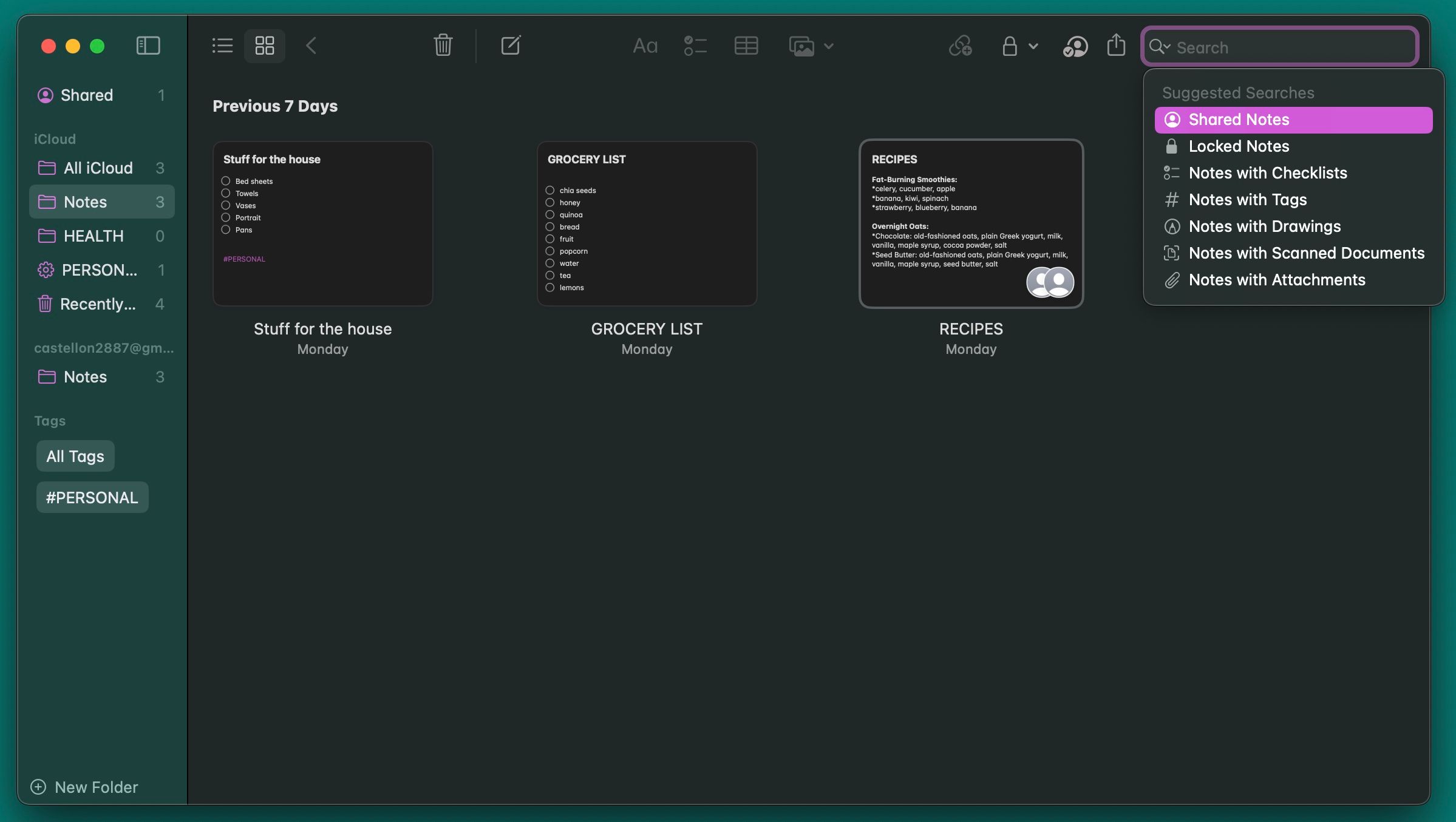
在 iPhone 上,进入您要浏览的“备忘录”文件夹,然后点击顶部的搜索栏,您会看到与 macOS 版本类似的搜索建议。
如您所见,在选择建议后,您仍然可以在搜索栏中输入任何内容。这意味着您可以使用特定的关键词来更精准地搜索笔记。
4. 在文件夹名称中使用表情符号
文件夹过多可能会带来问题,因为“备忘录”不允许您自定义文件夹样式。您无法选择背景或添加彩色标签,这使得文件夹列表显得单调乏味,缺乏视觉区分度,从而难以识别。
不过,您可以在文件夹名称前后添加表情符号。在 Mac 上,有多种输入表情符号的方式,最快捷的方法是按下 Fn + E 键。您也可以在菜单栏中选择“编辑”>“表情符号与符号”,这将打开一个全新的键盘,方便您选择表情符号。
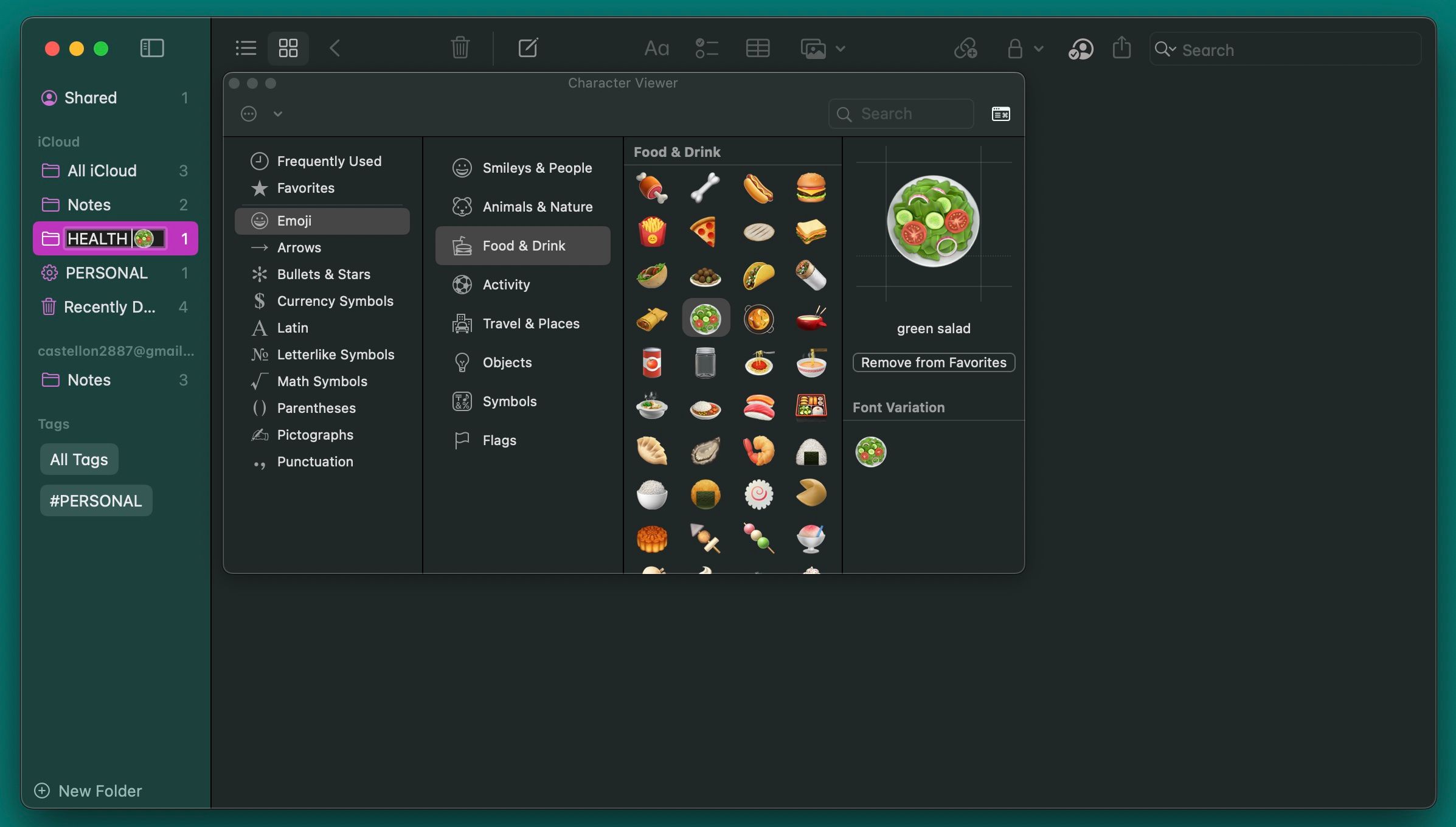
在 iPhone 上,您需要启用表情符号键盘或者使用第三方表情符号键盘应用。要向文件夹名称添加表情符号,请长按该文件夹并选择“重命名”。输入所需的名称后,点击带有笑脸的按键,它通常位于现代 iPhone 键盘 123 按键的下方。
5. 使用自定义图像区分笔记
图像是一种强有力的视觉提示。您可以为每条笔记或者仅为重要的笔记添加图像。利用这个简单的技巧,您可以更快地找到正确的笔记,并将笔记整理到不同的文件夹中。
打开所需的笔记,点击“窗口”>“照片浏览器”,然后将照片从浏览器拖到笔记中。按住 Control 键点击(右键单击)图像,然后从上下文菜单中选择“以小图像显示”。您也可以粘贴徽标或符号来代替图片。
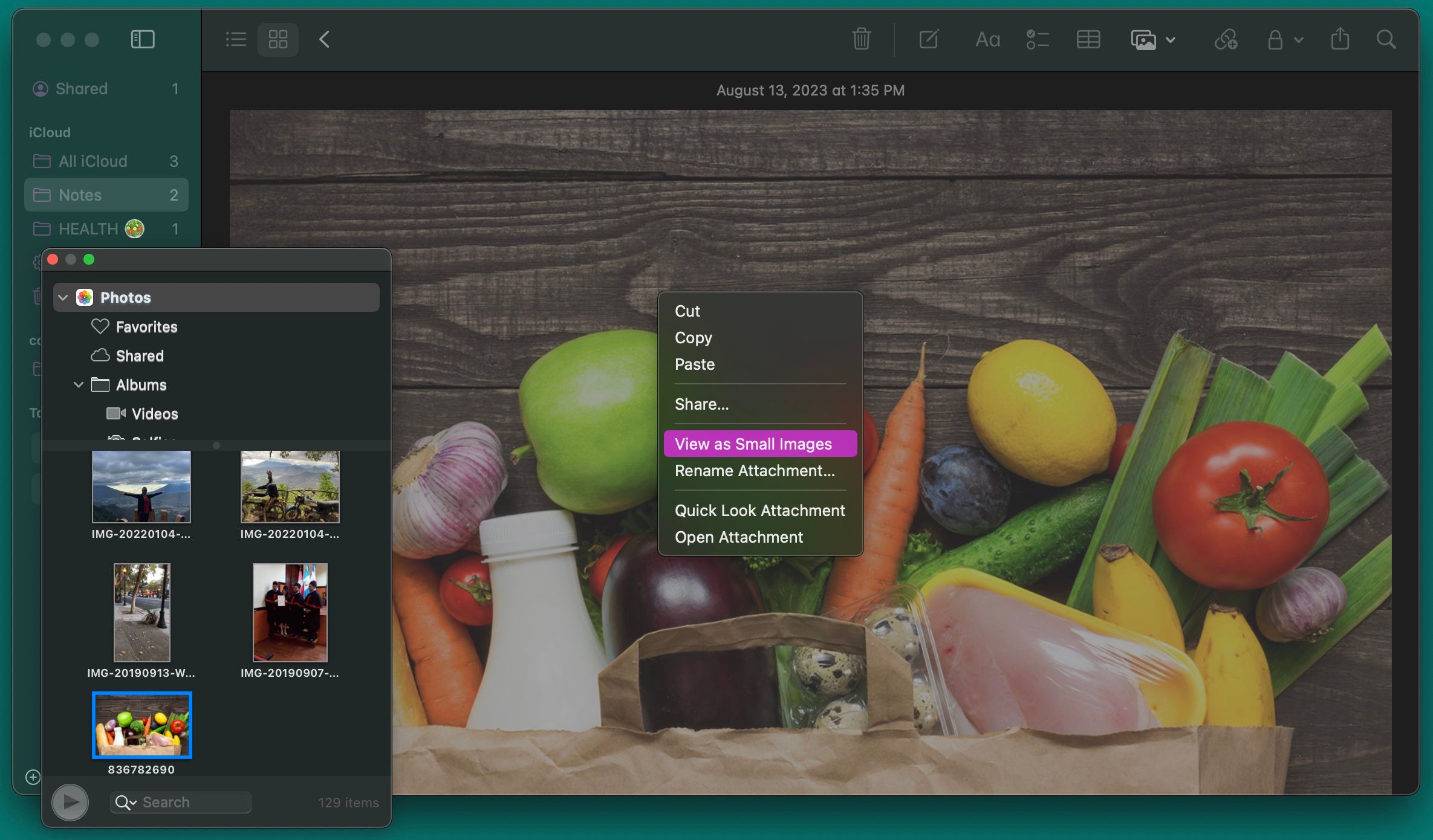
在 iPhone 上,您可以点击笔记中的任意位置,然后点击键盘上方出现的相机图标来添加图像。将图像插入笔记后,长按它并点击“查看方式”将其设置为“小”。
将标签添加到您的笔记中会自动创建一个标签。这些标签可以是任何您想要的标签,它们使搜索笔记变得非常容易。因此,下次输入注释时,请在注释的开头或结尾处添加标签。
当您想查找它时,请按下 Command + 空格键在 Mac 上启动 Spotlight 搜索,并搜索您使用的标签。Spotlight 会找到带有该标签的注释。
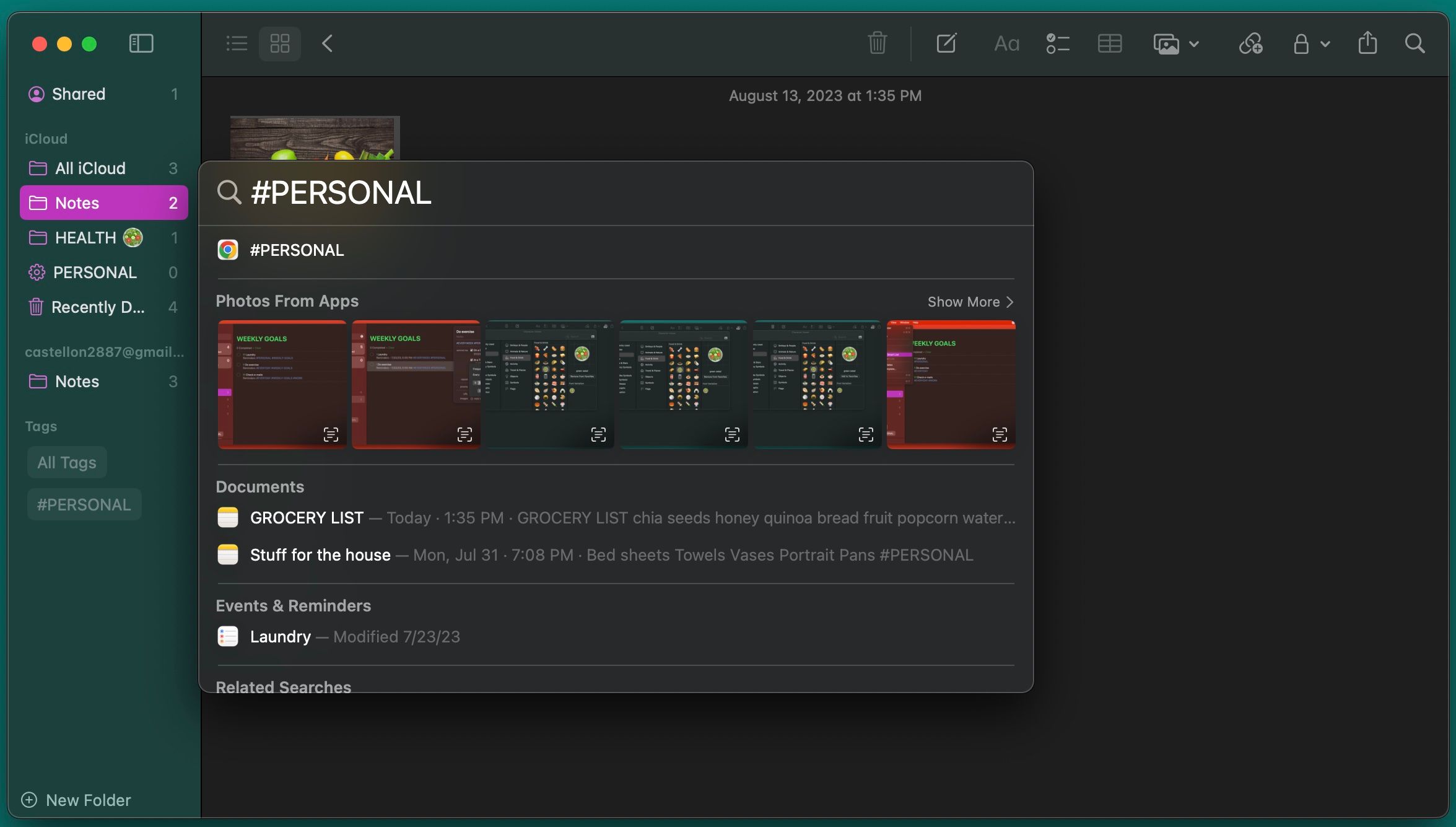
在 iPhone 上,标签系统的工作原理类似。从主屏幕中间向下滑动调出 Spotlight,您可以在其中输入搜索词。iPhone 的搜索功能会遍历您的笔记,并精确定位标签在笔记中的实际位置。
7. 与日历和提醒事项集成
苹果的日历和提醒事项应用程序与“备忘录”配合默契,尽管这一点最初可能并不明显。要从“备忘录”创建提醒事项,请选择一段文本,按住 Control 键点击(右键单击)。然后,选择“共享”。在出现的对话框中,点击“信息”按钮,将基于时间的提醒事项添加到提醒中。
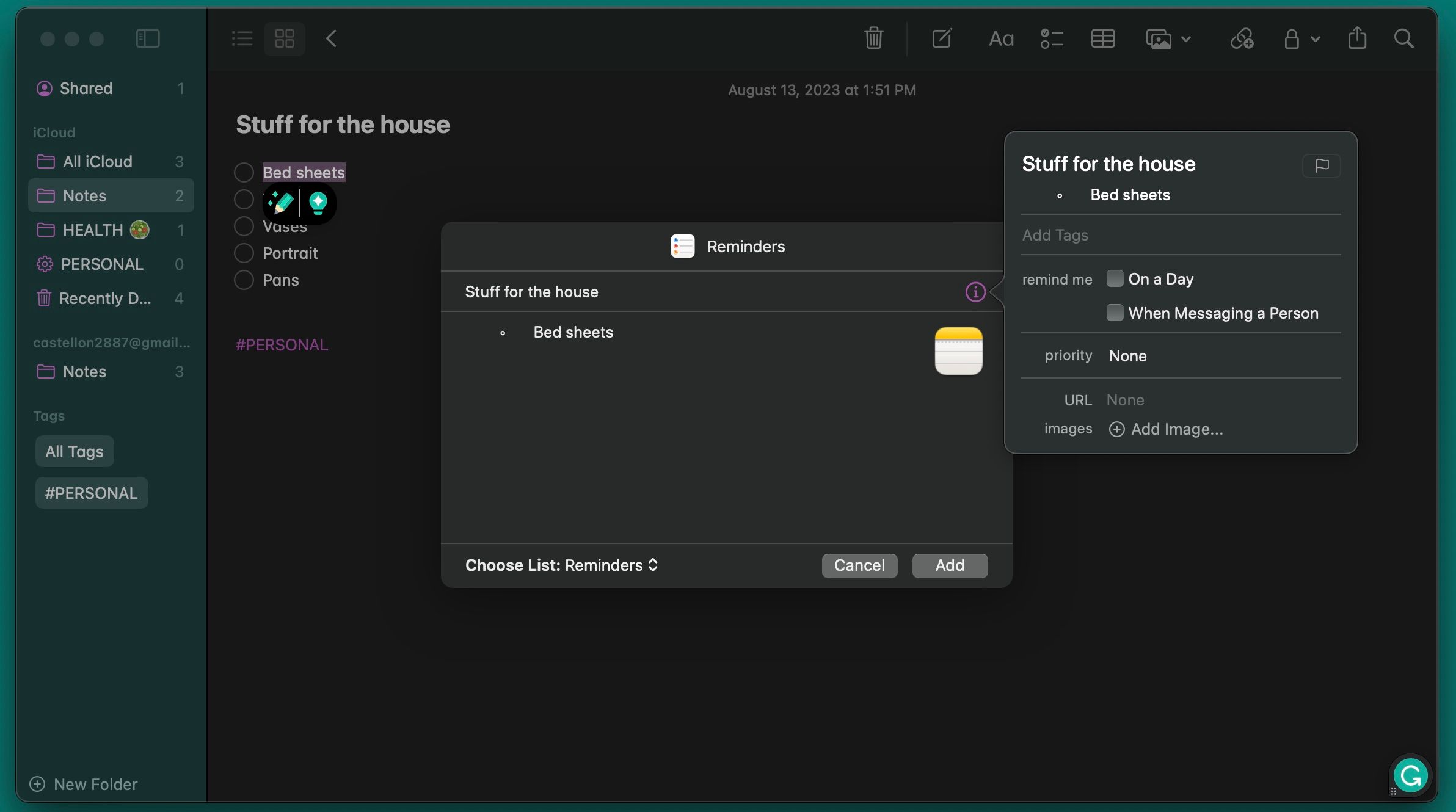
在 iPhone 上,打开您想添加提醒事项的笔记,然后启动 Siri 并说“提醒我”。Siri 会将笔记内容复制到提醒事项中并添加相应的链接。
要从“备忘录”应用程序创建日历事件,请在笔记中输入特定的日期,然后按住 Control 键点击它。然后,点击“创建事件”。现在,输入事件的名称,点击“详情”并根据需要修改事件信息。完成后,点击弹出窗口右下角的“添加到日历”。
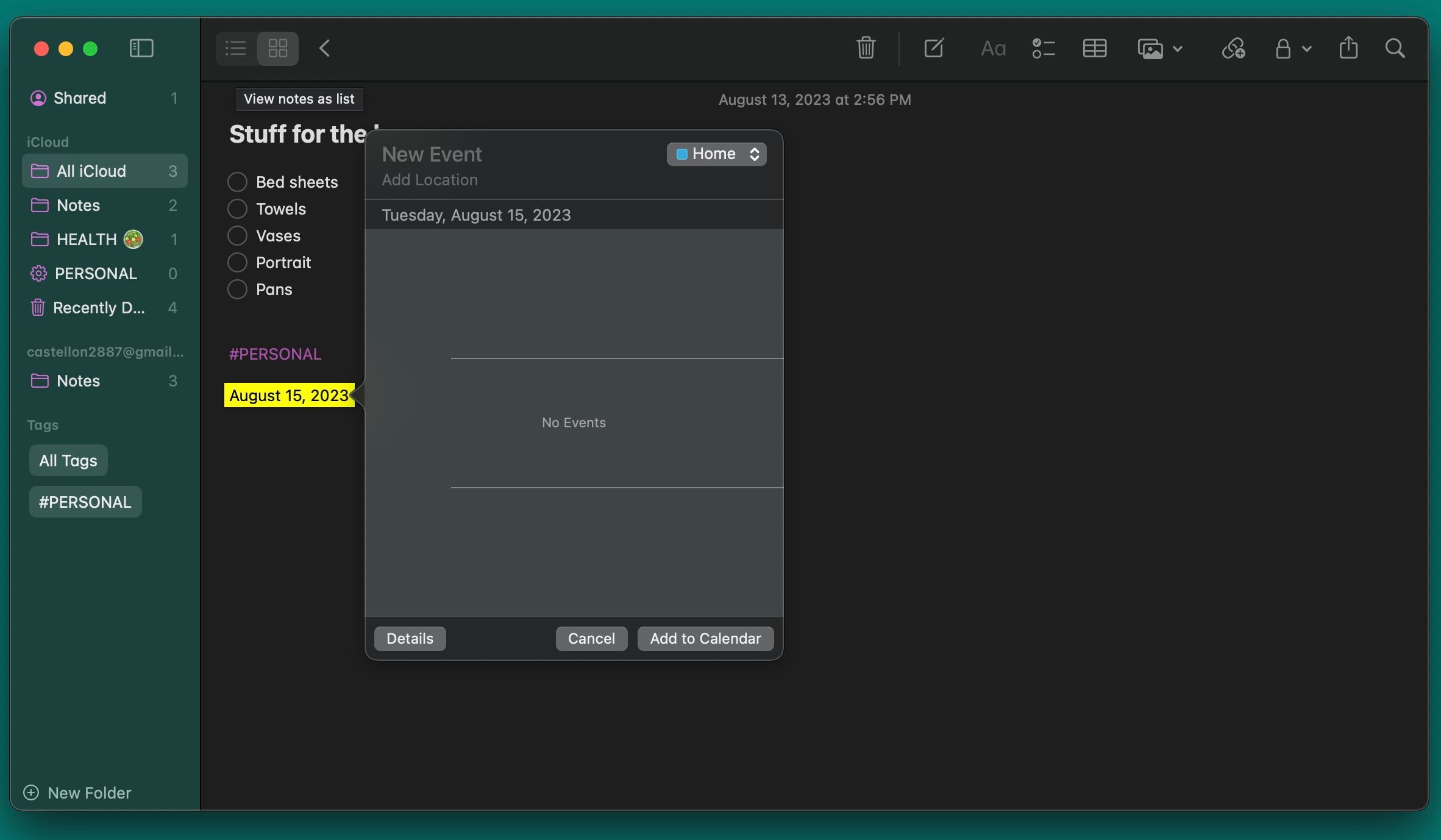
在 iPhone 上,您可以高亮显示带有日期的文本,然后点击上下文菜单中的 “>” 按钮以浏览选项并选择“创建事件”。您也可以从这里选择创建提醒事项。
充分利用苹果的“备忘录”应用
苹果的“备忘录”应用功能强大,可以帮助您快速高效地记录笔记。除了书写笔记、创建事件和添加图片之外,您还可以使用文件夹、智能文件夹或标签来有效地整理您的笔记。
当然,建立一套高效的工作流程需要时间和练习,但有了这些技巧,您应该能够快速掌握其精髓。