解决Windows系统应用安装难题
在Windows 10或Windows 11系统上安装应用程序时,遇到无法安装、报错或者安装过程看似正常但最终失败的情况,确实令人沮丧。本文将为您提供一系列有效的修复方法,帮助您解决软件安装难题。
以下是一些在Windows系统中软件无法正确安装时,您可以尝试的修复方案。
1. 重启您的计算机
这虽然是常见的故障排除步骤,但其重要性不容忽视。 软件安装失败的原因可能是由于临时的系统错误。在尝试其他更具体的修复方法之前,重启计算机可以帮助系统恢复到干净的状态。
如果重启后仍然无法安装软件,请继续尝试后续步骤,进一步排除故障。
2. 检查Windows的应用安装设置
Windows 10和Windows 11允许用户安装传统的桌面应用程序以及来自Microsoft Store的应用。某些设置可能会限制您只能安装应用商店的应用,因此首先检查这些设置至关重要。
操作步骤:进入“设置”>“应用”>“应用和功能”(Windows 10)或“设置”>“应用”>“高级应用设置”(Windows 11)。在顶部,您会看到“选择从何处获取应用”的选项。如果下拉菜单设置为“仅限Microsoft Store(推荐)”,您将无法安装其他来源的应用程序。这会阻止您安装传统的Windows桌面软件。
将此设置更改为“任何来源”(或“任何来源,但如果Microsoft Store中有类似应用,请提醒我”),Windows将不再阻止您安装软件。
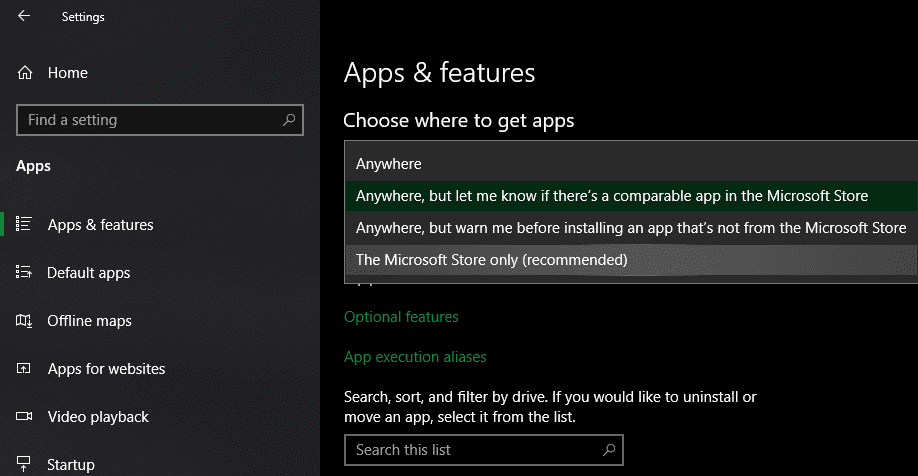
如果您使用的是较旧版本的Windows 10,还应在“设置”>“更新和安全”>“开发者选项”中检查类似的设置。在“使用开发者功能”下,确保您选择了“旁加载应用”。选择“Microsoft Store应用”可能会阻止您安装常规软件。如果您看到此选项,建议更新Windows,以获取最新的安全补丁。
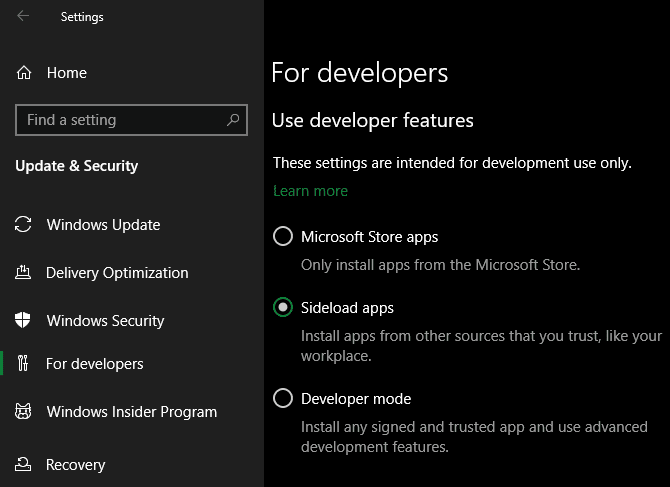
在现代版本的Windows 10和Windows 11上,您不会看到上述三个选项。相反,您会看到一个“开发者模式”滑块(在Windows 11上,位于“设置”>“隐私和安全”>“开发者选项”)。您无需启用此功能即可安装常规应用程序,因此您可以将其禁用。在排除故障时启用它并无害处,但一旦问题解决,可以关闭它。
如果您尝试安装的应用程序需要更改此设置,请务必确认该应用来源可靠。安装未知来源的应用程序可能存在风险。
最后,如果您使用的是Windows 10 S模式或Windows 11 S模式,则只能安装来自Microsoft Store的应用程序。幸运的是,退出S模式是简单且免费的。只需打开Microsoft Store应用程序,搜索“退出S模式”,然后像下载其他应用程序一样继续下载即可。
3. 释放电脑磁盘空间
如果磁盘空间严重不足,您可能无法安装新的软件。虽然对于小型应用程序来说这通常不是问题,但大型软件(如Microsoft Office或Adobe产品)可能需要数GB的磁盘空间才能安装。
请参考相关指南,释放Windows磁盘空间,然后再次尝试安装该软件。
4. 以管理员身份运行安装程序
由于Windows中的用户账户控制(UAC),您的账户仅在必要时才使用其管理员权限。大多数软件安装都需要管理员权限,因此当您尝试安装新应用程序时,通常会看到UAC提示。
如果仅仅为当前账户安装应用程序,可能不需要管理员权限。但是,安装适用于所有用户的软件则需要管理员批准。请确保您没有禁用UAC,否则管理员权限提示可能不会出现。
有时,即使批准了UAC提示,安装程序也可能无法正常工作。您可能会看到安装程序无法写入特定文件夹的错误提示,或者它可能根本拒绝运行。在这种情况下,您应该手动以管理员身份运行安装程序。
操作方法:关闭安装程序对话框(如果打开),然后右键单击安装程序文件,选择“以管理员身份运行”。授予管理员权限后,再次尝试安装程序,看看是否能够成功安装。
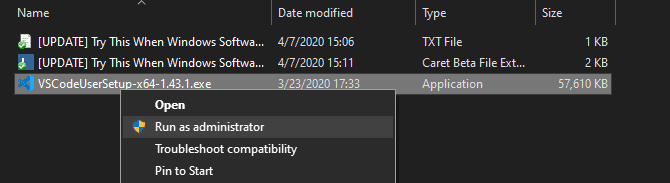
如果您不确定,可以查看如何检查您的Windows账户是否具有管理员权限。
5. 检查应用程序的64位兼容性
许多软件同时提供32位和64位版本。 64位软件仅与64位版本的Windows兼容。但32位应用程序可以在32位和64位Windows上运行,因为64位Windows是向下兼容的。
大多数情况下,软件会自动选择正确的版本安装在您的系统上,或者仅安装32位版本(如果这是唯一可用的选项)。 如果您有一台较新的电脑,它很可能是64位的,这意味着这通常不是问题。但如果您不确定,请确认您使用的是哪个版本的Windows。
了解您使用的是哪个版本的Windows后,请仔细检查软件下载页面,确保下载的版本与您的系统兼容。 “x86”指的是32位,“x64”指的是64位。不要在32位系统上下载64位软件,因为它无法运行。
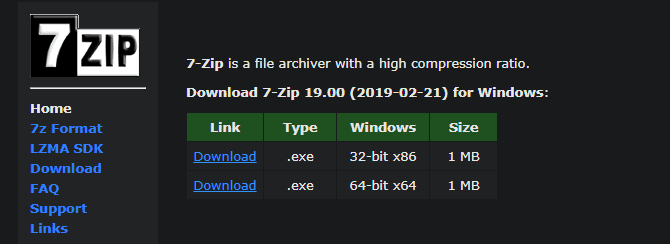
6. 运行程序疑难解答
Windows 10和Windows 11包含多个内置故障排除工具,可以检测和修复常见问题。虽然它们不总是有效,但当Windows无法安装程序时,尝试使用它们是值得的。
在Windows 10上,进入“设置”>“更新和安全”>“疑难解答”,然后点击“其他疑难解答”。运行程序兼容性疑难解答,并查看是否可以修复问题。如果您在安装Microsoft Store应用时遇到问题,也可以运行“Windows 应用商店应用”工具。
在Windows 11上,这些实用工具位于“设置”>“系统”>“疑难解答”>“其他疑难解答”下。
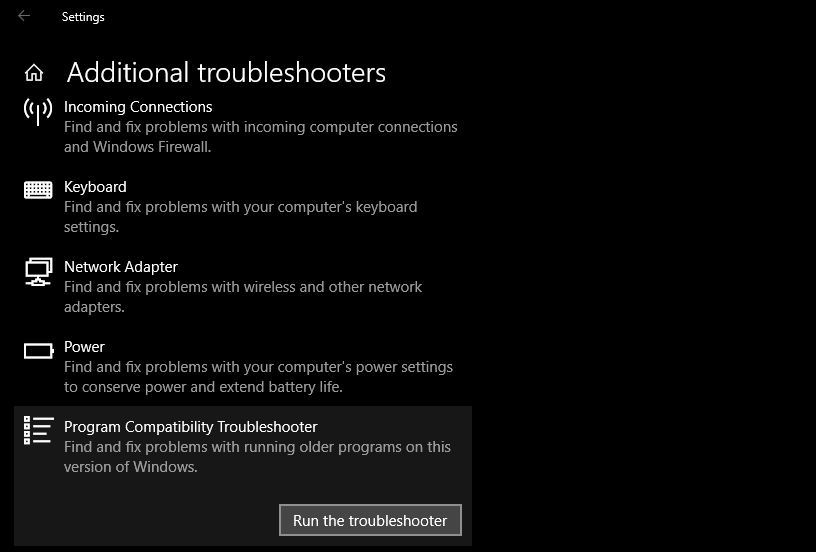
如果这些方法无效,您可以尝试从Microsoft下载程序安装和卸载疑难解答工具。
7. 卸载之前的软件版本
通常情况下,安装应用程序更新(包括新的主要版本)是很顺利的。但有时,如果您在安装最新版本时,之前安装的旧版本程序可能会导致问题。
如果仍然无法在Windows上正常安装软件,请转到“设置”>“应用”>“应用和功能”,卸载当前版本的软件。这不会删除您在应用程序中保存的任何数据,但最好先备份所有设置或其他重要信息,以防万一。
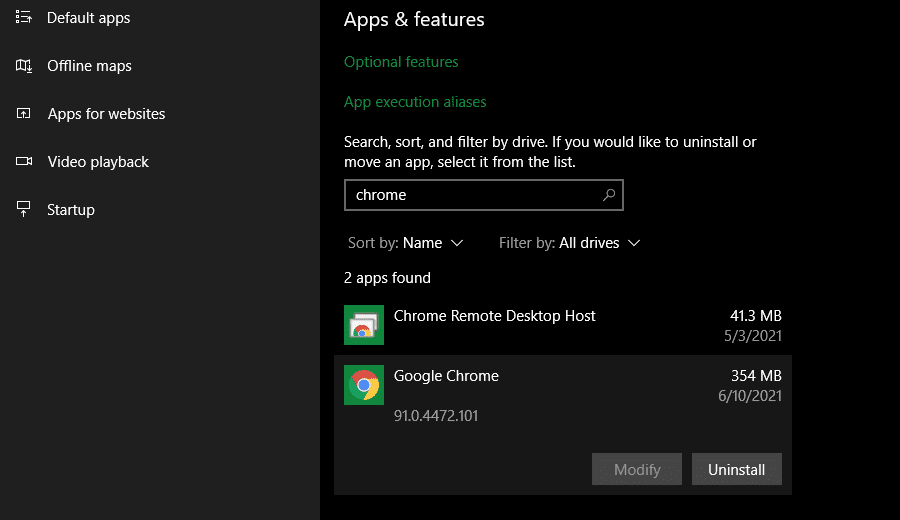
在某些情况下,您可能需要卸载其他组件才能彻底删除程序。例如,从Windows中删除iTunes时,系统可能会提示您删除Bonjour和其他相关软件。
卸载后最好重启计算机,然后在重新安装之前确保有问题的软件已完全清除。
8. 检查您的防病毒设置
有时,您的防病毒或反恶意软件软件可能会阻止软件在Windows上安装。这可能是有益的,也可能带来麻烦,具体情况而定。
一种情况是,您可能试图安装的程序实际上是恶意软件。当您的防病毒软件检测到它时,会阻止您安装该程序。但如果您禁用了防病毒软件的通知,您可能看不到此警告。请打开您的安全套件,检查最近的警报,以确定是否存在这种情况。
如果您怀疑要安装的程序包含恶意软件,您应该使用在线病毒扫描程序进行扫描。当然,最好避免安装任何受感染的程序。如果是您曾经信任的工具,该应用程序可能已被劫持,或者您从可疑网站下载了错误的副本。
然而,您的防病毒软件也可能过于敏感。它可能会阻止合法程序在尝试安装时访问必要的文件夹(已知Malwarebytes Premium会这样做)。如果是这种情况,您可能需要暂时禁用防病毒软件才能完成安装。
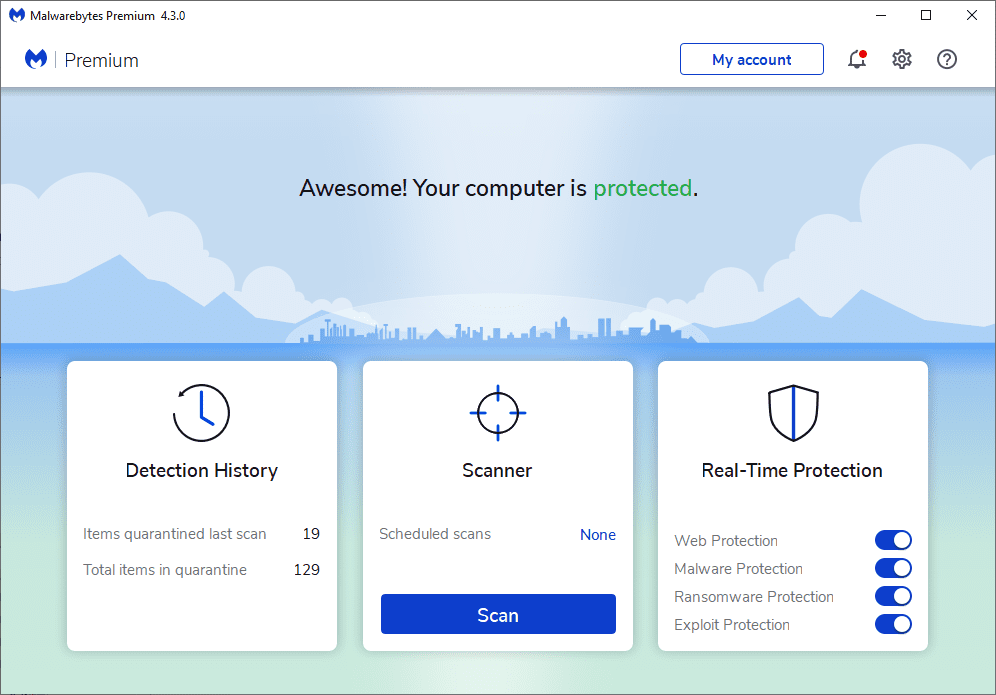
具体操作取决于您安装的防病毒软件——如果您使用内置解决方案,请参考如何关闭Microsoft Defender。大多数安全应用程序都提供暂时暂停保护几分钟的选项,以便您完成安装。在执行此操作之前,请确保您信任该软件!
9. 确保程序与您的Windows版本兼容
有些程序根本不兼容现代版本的Windows。例如,多年前为Windows 7开发的应用程序可能永远不会更新以在Windows 10和11上运行。在这样的情况下,Windows提供了一些兼容性工具来帮助您运行这些应用程序,但它们可能仍然无法正常工作。
首先,您应查看应用程序提供商的网站,了解该软件是否支持您的Windows版本。大多数情况下,您会在下载或支持页面上找到此信息。即使不兼容,您也可以下载安装程序文件并尝试运行它,但了解官方支持的平台是有帮助的。
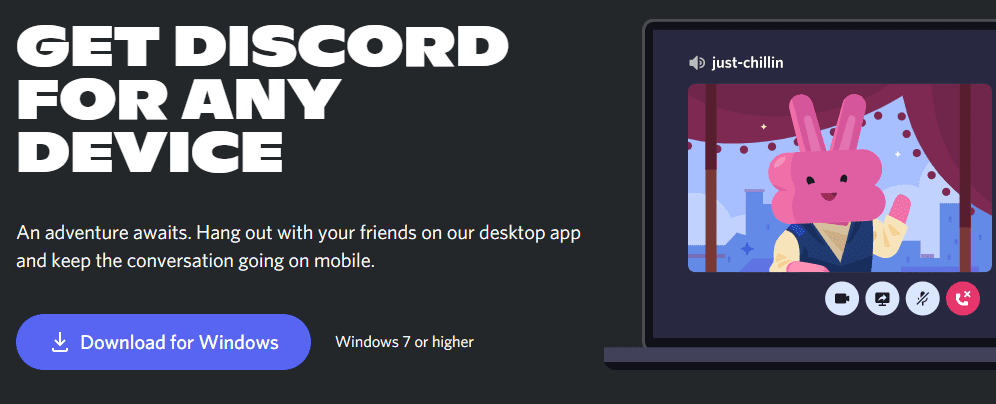
如果应用程序安装正确,请在安装后对应用程序的可执行文件执行以下步骤,以提高与您的Windows版本的兼容性。您可以通过在“开始”菜单中搜索该应用程序来找到可执行文件,然后右键单击它并选择“打开文件位置”以在文件资源管理器窗口中跳转到该应用程序。
如果安装程序无法运行,请对安装程序的可执行文件尝试相同的过程。
右键单击可执行文件并选择“属性”。在弹出的窗口中,切换到“兼容性”选项卡。您可以在这里选择“以兼容模式运行此程序”,并选择适用于旧版本Windows的模式。如果您知道该应用程序在旧版本上运行良好,值得尝试此方法。
此外,“设置”下还有更多选项,主要涉及程序的显示方式。大多数情况下,这些选项不是必需的,但您可以尝试一下,看看是否有效果。
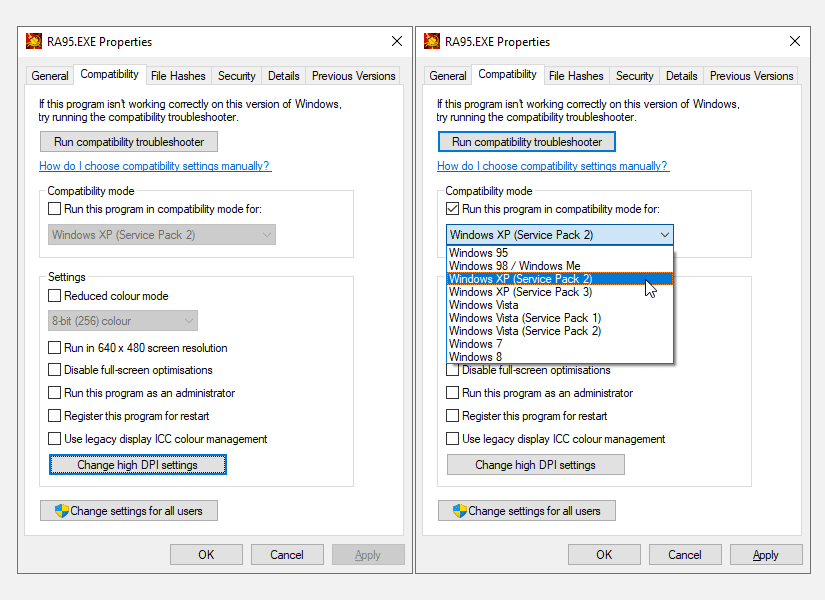
如果启用兼容模式后软件仍然无法运行,请参阅更多关于让旧软件在现代Windows版本中运行的技巧。如果所有方法都无效,您可能需要考虑其他方案来使用该软件,例如创建虚拟机来运行该软件所针对的旧版本Windows。
当Windows软件无法安装时怎么办
希望以上这些故障排除步骤能够帮助您解决Windows软件无法安装的问题。大多数时候,这可以归结为Windows兼容性问题或安全工具干扰安装过程。
虽然本文主要关注传统的桌面软件,但Microsoft Store中的软件有时也可能无法安装。请记住,排除故障可能需要耐心,但通过逐步尝试这些方法,您最终应该能够解决问题。