自从 Mavericks 系统发布以来,我们挖掘了一些普通用户可能并不知晓的实用技巧。我们曾分享过终端命令的奥秘,展示如何隐藏或显示桌面图标,以及如何隐藏仪表盘和通知中心。为了进一步拓展您对 Mac OS X 功能的认知,这里还有四个不为人知的技巧。
隐藏或显示“系统偏好设置”中的图标
您可以使用像 iLock 这样的应用来为您的实用工具设置密码保护。或者,您还可以采取更简单的方法,直接让某个功能“消失”。您可以在“系统偏好设置”中隐藏某些图标。打开“系统偏好设置”,在窗口处于活动状态时,点击上方菜单栏中的“查看”选项。选择“自定”,您将看到一个复选框列表,其中列出了您希望在此处显示的图标。取消选中某个图标,它就会在“系统偏好设置”中不可见;选中它,它就会重新出现。
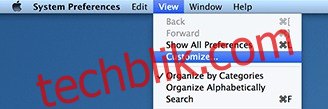
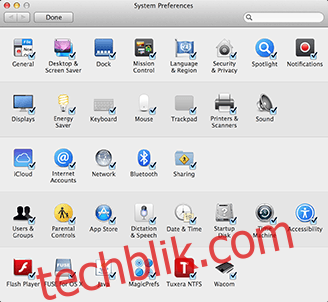
在菜单栏上隐藏或显示用户名
如果您在系统上使用了多个账户,并且出于某种原因,您不希望您的用户名显示在顶部菜单栏上,您可以前往“系统偏好设置”>“用户与群组”>“登录选项”>“显示快速用户切换菜单为”。您将看到一系列可选择的选项,如“全名”、“名字”或仅显示图标。取消选中此项将完全隐藏用户名。
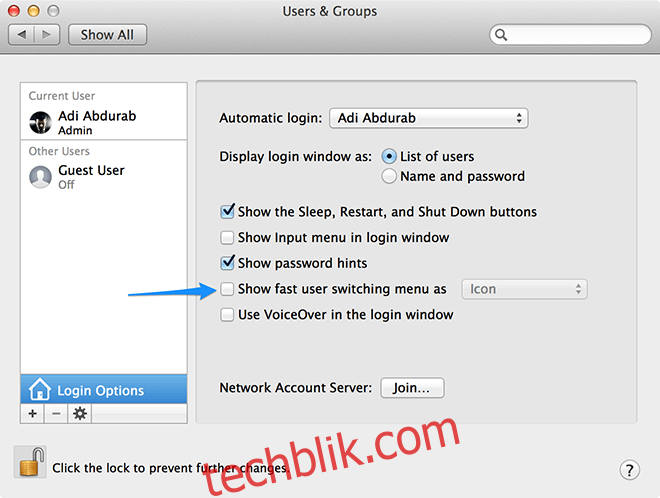
将 Dock 对齐到屏幕角落
默认情况下,您可以将 Dock 放置在屏幕的左侧或右侧。只需按住 Ctrl 键并单击或右键单击“废纸篓”和 Dock 图标之间的空白区域,然后选择您希望 Dock 停留的位置即可。
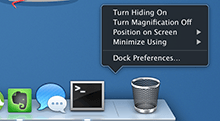
为了更进一步,您可以使用简单的命令来更改 Dock 的默认位置。
defaults write com.apple.dock pinning -string start; killall Dock
如果您的 Dock 处于默认的水平位置,上述命令将使其与屏幕左侧对齐。如果它位于垂直位置,则会与屏幕顶部对齐。
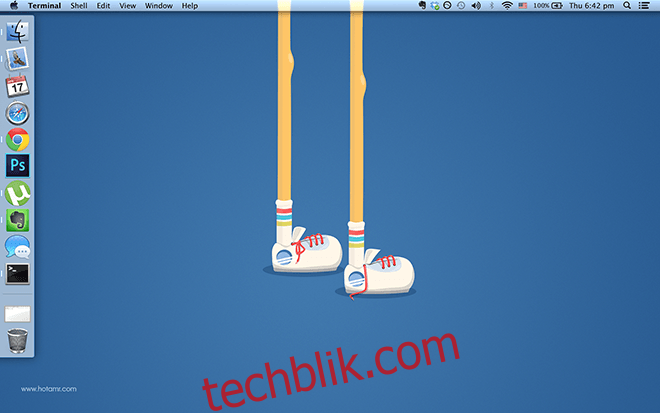
defaults write com.apple.dock pinning -string end; killall Dock
如果您的 Dock 处于默认的水平位置,上述命令会将其与屏幕右侧对齐。如果它位于垂直位置,则会与屏幕底部对齐。
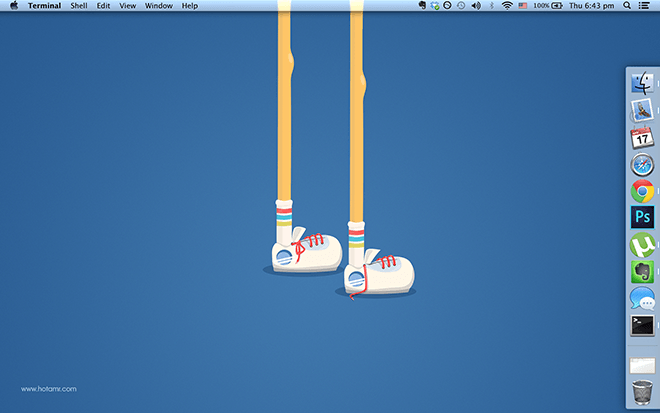
要恢复默认对齐方式,请输入以下命令:
defaults write com.apple.dock pinning -string middle; killall Dock
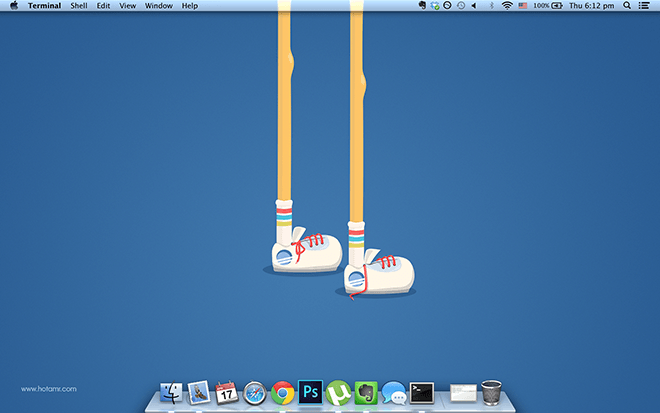
一次只显示一个应用程序
我们中的一些人很容易被电脑上的多任务处理能力所分散注意力。您可能会同时听音乐、浏览网页和工作。对于那些容易分心的人来说,这简直是一种折磨,因为可能什么都做不好。现在这种情况可以改变了。您可以通过以下命令启用“单应用程序模式”。这不会结束任何正在运行的任务,只是会最小化并隐藏其他应用程序。这样,当您切换到其他应用程序时,前一个应用程序会消失,但仍然处于活动状态。
defaults write com.apple.dock single-app -bool true; killall Dock
开启后,您一次只能看到一个应用程序。要恢复到旧的多任务处理视图,请输入以下命令,您就可以运行系统可以支持的尽可能多的应用程序。
defaults write com.apple.dock single-app -bool false; killall Dock
如果您知道其他我们不知道的关于 Mac 的技巧,请在下方评论中告诉我们。