BIOS 更新须知
更新计算机的 BIOS 固件可以修复一些潜在的严重错误。然而,如果操作不当,更新过程也可能导致问题。因此,了解 BIOS 的本质以及更新时需要注意的事项至关重要。
什么是 BIOS?
BIOS,全称基本输入/输出系统,是一种直接安装在计算机主板上的软件。与存储在 SSD、RAM 或硬盘等设备中的其他软件不同,BIOS 直接位于主板上。它是计算机启动时加载的第一个程序,负责控制基本的硬件功能,例如电源管理和启动过程。此外,它还决定主板在启动时应与哪些硬件设备进行通信。通过更新 BIOS,可以为计算机添加新功能或修复一些操作系统更新无法解决的故障。
更新 BIOS 的好处
BIOS 在计算机的性能中扮演着关键的角色。正确配置 BIOS 可以优化系统性能并提高安全性。以下是更新 BIOS 可能带来的一些好处:
提高系统性能
BIOS 可以通过优化系统设置来提高计算机的运行速度。 它还可以缩短启动时间,提升系统响应速度,让电脑运行更加流畅。
增强安全性
精心配置的 BIOS 设置有助于保护计算机免受病毒和其他恶意软件的侵害。花一些时间正确设置 BIOS,有助于确保计算机的安全,防止未经授权的访问。
提升系统稳定性
通过优化 BIOS 设置,可以提高计算机的稳定性,防止系统死机或崩溃,从而提高整体性能,减少用户的不便。
更新 BIOS 的重要性
毫无疑问,BIOS 对于确保计算机的安全和正常运行至关重要。通过更新 BIOS,可以预防数据丢失和系统崩溃等常见问题。此外,如果主板制造商发布了新的安全功能或错误修复,更新 BIOS 也是明智的选择。接下来,我们来了解一下如何更新 BIOS。
如何更新 BIOS?
当计算机出现问题,且其他软件更新(如 Windows 更新)无法解决时,更新 BIOS 可能是一个不错的选择。该过程通常比较简单,但也需要用户格外小心。虽然更新 BIOS 可以解决许多问题,但在更新过程中任何微小的失误都可能导致主板损坏,甚至无法启动。您可以使用制造商提供的 Windows 或 Linux 工具,也可以使用 USB 闪存驱动器进行更新。以下是一些具体的操作方法:
#1. 如何通过 Windows 更新 BIOS?
请按照以下步骤通过 Windows 更新 BIOS:
- 登录 Windows 系统,并打开您常用的浏览器。
- 搜索您的主板制造商提供的更新工具。
- 下载并安装该软件。
- 选择您的计算机型号,并检查是否有可用的更新。
- 点击安装按钮,开始安装更新。
以下是一些常见制造商提供的 BIOS 更新工具链接:
| 制造商 | 官方更新工具 |
| 华硕 (ASUS) | ASUS Update Utility |
| 技嘉 (GIGABYTE) | GIGABYTE @BIOS |
| 微星 (MSI) | MSI Center/Dragon Center |
#2. 如何使用 USB 闪存驱动器更新 BIOS?
准备好硬件和软件后,请按照以下步骤操作:
- 连接您的 USB 驱动器。
- 打开 Windows 资源管理器,找到 BIOS 更新文件。
- 双击更新文件,将其复制到您的 USB 驱动器。
- 在 Windows 资源管理器中,找到计算机的主菜单,并选择“设置”。
- 在“设置”菜单中,选择“系统”。
- 从打开的窗口左侧选项列表中,选择“BIOS 更新”。
- 点击“更新”按钮,开始更新过程。
更新 BIOS 时可能出现的问题
制造商会定期发布新版本的 BIOS,以优化计算机性能。然而,更新 BIOS 可能对计算机性能产生不可预测的负面影响。例如,更新后计算机运行速度可能变慢,或者在启动时遇到意外错误。如果在更新时未安装与主板匹配的 BIOS 版本,计算机可能无法正常启动。
因此,在更新 BIOS 之前,最好咨询计算机制造商或参考用户手册。制造商通常会发布新版本 BIOS 的更新日志,您可以参考这些信息来判断是否有必要更新。此外,强烈建议在更新前备份计算机上的所有重要文件。
一般来说,仅当系统出现严重错误且无法通过其他方式解决时,才应考虑更新 BIOS。
接下来,我们来讨论更新 BIOS 时需要注意的几个重要事项。
备份重要文件和数据
在更新 BIOS 之前,务必备份计算机上的所有重要文件和 Windows 设置。数据备份操作简单,只需几分钟即可完成。 此外,数据备份可以为您的数据提供第二层保护,以防万一出现问题。
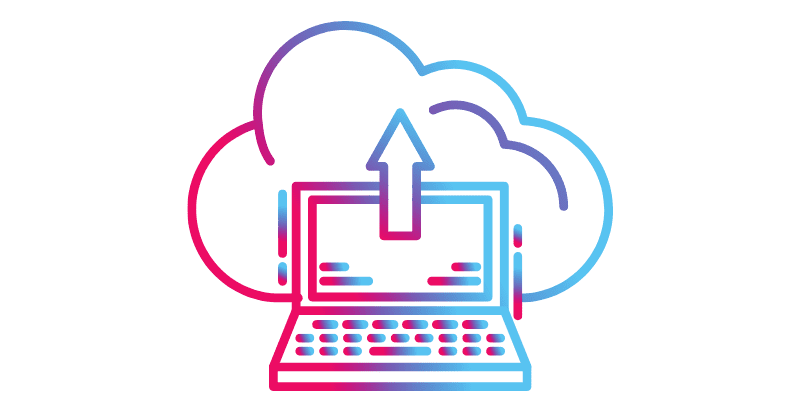
如果您计划备份数据,我们建议您备份计算机上的所有配置文件和基本文件。在下一步中,您需要将计算机启动到安全模式并更新 BIOS。BIOS 更新完成后,您应恢复备份,然后重新配置所有内容,以确保其与 BIOS 更新之前一致。
安装最新的主板驱动程序
在计划更新 BIOS 时,应首先安装最新的主板驱动程序。否则可能导致系统崩溃或数据丢失。
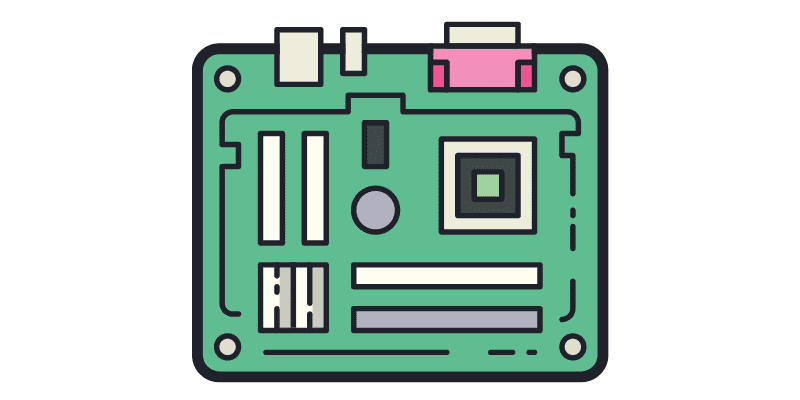
更新 BIOS 本质上是在调整直接硬编码到计算机主板中的软件。更新的主板驱动程序可以在更新 BIOS 时为您提供更多保障。更新后的 BIOS 可能无法在旧的硬件上正常工作,因此可能导致系统崩溃。此外,由于驱动程序安装不正确,还可能导致数据损坏。因此,在更新 BIOS 之前,必须确保系统运行稳定。安装最新版本的主板驱动程序可以最大程度地减少在 BIOS 更新期间发生严重问题的风险。
安装最新的防病毒软件
与普遍认为 BIOS 不受病毒感染的观点相反,预装的防病毒软件可以保护您免受 BIOS 劫持。 每个主板制造商都提供有助于您更新 BIOS 的软件,而无需使用 USB 闪存驱动器。
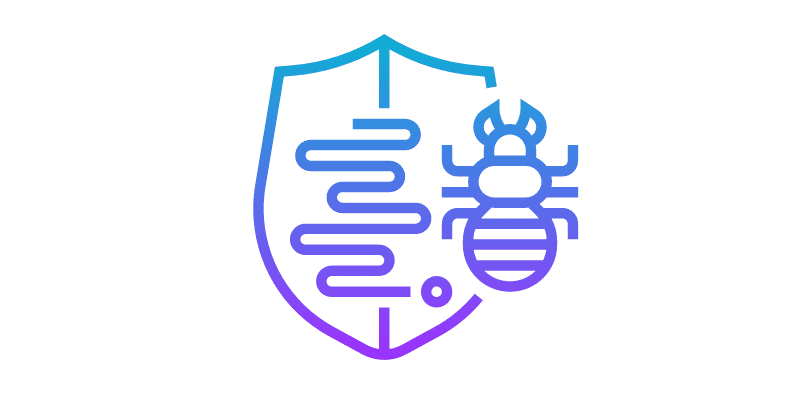
然而,这也有可能导致 BIOS 劫持。我们建议安装有效的防病毒解决方案,以保护您免受恶意软件的侵害,因为这些恶意软件可能会伪装自己,从而损害计算机的 BIOS。
仔细检查正确的 BIOS 固件
在更新过程中,插入错误或损坏的闪存驱动器比您想象的更常见。 在某些情况下,此错误可能对您的系统造成不可逆转的损害。
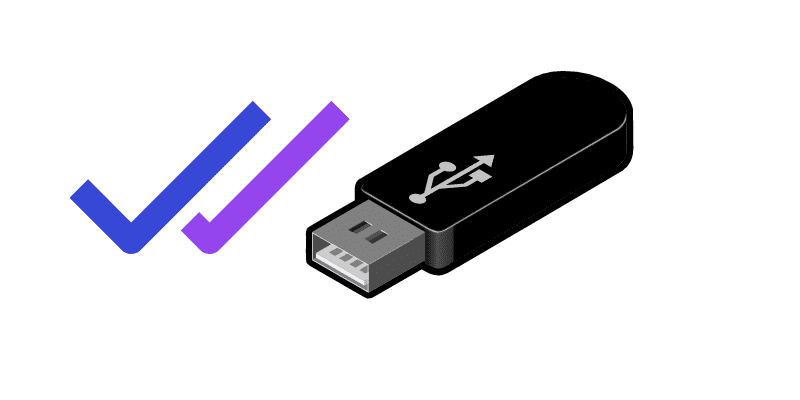
您可以通过多种方法验证是否已将正确的 USB 驱动器连接到计算机。首先,保持固件处于最新状态可以确保驱动器正常运行。 Windows 设备管理器也可以检查驱动器是否配置正确。
如果您仍然无法连接驱动器,可能需要联系您的计算机制造商寻求帮助。
更新 BIOS 时避免使用电脑
我们理解在更新时很难控制不去使用计算机的欲望。但是,BIOS 更新与常规更新有很大的不同。您的计算机主板会在更新过程中不断建立和断开与所有硬件组件的连接。即使是最简单的操作,例如按键,也可能触发更新过程中不必要的错误。
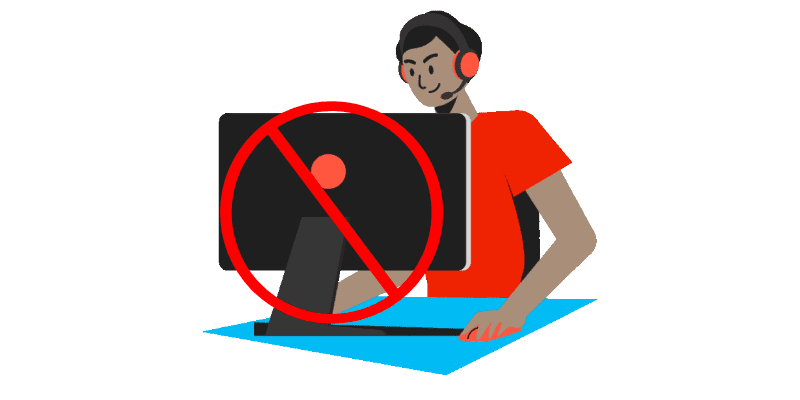
您还可能遇到计算机软件或驱动程序的问题。这是因为计算机在更新后会重新启动以使新设置生效;如果在重启过程中出现问题,可能会丢失所有数据。
即使正在进行的后台任务也可能在更新期间给您带来麻烦。想象一下,在计算机运行需要大量内存的应用程序(如文字处理)时更新 BIOS。在这种情况下,计算机可能难以有效地更新 BIOS,甚至可能出现错误。如果在更新期间使用计算机,您还可能会损坏硬件。
不要对硬件进行任何更改
与软件一样,摆弄计算机硬件也可能导致更新失败。如果在更新期间修改计算机的硬件,可能会损坏文件或驱动程序。在最坏的情况下,您的主板甚至可能无法启动。

即使计算机在更新失败后可以启动,在使用时也很可能遇到各种错误。一般来说,您应该等到更新完成后,再对计算机的硬件或软件进行任何更改。
检查硬件与 BIOS 版本的兼容性
如果您使用 USB 闪存驱动器方法更新 BIOS,这一点尤为重要。您应始终仔细检查硬件与 BIOS 版本的兼容性。
如果 BIOS 版本与硬件不兼容,可能会对计算机造成永久性损坏,例如数据丢失、系统崩溃,甚至反复出现故障。在安装新版本的 BIOS 之前,请参考网上社区其他用户的经验,确保该版本在其他用户的计算机上可以正常工作。
使用正确的工具和硬件
更新 BIOS 时,请务必使用正确的工具和硬件,以最大程度地降低风险。损坏的 USB 闪存驱动器、故障的 USB 端口或不可靠的电源都可能导致计算机瘫痪,甚至无法启动。
确保一切正常的最佳方法是在进行实际更新之前,手动检查每个硬件和计算机端口。选择正确的 USB 闪存驱动器格式化方式对于更新过程也很重要。
在更新 BIOS 之前确保硬盘上有足够的空间
更新 BIOS 有助于提高计算机性能。在更新之前,应确保硬盘上有足够的空间。您需要至少 4GB 的可用空间来安装更新。
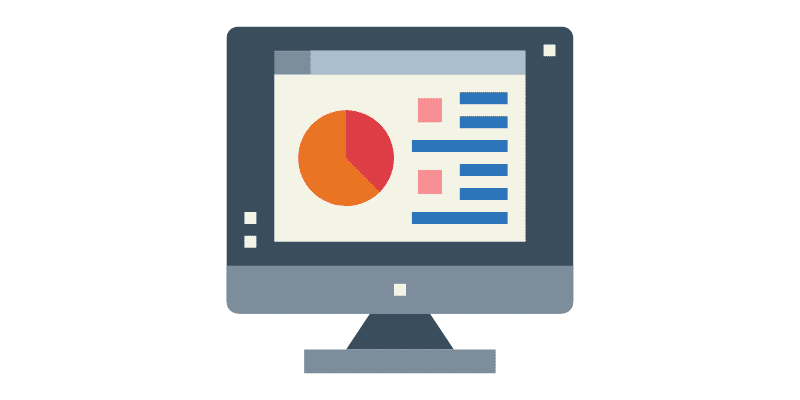
如果硬盘空间不足,可能会阻止 BIOS 的安装,或者计算机可能会分阶段安装更新。在某些情况下,这甚至会导致计算机无法正常启动或错过重要的安全更新。
确保计算机有良好的启动顺序
在更新过程之前,您必须确保计算机有有效的启动顺序。尽管它看起来微不足道,但如果计算机运行缓慢或其他故障,良好的启动顺序可能会带来很大不同。例如,如果没有正确的启动顺序,计算机可能在运行特定程序或文件时遇到问题,例如无法访问特定的文件。
作为此过程的一部分,您需要关闭计算机,拔下电源线,按住电源按钮至少 30 秒,让计算机从头开始启动,然后重新插入电源线。
总结
BIOS 更新可以为主板添加额外的功能并使其更智能。但是,您应尽可能安全和负责任地更新它。如果更新不当,可能会损坏计算机,因此请务必注意本文中提到的所有预防措施。只要按照上述步骤操作,即可确保更新过程顺利进行,不会出现任何问题。
您还可以阅读有关如何将 BIOS 模式从 Legacy 更改为 UEFI 的信息。