更便捷地访问 Chrome 扩展和其他设置页面的方法
我个人非常偏爱 Firefox 浏览器,在使用 Chrome 时,我经常遇到的一个困扰就是访问扩展程序的方式。 在 Firefox 中,我只需按下 Ctrl+Shift+a 就可以在新标签页中直接打开 about:addons 页面。 然而,在 Chrome 中,我需要先点击菜单,然后通过“更多工具”选项进入扩展程序页面。 这显得非常繁琐,因为我需要频繁地访问这些页面。 除了扩展页面之外,像 chrome://settings/ 这样的设置页面也没有快捷方式,这让我感到不便。 因此,我整理了以下几种方法,可以帮助你更轻松地访问这些 Chrome 内部页面。
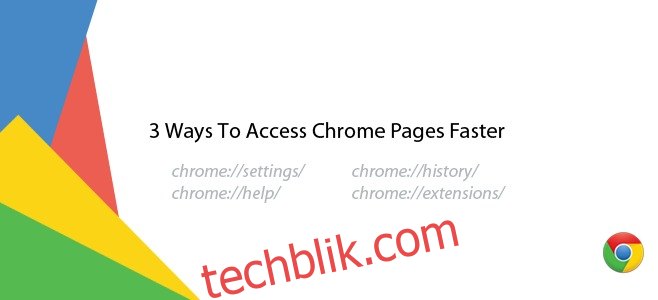
方法一:使用扩展程序
使用扩展程序是一个简单直接的方法。 你可以为每个需要访问的页面下载并安装专门的扩展,但这可能会导致 URL 栏旁边堆积大量的图标,并且你可能找不到所有页面的专属扩展。一个更佳的方案是使用像 Mega Button 这样的多功能扩展程序。
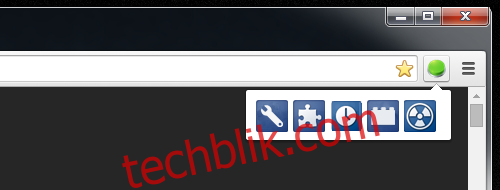
方法二:使用自定义快捷键
就像在 Firefox 中一样,你也可以通过自定义快捷键来快速打开扩展程序页面或其他任何页面。 然而,你需要借助一个名为 快捷方式管理器 的扩展程序来实现这个功能。 这款扩展程序非常受欢迎,并且已经预设了访问扩展页面的快捷键。 你可以通过“在新标签页中打开我的收藏页面”操作来添加任何你需要的快捷键。 这样,你就可以为多个页面添加不同的快捷键,以实现快速访问。 但是,这个方法有一个局限性:这些快捷键在新标签页和 Chrome 网上应用店页面上是无效的。
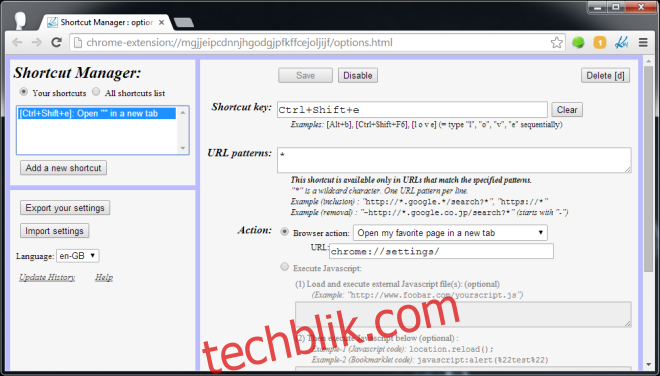
方法三:添加到收藏夹
Lifehacker 的 建议是将你经常访问的页面添加到书签栏,这样就无需每次都通过选项菜单进入。 使用此方法的优点是它同样适用于新标签页和 Chrome 网上应用店页面。 缺点是,如果你通常隐藏书签栏,那么你必须先按下 Control+Shift+B 来显示书签栏,然后才能访问你的书签。 如果你通常让书签栏保持可见,那么这不失为一个好方法。
Mac 用户专属福利
Mac 用户除了可以使用上述的任何一种方法之外,还有一个额外的选择,即使用内置的键盘快捷键管理器。 你可以进入“系统偏好设置”,点击“键盘”,然后在“快捷键”选项卡下,设置访问 Chrome 页面的快捷键。
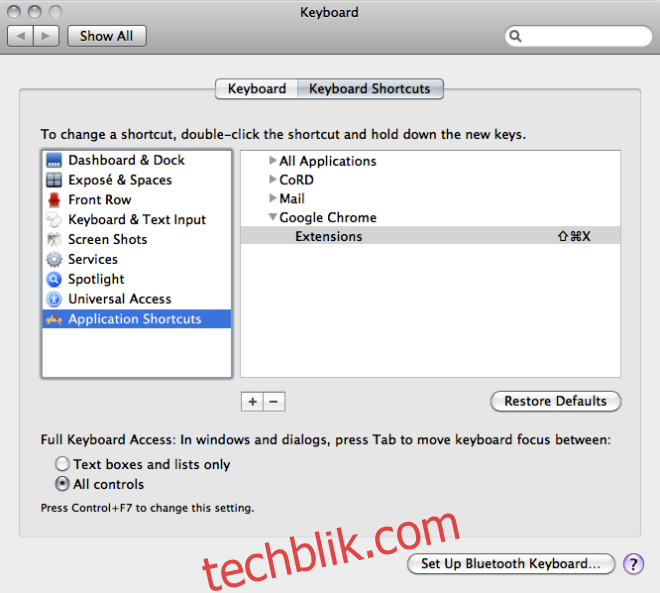
更新时间:2020 年 12 月 9 日上午 11:40