与 Windows 7 不同,Windows 10 的文件资源管理器不再内置帮助文档。微软鼓励用户在线搜索相关信息。因此,本文将详细介绍 Windows 10 文件资源管理器的使用方法。
文件资源管理器的基本界面
尽管在 Windows 10 中它被命名为“文件资源管理器”,但其核心功能与 Windows 7 中的 Windows 资源管理器基本一致。当然,它也引入了一些新特性,例如功能区界面以及集成的 Microsoft OneDrive 云同步功能。
侧边栏的“快速访问”区域取代了 Windows 7 中的“收藏夹”。用户可以将常用文件夹拖放到此区域进行“固定”,方便日后快速访问。此外,Windows 10 会自动将最近使用的文件夹添加到该区域。 用户可以通过选项窗口自定义快速访问区域。若要从快速访问中删除某个文件夹,只需右键单击它,然后选择“从快速访问中取消固定”即可。
“此电脑”部分取代了 Windows 7 中的“我的电脑”。这里包含了用户电脑上的用户数据文件夹,以及其他驱动器(如 USB 驱动器和 DVD 驱动器)的快捷方式。
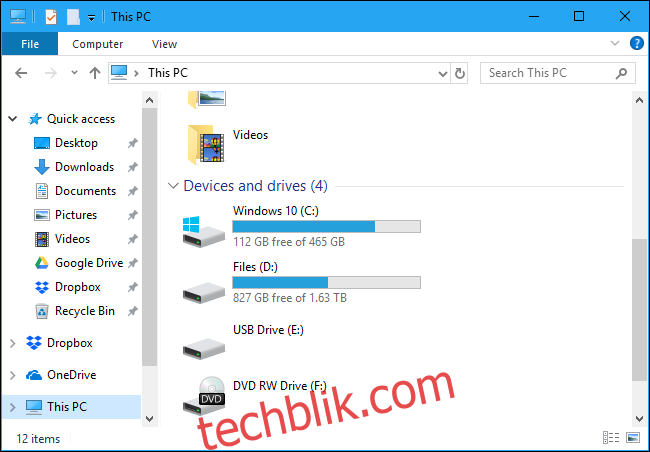
如何使用功能区
文件资源管理器中的功能区与 Microsoft Office 应用(如 Word 和 Excel)中的功能区类似。它提供了多种使用方式。
如果想要在文件浏览窗口中获得更多空间,可以将功能区设置为默认折叠状态。此时,只需单击顶部的选项卡(如“主页”、“共享”或“查看”)即可展开并使用命令按钮。功能区会在使用后自动折叠。
如果希望功能区始终保持展开状态,则可以单击文件资源管理器窗口右上角的箭头图标,或者直接按下 Ctrl + F1 快捷键来展开它。
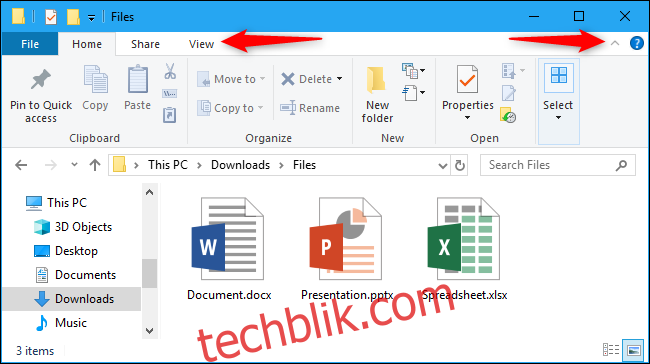
“主页”选项卡提供了处理文件的基本操作,如复制、粘贴、删除、重命名、创建新文件夹以及查看属性等。
“共享”选项卡提供了通过电子邮件发送、压缩、打印文件,以及将文件刻录到光盘并在本地网络中共享的选项。
“查看”选项卡包含了控制文件在文件资源管理器中显示方式和排序方式的选项。用户可以选择启用预览窗格或详细信息窗格以查看所选文件的更多信息,选择大图标或密集列表的显示方式,并根据不同的标准对文件进行排序。用户还可以选择显示或隐藏文件扩展名以及隐藏文件。只需勾选“隐藏的项目”复选框,即可显示或隐藏隐藏文件,而无需打开“文件夹选项”窗口。
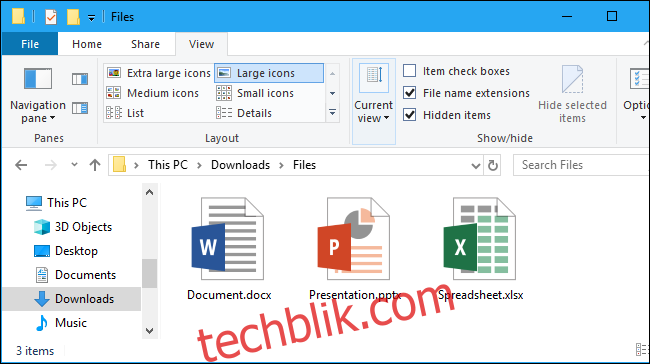
“管理”选项卡通常会在特定情况下显示,其中包含适合当前操作的命令。例如,当用户选择图片时,会显示“图片工具”选项卡,其中包含了旋转图像和将其设置为桌面背景的选项。
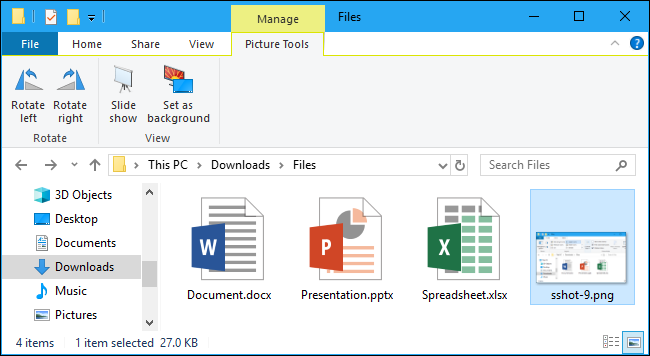
如何固定常用命令
快速访问工具栏位于文件资源管理器窗口左上角的标题栏上。它提供了对常用命令的便捷访问。若要将命令添加到快速访问工具栏,只需在功能区上右键单击该命令,然后选择“添加到快速访问工具栏”即可。
如果想要为命令提供更多空间,可以右键单击功能区或选项卡栏上方的任意位置,然后选择“在功能区下方显示快速访问工具栏”,将其转换为更标准的工具栏。
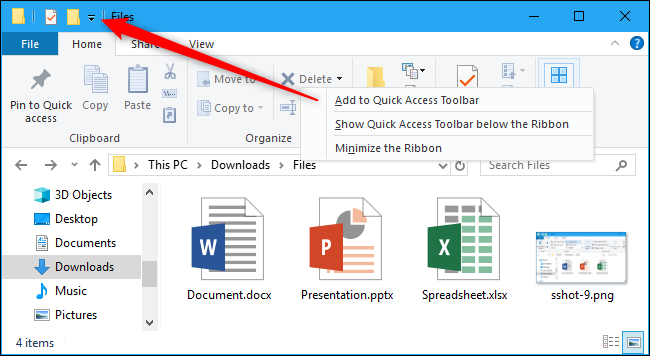
如何更改文件资源管理器设置
若要更改文件资源管理器的设置,请单击功能区上的“查看”选项卡,然后单击“选项”图标。
这将打开 Windows 7 中熟悉的“文件夹选项”对话框。其中包含一些新的选项,例如,用户可以控制文件资源管理器默认打开“快速访问”视图还是“此电脑”视图,以及是否在“快速访问”视图中自动显示最近使用和常用的文件夹。
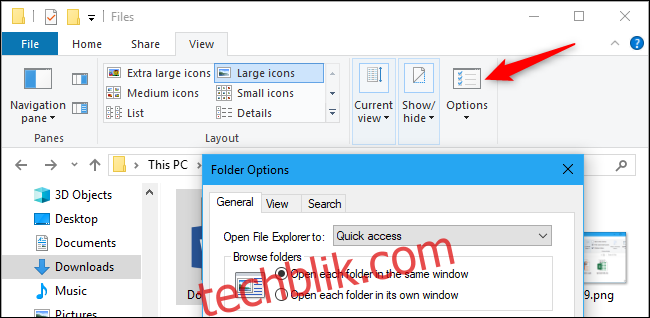
有用的键盘快捷键
文件资源管理器提供了多种有用的键盘快捷键,可以帮助用户更高效地完成任务。以下是一些常用的快捷键:
| Windows + E | 打开文件资源管理器窗口(在 Windows 10 中任何位置都适用) |
| Ctrl + N | 打开一个新的文件资源管理器窗口(仅在文件资源管理器本身中适用) |
| Ctrl + W | 关闭当前的文件资源管理器窗口 |
| Ctrl + 鼠标滚轮向上或向下 | 改变文件和文件夹图标的大小(放大或缩小) |
| Ctrl + Shift + N | 创建一个新文件夹 |
| Backspace 或 Alt + 向左箭头 | 查看上一个文件夹(返回) |
| Alt + 向右箭头 | 查看下一个文件夹(前进) |
| Alt + 向上箭头 | 查看当前文件夹所在的文件夹 |
| Ctrl + F、Ctrl + E 或 F3 | 聚焦搜索框,以便可以快速开始输入搜索内容 |
| Ctrl + L、Alt + D 或 F4 | 聚焦地址栏,以便可以快速开始输入文件夹地址 |
| F11 | 最大化文件资源管理器窗口。 再次按 F11 可以缩小窗口(也适用于网络浏览器) |
用户可以在 微软的官方网站 上找到完整的 Windows 10 键盘快捷键列表。
如何使用 OneDrive
OneDrive 已内置在 Windows 10 的文件资源管理器中。它使用用户登录 Windows 10 时使用的 Microsoft 帐户在线同步文件。其工作方式类似于 Dropbox、Google Drive 和 Apple 的 iCloud Drive。
若要开始使用,请单击文件资源管理器侧边栏中的“OneDrive”选项。如果需要,系统会提示用户登录 OneDrive。登录后,用户可以将文件直接放入 OneDrive 文件夹。这些文件会被自动上传到 Microsoft 的服务器。用户可以通过手机上的 OneDrive 应用程序以及 OneDrive 网站在其他 PC 上访问这些文件,只要登录的是同一个 Microsoft 帐户。
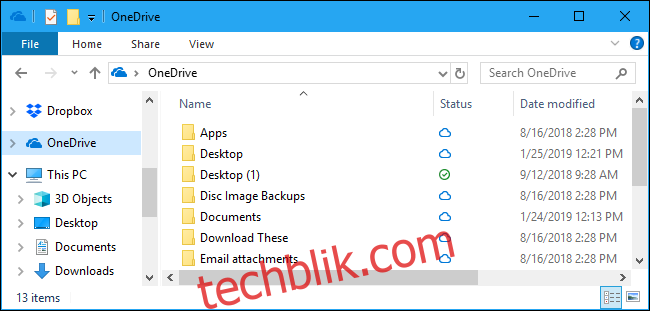
OneDrive 窗口中的“状态”字段显示每个文件的同步状态。蓝色云图标表示文件在线存储在 OneDrive 上,但在用户打开时会自动下载。绿色复选标记表示文件同时存储在 OneDrive 和本地电脑上。
用户可以通过 OneDrive 通知区域(系统托盘)图标控制 OneDrive 的设置。单击屏幕右下角通知区域中的云形 OneDrive 图标(如果没有看到,可能需要单击图标左侧的小向上箭头)。然后点击“更多”,再点击“设置”,即可找到 OneDrive 的各项设置,用户可以在其中控制同步哪些文件夹、上传和下载带宽占用,以及其他设置。
OneDrive 可以通过同步文件来自动“保护”重要文件夹(如桌面、图片和文档)中的文件。若要启用此设置,请单击 OneDrive 设置中的“自动保存”选项卡,然后单击“保护重要文件夹”下的“更新文件夹”按钮。
如果用户不喜欢看到 OneDrive,也可以禁用它并从文件资源管理器中删除其图标。
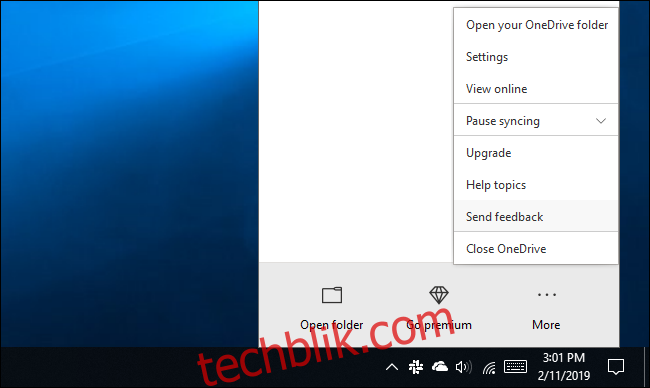
如何访问网络驱动器
本地网络上共享的文件夹、打印机和媒体服务器会在“网络”视图中显示。用户可能需要滚动到文件资源管理器侧边栏的底部才能找到并单击它。
Windows 10 不再包含家庭组功能,因此用户无法像以前那样轻松地在计算机之间共享文件和文件夹。用户可以使用 OneDrive 或者使用老式的文件和文件夹共享网络选项。

如果需要映射网络驱动器以方便使用,可以从“此电脑”视图中执行此操作。首先,单击边栏中的“此电脑”。然后,功能区上会显示“计算机”选项卡。单击它,选择“映射网络驱动器”,并按照 IT 部门提供的连接说明进行操作。
映射的驱动器将显示在“此电脑”视图中的“网络位置”下方。
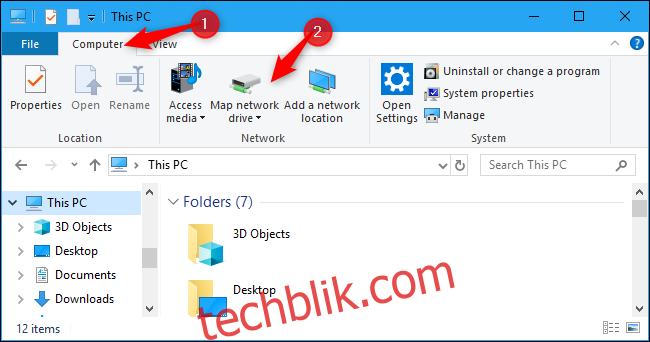
如何备份和恢复文件
Windows 10 包含文件历史记录功能,这是一款文件备份和恢复工具。它不仅可以用于创建和恢复大量备份,还可以自动备份文件的不同版本。用户可以使用文件资源管理器轻松地恢复这些之前的版本。首先,用户需要从“设置”>“更新和安全”>“备份”设置文件历史记录,并启用“自动备份我的文件”。
设置完成后,用户可以选择文件或文件夹,单击功能区上的“主页”,然后单击“历史记录”按钮,即可查看并恢复该文件或文件夹的旧版本。
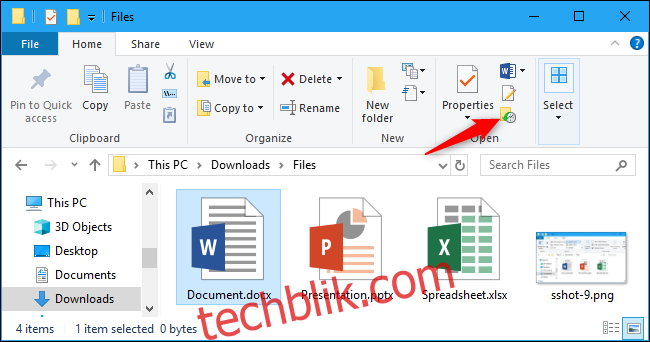
Windows 10 的文件资源管理器还包含其他一些有用的功能。用户可以标记任何文件、使用深色主题或重新启用“库”功能。微软正在为文件资源管理器提供标签式界面,不过用户现在也可以通过第三方工具获取文件资源管理器的标签功能。