如果您在使用 Spotify 网络播放器时遇到问题,请继续阅读,本文将提供一系列修复方法。
我个人很喜欢网络应用程序,因为它们无需安装,并且可以在多个平台上使用。
此外,它们不会拖慢系统速度,让我们无需使用原生应用程序即可完成许多操作。
Spotify 网络播放器就是一个很好的例子。 如果您发现它无法正常工作,我们在这里为您提供解决方案。
如果您还未使用过此功能,请访问open.spotify.com尝试一下。
这个网络版本几乎包含了原生应用程序的所有功能,只是缺少一些功能,例如下载功能。
尽管如此,它仍然是许多人喜爱的便捷选择。接下来,我将开始进行故障排除,帮助您恢复正常使用。
Spotify 网络播放器无法工作:通用修复方法
在深入探讨之前,请尝试以下简单方法:
- 检查网络连接:这似乎很简单,但有时确实会发生。尝试访问其他网页或使用不同的浏览器来测试您的网络连接。
- 重启浏览器:有时,只需重启浏览器即可使 Spotify 网络播放器恢复工作。
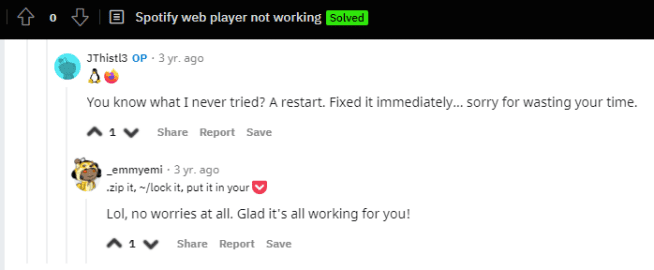
- 避免重复登录:在其他地方注销您的 Spotify 帐户,然后检查问题是否仍然存在。
- 使用隐身模式:这可以排除很多复杂因素。如果您的 Spotify 网络应用程序在隐身模式下正常运行,则可能是浏览器扩展程序导致的问题。尝试逐个禁用它们,以找出问题所在。
- 检查网络访问权限:某些专用网络可能会阻止对特定网站的访问。请联系您的系统管理员以解决此问题。
如果上述方法仍然无法解决您的问题,请继续尝试以下更详细的解决方案。
浏览器兼容性
虽然 Spotify 网络播放器可以在多种浏览器上运行,但您应该查看官方支持 Spotify 的浏览器列表。如果您的浏览器不在列表中,请尝试更换一个。
清除缓存和 Cookie
当您访问一个网站时,后台会发生很多事情。即使您离开该网站,某些信息也会保留在您的浏览器中。
这些信息可能包含一些必要的元素,以帮助网站正常运行。但是,某些残留数据可能会导致问题,例如 Spotify 网络播放器无法正常工作。
清除缓存和 Cookie 的步骤因浏览器和平台而异。
根据您使用的浏览器,参考以下链接: Chrome, Firefox, Opera, Edge等。如果您的浏览器未在此处列出,请搜索适用于您浏览器的具体步骤。
您还可以使用浏览器清理工具,例如Avast 清理,它提供了一种简单的清除方法。
启用受保护的内容
如果 Chrome 用户(以及 Brave 等基于 Chrome 的浏览器)遇到受保护内容无法播放的问题,则应尝试此方法。
桌面用户可以在 Chrome 地址栏中输入 chrome://settings/content/protected content,然后启用“允许网站播放受保护的内容”选项。
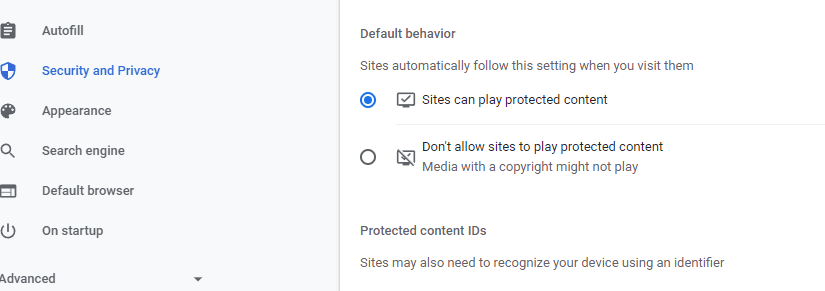
Firefox 用户应确保他们可以播放受 DRM 保护的内容。
要启用此功能,请转到 Firefox 设置(或直接在 Firefox 地址栏中输入 about:preferences),然后在搜索栏中搜索 DRM。最后,检查该功能是否已启用。
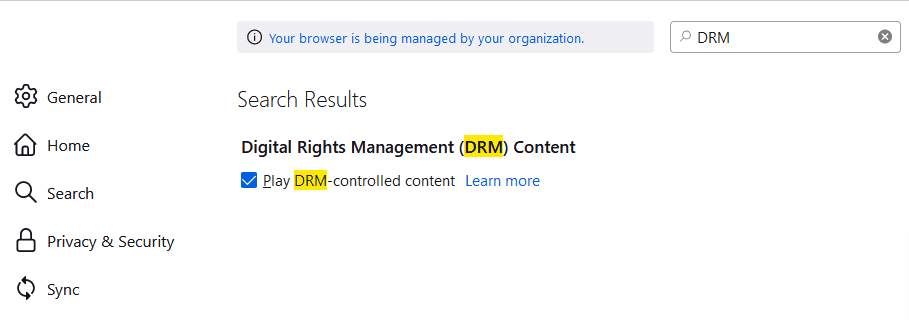
Edge 用户可以在地址栏中输入 edge://settings/content/protectedContent?search=media 来检查网站是否可以播放受保护的内容。
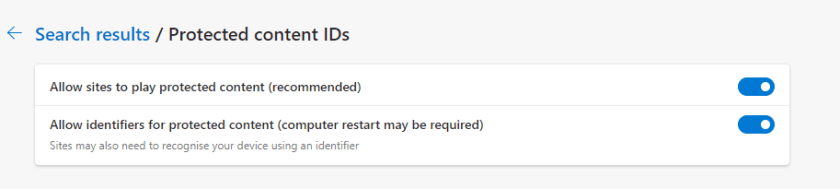
请注意,启用受保护内容的过程会因您使用的网络浏览器而异。
刷新 DNS 缓存
每个操作系统都会缓存一些关于您浏览的网站的信息。 这有助于在您再次访问该网站时更快地加载内容。
但是,有时这可能会导致内容加载问题。因此,如果您仍然遇到问题,请尝试刷新 DNS 缓存。这绝对安全,并且会重置您的互联网连接设置。

浏览器重置
此方法将重置您的浏览器设置,但会保留您的浏览历史记录。
此过程也取决于浏览器。对于 Chrome,请在地址栏中输入 chrome://settings/reset,然后导航至重置设置。然后,单击“将设置恢复为默认值”。
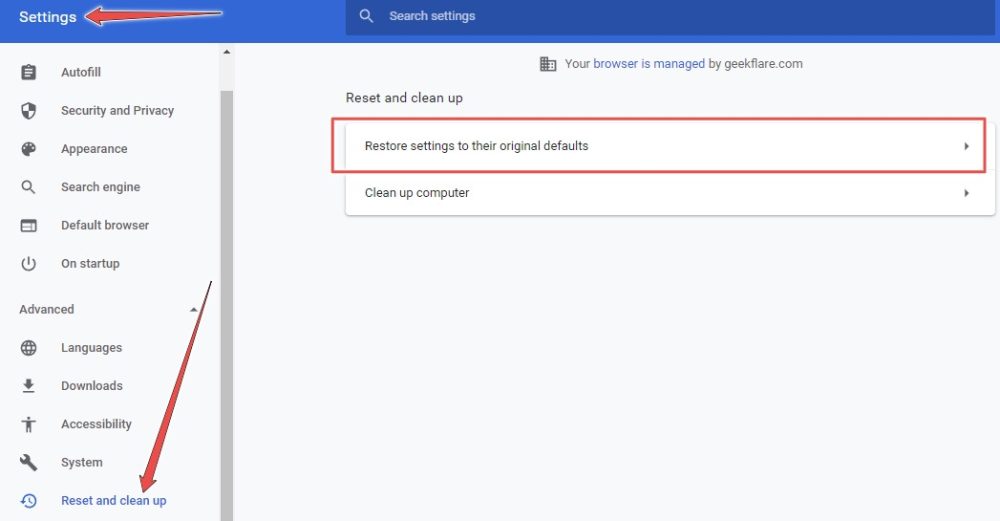
接下来,单击底部的“重置设置”按钮,并检查您的 Spotify 网络播放器是否再次工作。
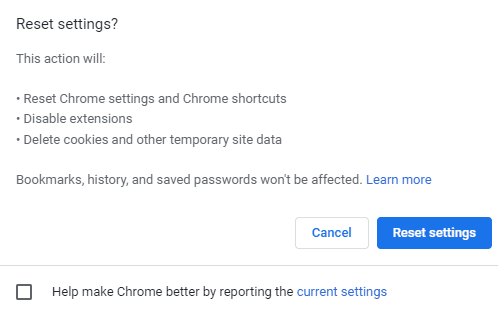
同样,您也可以重置其他浏览器,例如 Firefox 和 Edge。
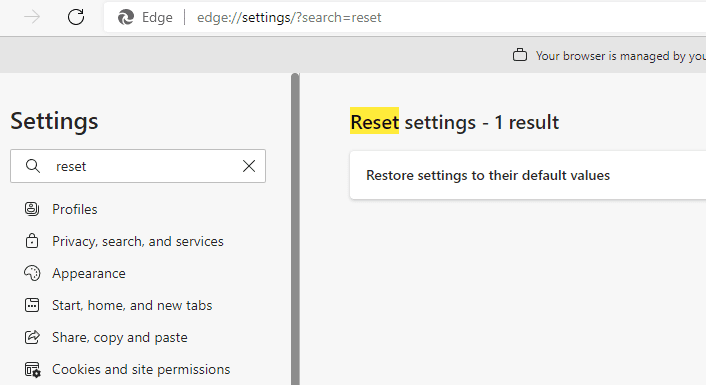
媒体功能包
此方法适用于 Windows 10 N 版本。请从 Microsoft 下载中心安装媒体功能包。这将为操作系统添加必要的多媒体功能。
清除浏览数据
这是最后的手段。清除所有浏览数据,或者卸载并重新安装浏览器。
结论
希望您现在可以再次享受您的 Spotify 网络播放器。
如果问题仍然存在,请尝试联系 Spotify 支持或为您的平台安装 Spotify 应用程序。
您还可以查看我们收集的顶级 MP3 下载器列表,用于下载音乐和 YouTube 视频。
喜欢这篇文章吗?请分享出去,让更多人知道!