电脑问题时有发生,因此做好应对各种情况的准备至关重要。例如,如果你的 Windows 10 电脑没有声音,这可能是由多种问题引起的,例如音频渲染器错误。别担心,本文将指导你逐步解决这个问题。
音频渲染器.jpg)
什么是音频渲染器错误?
“音频渲染器错误,请重新启动计算机!” 这条错误消息会在计算机无法播放音频时出现。无论你是在 YouTube 上观看视频,还是在媒体播放器中播放电影,都可能遇到此错误。
这种现象非常奇怪。有时,音频播放正常,但突然出现错误,导致电脑的所有声音都被禁用。它会提示你重新启动计算机,而这似乎可以暂时解决问题。
然而,重启电脑只是一个临时措施,因为这个错误最终会再次出现。届时,你可能会陷入必须不断重启计算机才能保持声音正常播放的恶性循环。特别是当问题的根源不明确时,这会让用户感到非常沮丧。
我们对这个问题进行了测试,与多位用户进行了交流,并整理了一份可能的解决方案清单,这些方案可以解决大多数运行 Windows 10 的电脑上的音频渲染错误。
如何修复Windows 10上的音频渲染错误?
音频渲染错误可能由多种原因引起,包括网络浏览器或计算机设置问题。在尝试所有可能的解决方案时,请保持耐心。
在开始解决这个恼人的问题之前,建议先创建一个系统还原点。这样,万一你在修复过程中遇到更多问题,你可以将 Windows 10 恢复到之前的稳定状态。
1. 清除浏览器缓存
许多用户反映,在观看 YouTube 时会遇到音频渲染错误。这可能是由浏览器问题引起的,例如缓存和 Cookie。一个简单的解决方法是强制刷新浏览器。只需选择 YouTube 标签页,然后按 Ctrl + Shift + R 即可。之后,检查是否仍然出现错误。
当然,这只是一个临时解决方案,你仍然需要彻底清除浏览器缓存。
清除Chrome缓存的步骤:
启动 Chrome,点击右上角的“更多”菜单
选择“设置”音频渲染器.png)
点击左侧的“隐私和安全”
点击“清除浏览数据”。或者,你也可以直接在地址栏输入 `chrome://settings/clearBrowserData`音频渲染器.png)
保持在“基本”标签页下
将时间范围设置为“所有时间”
确保选中以下选项:
“浏览历史记录”
“Cookie 和其他网站数据”
“缓存的图片和文件”
点击“清除数据”音频渲染器.png)
重启 Chrome,然后尝试再次观看 YouTube。
清除Firefox缓存的步骤:
启动 Firefox,点击 “≡” 汉堡包按钮
选择 “选项”音频渲染器.png)
点击 “隐私与安全”,然后点击 “清除数据”音频渲染器.png)
确保选中以下设置:
“Cookie 和网站数据”
“缓存的网页内容”
点击 “清除”音频渲染器.png)
重启 Firefox,然后检查音频错误。
清除Microsoft Edge缓存的步骤:
启动 Microsoft Edge
点击右上角的“更多”按钮音频渲染器.png)
选择 “设置”
点击 “隐私、搜索和服务”。或者,你可以直接输入地址 `edge://settings/privacy`
在“立即清除浏览数据”下,点击“选择要清除的内容”音频渲染器.png)
将时间范围设置为“所有时间”
选中以下复选框:
“浏览历史记录”
“下载历史记录”
“Cookie 和其他网站数据”
“缓存的图像和文件”
点击 “立即清除”音频渲染器.png)
重启 Edge,尝试在没有音频问题的情况下播放 YouTube。
2. 运行音频疑难解答
Windows 10 内置了一个疑难解答程序,可以修复常见的音频问题。如果你已经厌倦了音频渲染错误,不妨试试这个方法。
右键点击 Windows 10 “开始” 按钮,然后选择“设置”音频渲染器.png)
选择“更新和安全”
点击左侧的“疑难解答”
点击 “其他疑难解答”音频渲染器.png)
选择“播放音频”,然后点击“运行疑难解答”音频渲染器.png)
按照屏幕上的说明进行操作
检查音频错误。
3. 启用声音设备
如果你的电脑连接了多个音频设备,你可能不小心更改了声音设备设置,并禁用了主要的音频适配器。以下是如何重新启用它的方法:
点击“开始”按钮,输入 “控制面板”,然后打开此应用
点击“声音”部分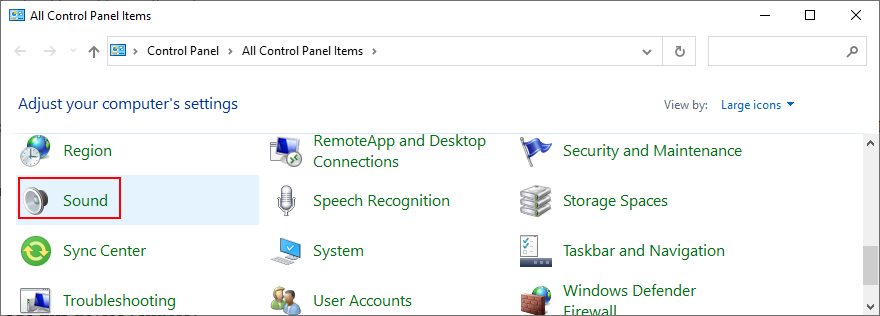
切换到“播放”标签页
从列表中选择你的音频设备
点击“属性”音频渲染器.png)
在“常规”标签页中,将“设备使用情况”设置为“使用此设备(启用)”音频渲染器.png)
点击“应用”并退出
立即检查音频问题。
4. 重启Windows音频服务
电脑发出的所有声音都由后台服务处理。如果该服务当前未运行、经常中断,或者在 Windows 启动时没有自动启动,你可能会遇到音频渲染器错误等问题。
你可以通过重启 Windows 音频服务来解决此问题。操作如下:
按 Windows 键,输入 “服务”,然后打开此应用
找到 “Windows Audio”,右键单击它
选择 “属性”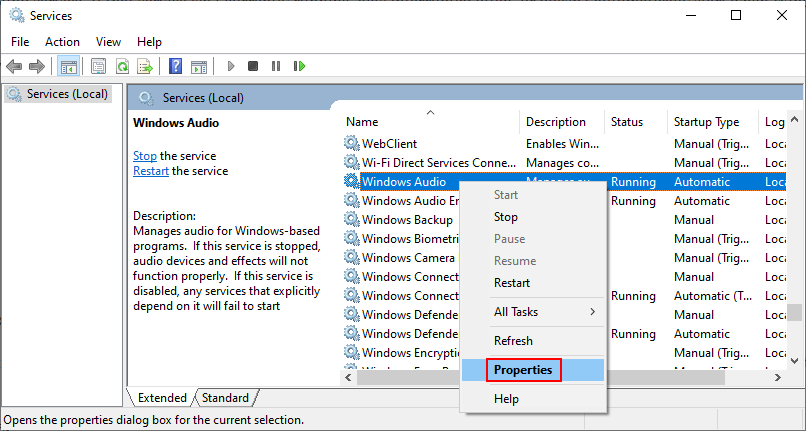
保持在“常规”标签页下
将“启动类型”设置为“自动”
如果“服务状态”显示为“已停止”,请点击“启动”按钮
点击“应用”并退出音频渲染器.png)
检查音频问题。
5. 同步音频 (ASIO驱动)
使用 ASIO4ALL 驱动程序的用户报告了与系统音频设置的冲突。具体而言,如果这两个部分的采样率没有设置为相同的值,电脑就会出现声音问题。以下是如何轻松解决此问题的方法:
点击“开始”按钮,输入 “控制面板”,然后按 Enter 键
点击“声音”区域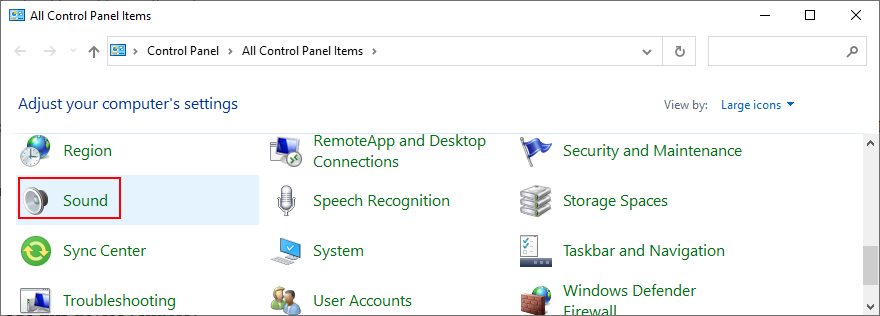
在“播放”标签页中,选择你的音频设备,然后点击“属性”音频渲染器.png)
切换到“高级”标签页
记下“默认格式”中指定的采样率音频渲染器.png)
退出该区域
打开 ASIO 实用程序
切换到“音频”标签页
将采样率设置为与 Windows 中相同的值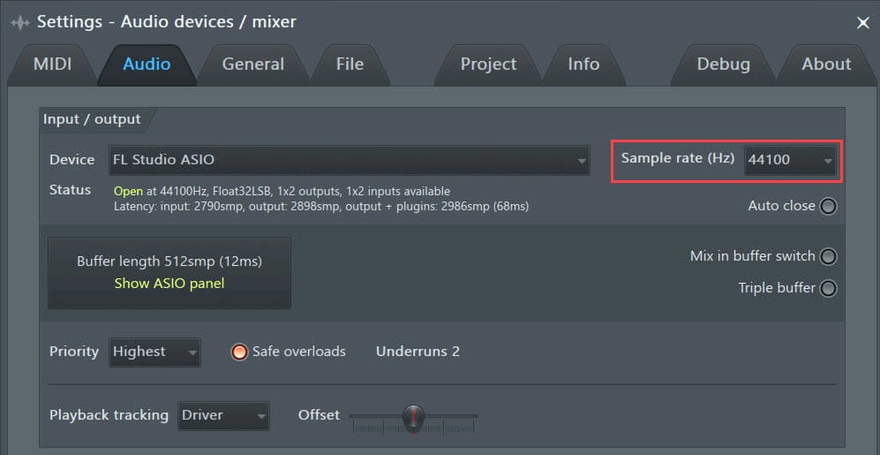
重启电脑,然后检查结果。
6. 运行音频测试(HP笔记本电脑)
HP 用户可以使用名为 HP PC Hardware Diagnostics (UEFI) 的音频诊断工具。以下是如何使用它的方法:
重启你的惠普笔记本电脑
在重启过程中,快速按下可以访问 HP PC Hardware Diagnostics (UEFI) 的按键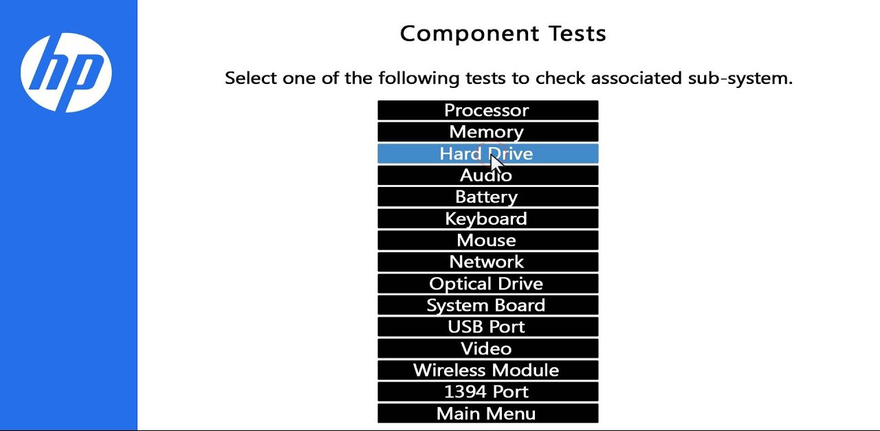
点击“音频”部分
点击“运行一次”以开始评估你的音频设备
选择“扬声器”,然后按照屏幕上的说明进行操作
完成测试并启动 Windows
检查音频问题。
你也可以从 官方网站 下载并使用它进行其他测试。
7. 设置默认音频设备
Windows 有时无法识别默认的声音设备。这也是为什么它会显示音频渲染器错误的原因,无论你是在 YouTube 上还是在其他任何地方遇到此错误。要解决这个问题,你需要再次将你最喜欢的音频设备设置为默认设备。操作如下:
按 Win 键,输入 “控制面板”,然后打开此应用
点击 “声音”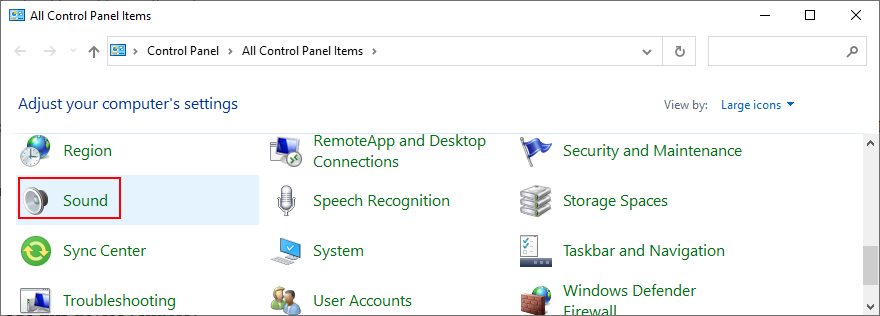
从“播放”标签页中选择你的音频设备
点击 “设置为默认值”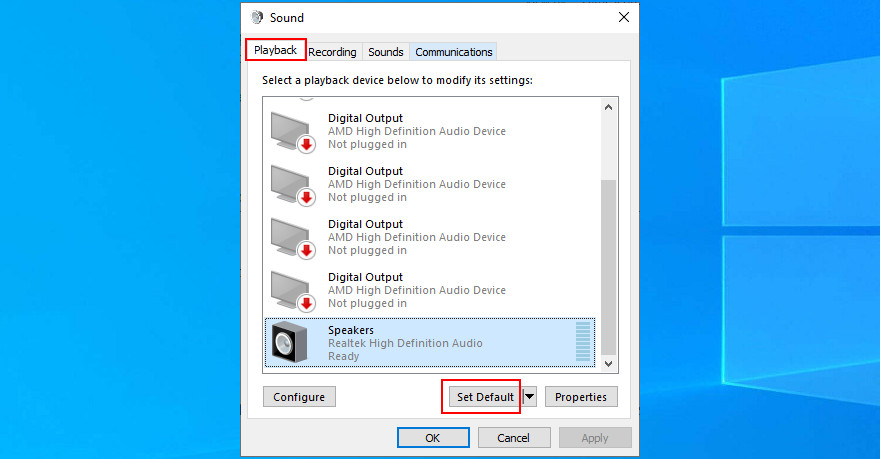
如果 “设置为默认值” 按钮显示为灰色,请选择其他任何设备将其设置为默认值,然后返回第一个选项
点击“应用”并退出此区域
检查音频问题。
8. 重新安装音频适配器
你的音频适配器可能没有正确连接到电脑。你可以轻松地重新安装它,而不会损坏你的电脑。这是你需要做的:
右键点击 “开始” 按钮,然后选择 “设备管理器”
展开 “音频输入和输出” 组
找到你的主要音频设备,右键单击它,然后选择 “卸载设备”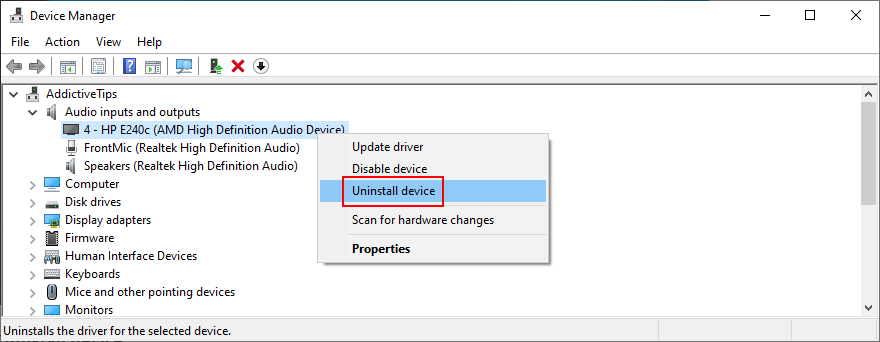
从列表中选择任何条目
打开 “操作” 菜单,然后点击 “扫描硬件更改”音频渲染器.png)
重启你的电脑。Windows 会自动重新安装丢失的音频驱动程序
检查声音问题。
9. 更新声卡驱动程序
即使你的声音适配器安装正确,它也可能使用了 Windows 10 不再支持的过时驱动程序。这很可能是造成音频渲染错误的原因。你可以轻松地更新音频驱动程序:
点击 “开始” 按钮,输入 “设备管理器”,然后按 Enter 键
展开 “音频输入和输出” 类别
右键单击你的主要音频适配器,然后选择 “更新驱动程序”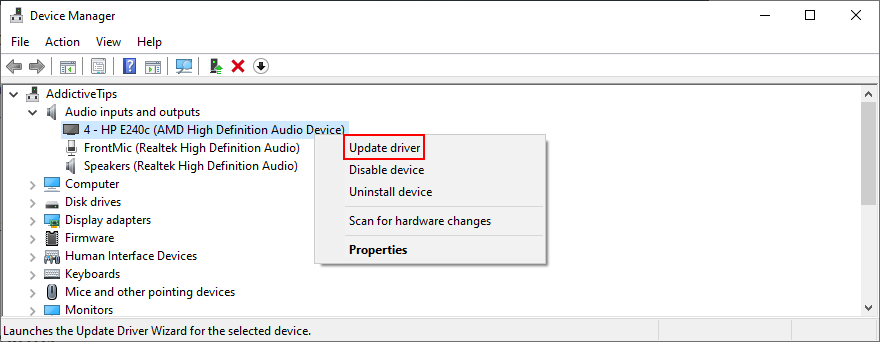
点击 “自动搜索更新的驱动程序软件”音频渲染器.png)
如果你看到“已安装设备的最佳驱动程序”消息,请点击 “在 Windows 更新上搜索更新的驱动程序”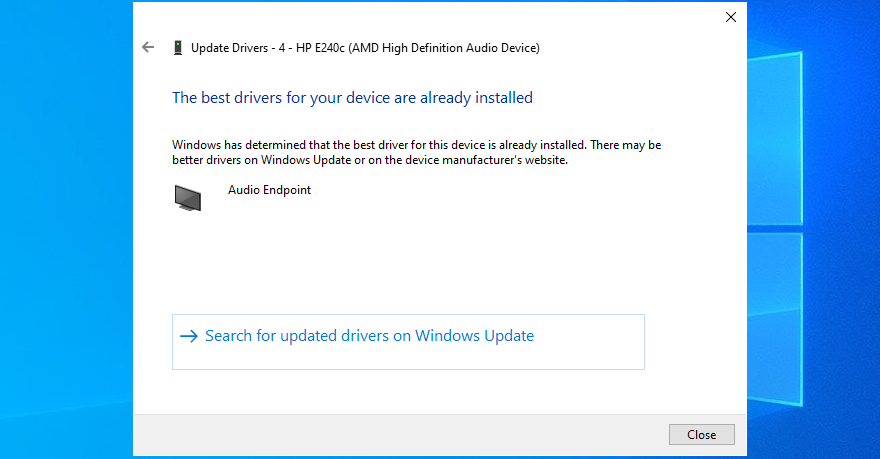
重启电脑,然后检查其他音频问题。
Microsoft 可能无法通过 Windows 更新找到更新的音频驱动程序。在这种情况下,你应该访问你的声音适配器制造商的网站,然后查找、下载并安装与你的操作系统兼容的最新驱动程序。
但是,如果你不想遇到这些麻烦,也不想冒着安装可能导致更多问题的不兼容驱动程序的风险,我们建议你选择驱动程序更新软件解决方案。 你可以使用它来检查所有设备驱动程序。
10. 回滚音频驱动程序
如果你最近更新了声音驱动程序,你可能安装了不兼容的版本,从而导致音频渲染器错误。要修复它,你应该回滚到之前的驱动程序版本。操作如下:
前往 “设备管理器”
右键单击你的音频设备,然后选择 “属性”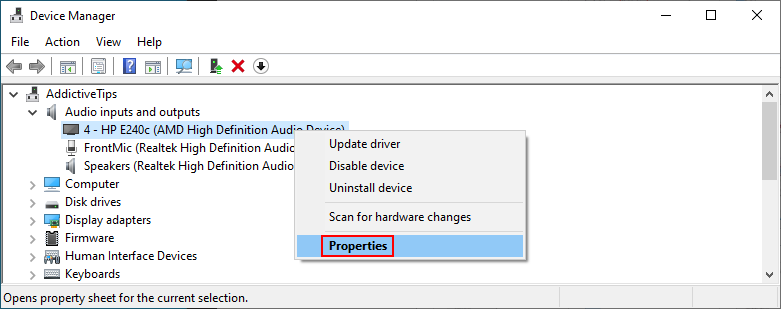
点击 “驱动程序” 标签页
点击 “回滚驱动程序”,然后按照给定的说明进行操作
如果按钮显示为灰色,则表示你的操作系统没有以前的驱动程序版本,因此可以跳过此解决方案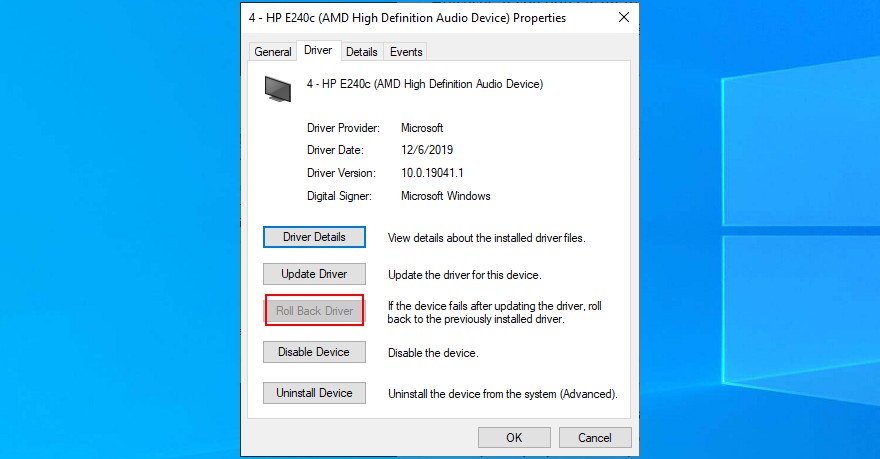
重启计算机,然后检查结果。
11. 检查音频线
最好检查你的音频线是否有问题,因为硬件问题也可能导致音频渲染器错误。如果你的电脑有多个音频输入,请尝试将音频插孔插入其他位置,以防插孔出现故障。
实际上,如果你的电脑插入了多个外部播放设备,最好移除当前未使用的设备。此外,确保你在此过程中没有意外地交换音频和麦克风插孔。
12. 禁用混音软件
某些音频混合工具与 Windows 10 声音驱动程序不完全兼容,从而导致冲突和音频渲染器错误消息。 一旦你启动音频混合工具并配置声音驱动程序,该应用程序就会覆盖系统设置,从而导致各种问题。
要解决此问题,你只需在尝试离线观看电影或在 YouTube 上观看视频时禁用音频混合工具。
13. 更新你的网络浏览器
如果你在尝试播放视频时在 YouTube 上收到音频渲染器错误消息,最好将你的网络浏览器更新到最新版本。
更新 Google Chrome 的步骤:
点击右上角的 “更多” 菜单
点击 “帮助”,然后点击 “关于 Google Chrome”。或者,你可以访问地址 `chrome://settings/help` 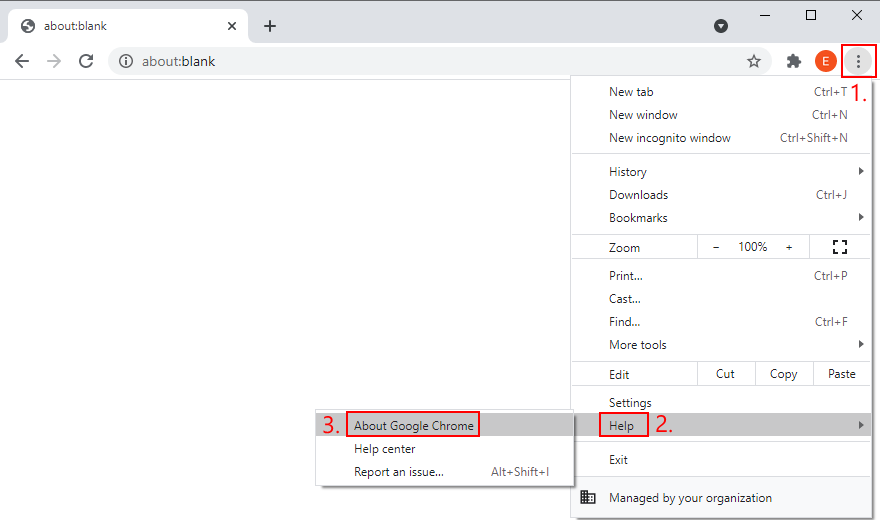
等待 Chrome 下载并安装任何可用的更新音频渲染器.png)
点击 “重新启动”,然后尝试观看 YouTube。
更新 Mozilla Firefox 的步骤:
点击右上角的 “≡” 汉堡菜单
选择 “帮助” 部分,然后点击 “关于 Firefox”音频渲染器.png)
如果 Firefox 发现任何更新,请等待安装
安装完成后,重启浏览器并检查音频问题。
更新 Microsoft Edge 的步骤:
点击右上角的 “更多” 按钮
点击 “帮助和反馈”,然后点击 “关于 Microsoft Edge”音频渲染器.png)
或者,你也可以直接访问地址 `edge://settings/help`
等待 Edge 找到并安装任何更新音频渲染器.png)
重启浏览器,然后检查结果。
14. 禁用硬件加速
现代网络浏览器利用你电脑的硬件加速来提高页面加载速度,并改善整体浏览体验。但是,用户报告称,它会干扰音频驱动程序,导致渲染错误。要解决此问题,你必须在每个浏览器中关闭硬件加速。
在 Google Chrome 中禁用硬件加速的步骤:
点击 “更多” 按钮,然后点击 “设置”音频渲染器.png)
滚动到页面底部,然后点击 “高级”
在 “系统” 下,关闭 “使用硬件加速(如果可用)”音频渲染器.png)
重启 Chrome,然后检查音频错误。
在 Mozilla Firefox 中禁用硬件加速的步骤:
点击 “≡” 汉堡按钮,然后选择 “选项” (或者访问地址 `about:preferences`)音频渲染器.png)
在 “常规” 标签页中,向下滚动到 “性能” 部分
取消选中 “使用推荐的性能设置”
同时取消选中 “使用硬件加速(如果可用)”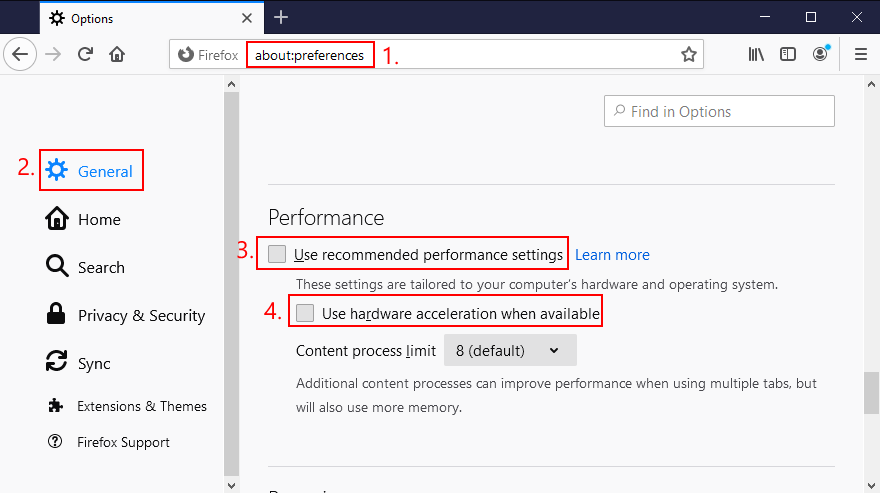
重启 Firefox,然后检查音频错误。
在 Microsoft Edge 中禁用硬件加速的步骤:
点击 “更多” 菜单,然后选择 “设置”音频渲染器.png)
点击左侧的 “系统” 部分 (或者访问地址 `edge://settings/system`)
关闭 “可用时使用硬件加速”
点击 “重新启动” 按钮音频渲染器.png)
观看 YouTube,然后检查音频错误。
15. 禁用广告拦截器
许多遇到音频渲染器错误的 YouTube 用户表示,他们通过禁用网络浏览器内置的广告拦截器来解决了这个问题。或者,你也可以将 YouTube 列入白名单,以确保允许播放视频广告。
例如,如果你使用 Adblock Plus,你可以通过以下步骤将 YouTube 列入白名单:
前往 Adblock Plus 设置面板
点击 “列入白名单的网站” 区域
输入 “youtube.com”,然后点击 “添加网站”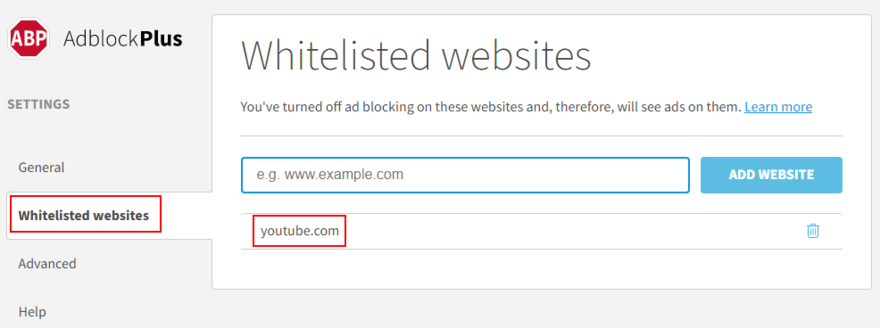
前往 YouTube,然后检查音频渲染问题。
16. 尝试使用不同的网络浏览器
浏览器设置的不可预测性可能会干扰多媒体功能,因此最好更换网络浏览器。切换到一个具有默认设置的应用程序。你可以导入书签和其他网站数据,但请确保保持浏览器的原始配置。
然后,访问 YouTube 或其他引起音频渲染错误的平台进行测试。如果有效,你可以继续使用新的浏览器进行音频播放,并使用你喜欢的应用程序进行其他所有操作。
17. 更新 Windows 10
将 Windows 10 更新到最新版本非常重要,这样你就可以利用最新的功能、修复程序和安全补丁。如果音频存在已知问题,它可能会在即将到来的系统更新中得到修复。
运行 Windows 更新的步骤:
按 Win 键,输入 “检查更新”,然后按 Enter 键
点击 “检查更新” 并等待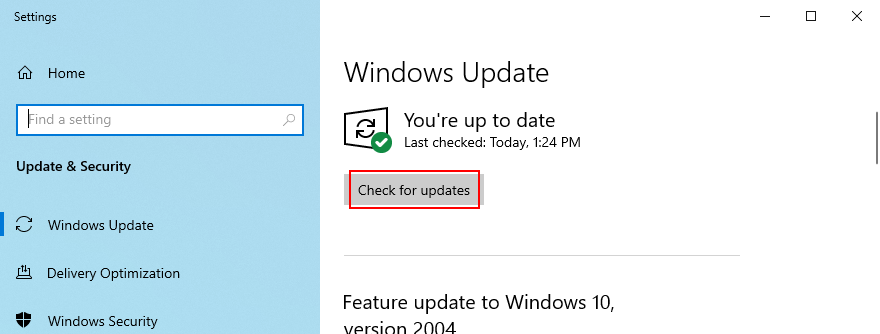
如果发现任何更新,请点击 “下载”
在更新过程中,请勿操作你的电脑。它可能会重启几次
检查音频渲染问题。
18. 卸载系统更新
另一方面,最近的 Windows 更新可能已经影响到整个操作系统,导致各种问题,例如音频渲染器错误。发生这种情况时,你必须卸载有问题的更新。操作如下:
按 Win 键,输入 “控制面板”,然后按 Enter 键
点击 “程序和功能”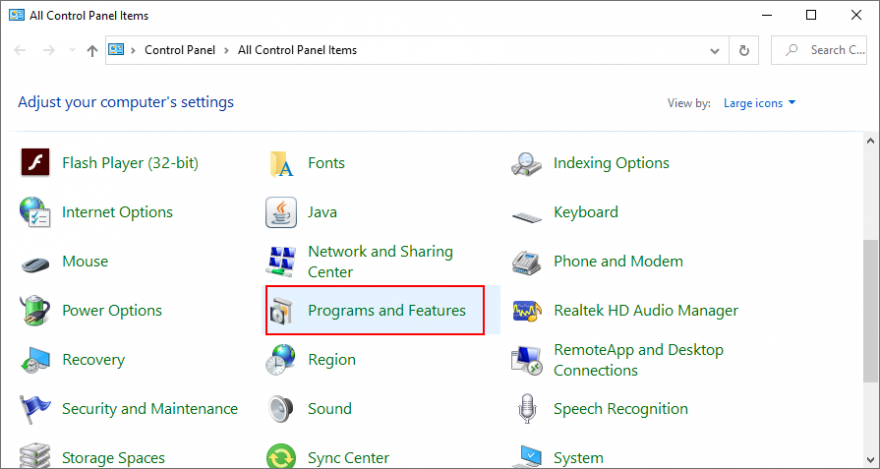
点击左侧的 “查看已安装的更新”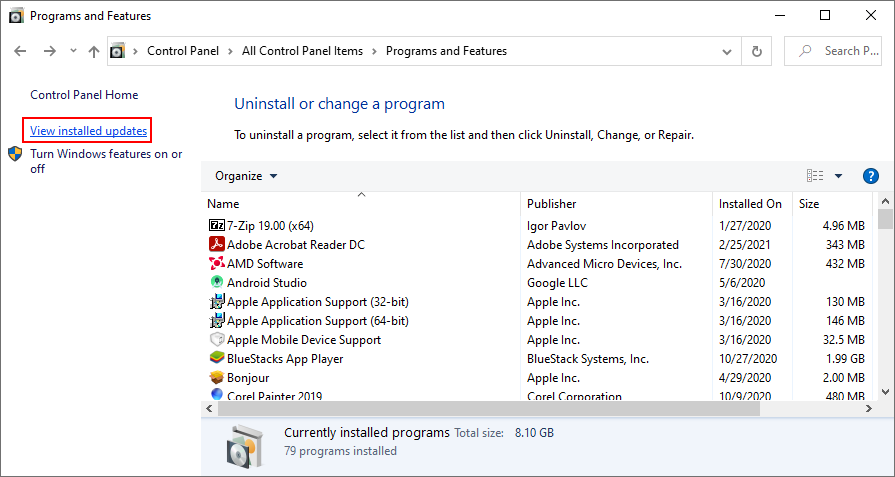
点击 “安装日期” 列对更新进行排序(最新的优先)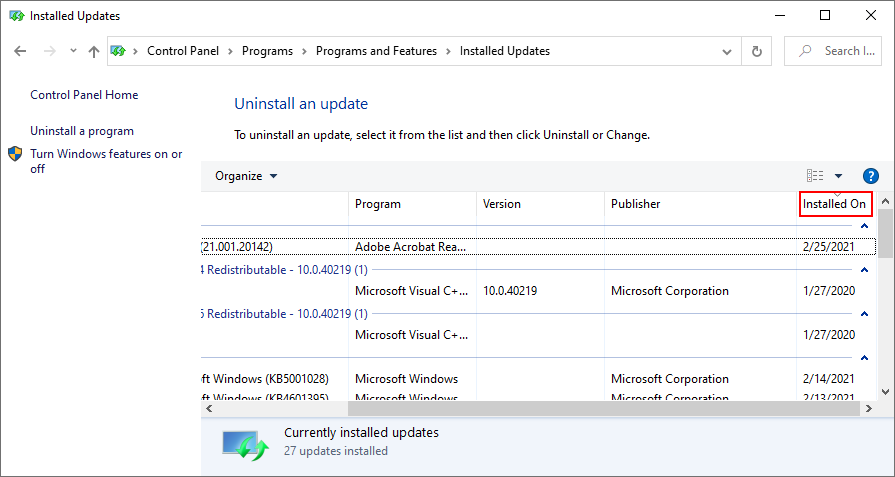
右键单击列表中的第一个更新,然后选择 “卸载”
点击 “是” 确认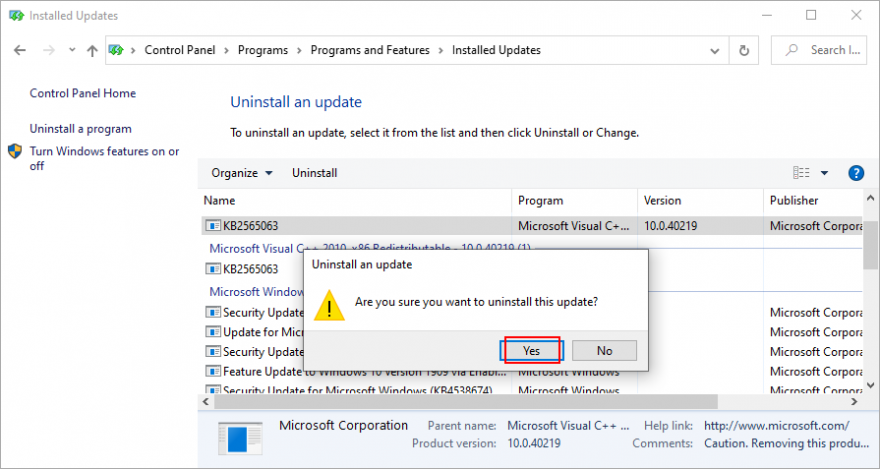
重启电脑,然后检查音频错误。
19. 使用不同的电脑帐户登录
Windows 10 有时会由于你的帐户权限不足而遇到问题。要解决此问题,你可以尝试使用其他个人资料登录。例如,如果你当前使用 Microsoft 帐户登录,请切换到本地用户帐户(反之亦然)。
使用 Microsoft 帐户登录的步骤:
右键点击 “开始” 按钮,然后选择 “设置”
点击 “帐户”
点击 “登录到你的 Microsoft 帐户”
输入你的电子邮件地址和密码
点击 “验证” 确认你的身份
退出 Windows 10
使用 Microsoft 帐户重新登录
检查音频渲染器错误。
创建本地用户帐户的步骤:
右键点击 “开始” 按钮,然后选择 “设置”音频渲染器.png)
选择 “帐户”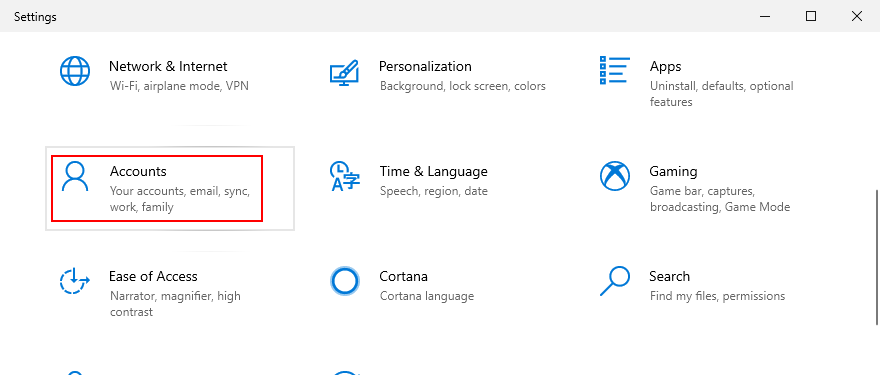
点击 “使用本地帐户登录”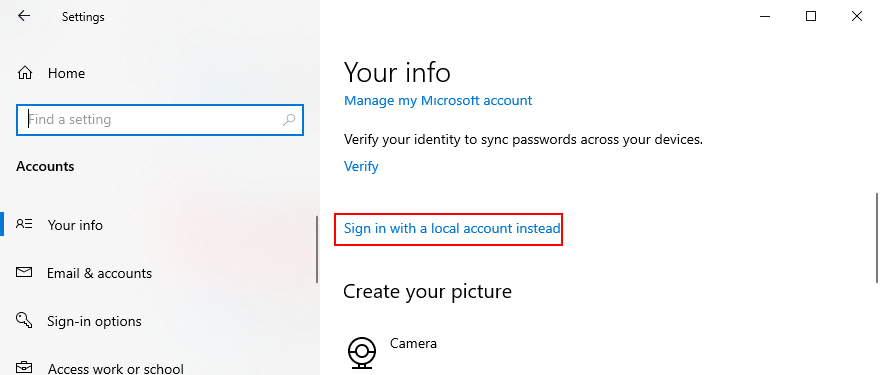
指定你的电脑密码或 PIN
在输入你的本地帐户信息时,设置新的用户名和密码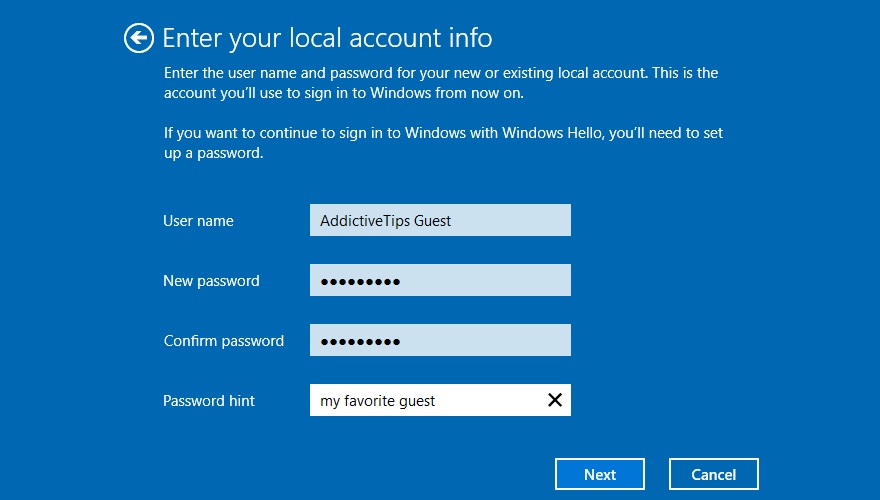
点击 “下一步”,然后退出并完成
使用新的本地帐户重新登录 Windows 10
检查音频问题。
20. 重置 BIOS
戴尔用户报告称,由于 BIOS 设置不正确,他们遇到了音频渲染器错误。他们通过将 BIOS 恢复为默认设置来解决了这个问题。你可以通过以下步骤轻松完成:
重启你的电脑
在重启过程中,快速按下屏幕上显示的按键进入 BIOS
找到并访问高级 BIOS 选项
启用 “重置 BIOS 配置数据” 的设置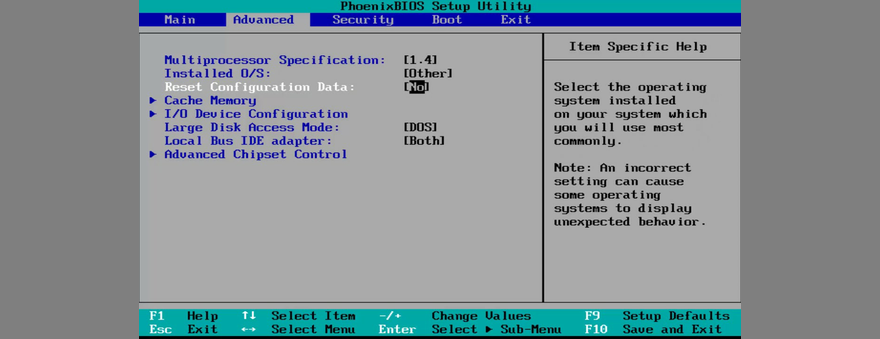
保存当前的 BIOS 设置并退出
等待 Windows 启动,然后检查音频问题。
21. 更新 BIOS
解决戴尔系统 BIOS 问题的另一种方法是将其更新到最新版本,因为已知过时的 BIOS 会导致系统稳定性甚至音频问题。操作如下:
按 Win 键,输入 “系统信息”,然后打开此应用程序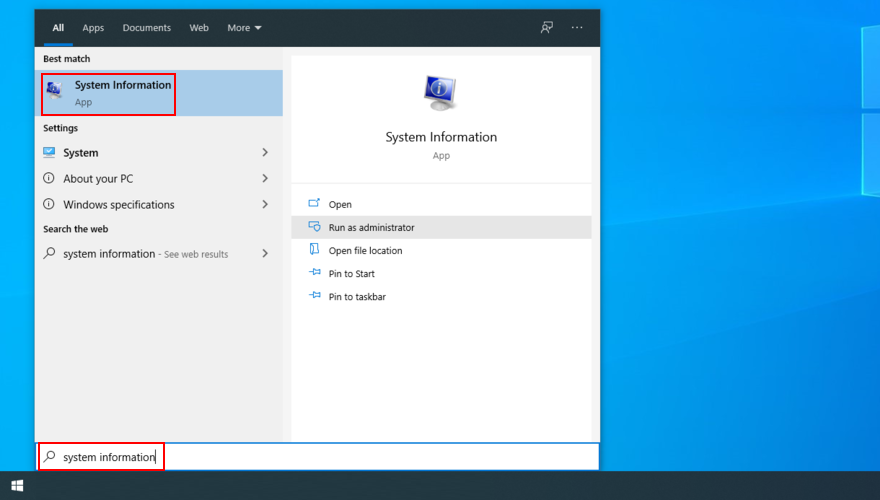
点击 “系统摘要” 部分
记下 “BIOS 版本/日期” 中显示的信息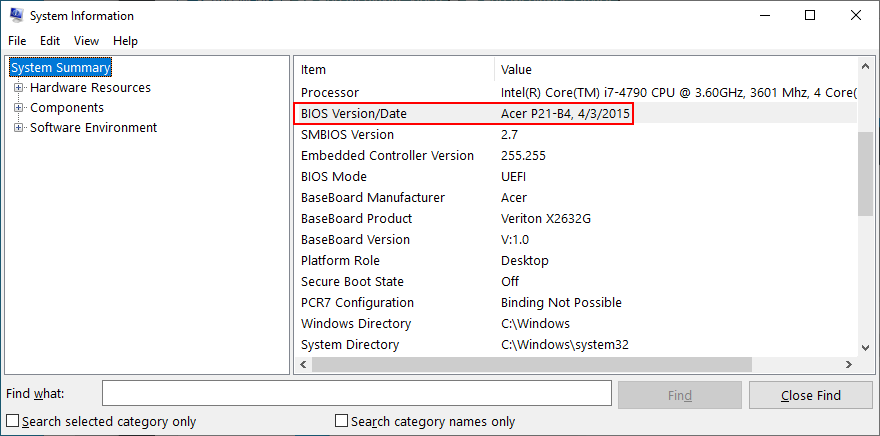
访问 BIOS 制造商的网站
查找并下载与你的电脑兼容的最新 BIOS 版本
将 BIOS 设置文件解压缩到 USB 闪存驱动器
重启电脑并访问 BIOS
将当前 BIOS 版本备份到 U 盘
开始 BIOS 设置<img src=”http://wilku.top/wp-content/uploads/2020/12/How-To-Install-The-BIOS-Spectre-Update-For-Your