解決 Netflix 網站錯誤的全面指南
Netflix 串流服務廣泛應用於各種平台。 然而,用戶有時會遇到 Netflix 網站錯誤,導致無法觀看喜愛的影視內容。 這種情況通常會顯示類似以下的提示:

雖然 Netflix 在其 幫助中心 提供了一些建議,但這些資訊可能不夠全面。因此,以下提供一套詳細的步驟,協助您排除 Netflix 網站錯誤,讓您快速恢復觀影體驗。
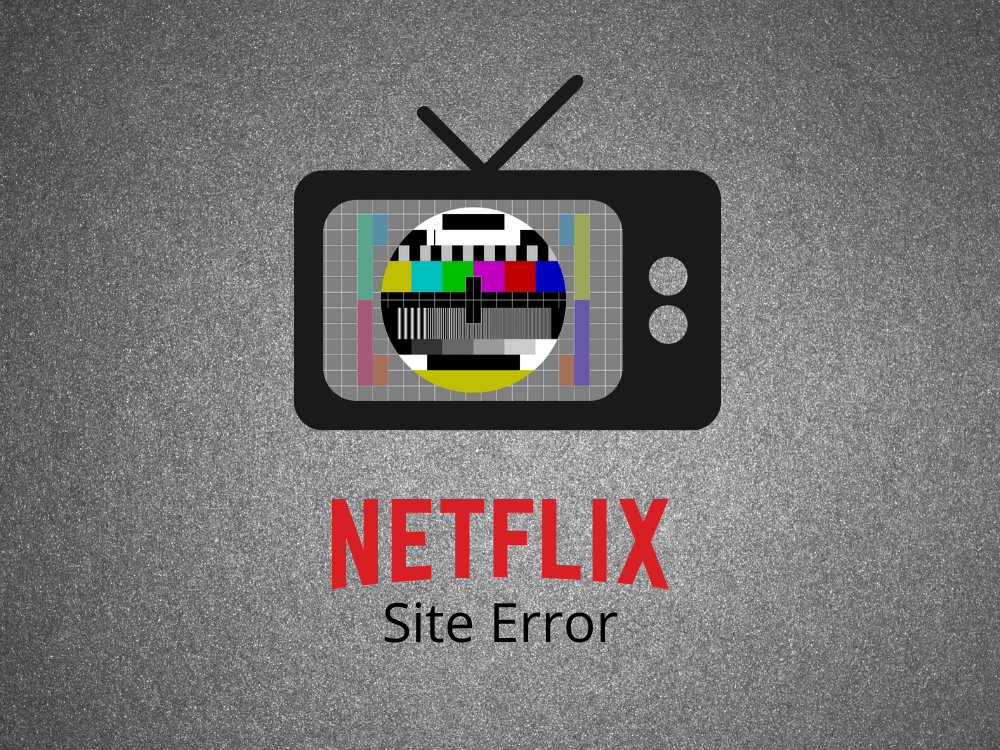
修復 Netflix 網站錯誤的具體方法
請參考以下步驟,逐步解決您遇到的 Netflix 存取問題。
1. 嘗試使用其他裝置連線
您用於登入 Netflix 的電腦、智慧型手機或平板電腦可能存在問題。 如果您家中有其他裝置,請嘗試使用不同的裝置,並確保這些裝置連接至同一網路。
若您只有一個裝置,並且無法使用其他裝置,請先登出串流服務,再重新登入,看看是否能解決 Netflix 網站錯誤。
2. 重新啟動您的網路瀏覽器
您的網路瀏覽器可能需要重新啟動以解決可能發生的任何頁面載入問題。 重新啟動 Chrome 或您使用的任何瀏覽器通常就足夠了,但請確保先關閉所有相關的處理程序。
在 Windows 10 上正確重新啟動網路瀏覽器:
在任務欄上點擊右鍵並選擇「工作管理員」。
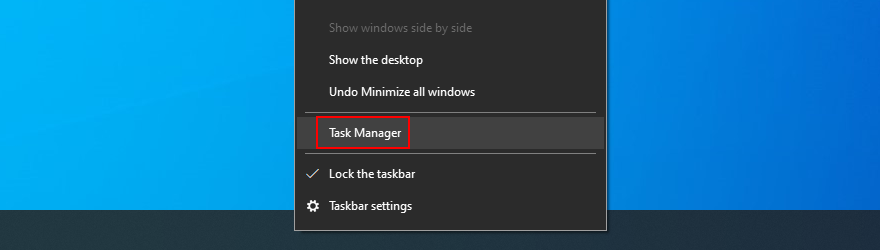
找到所有屬於您瀏覽器的處理程序。
選擇每個處理程序,然後點擊「結束工作」。

重新啟動瀏覽器並登入 Netflix。
如果您無法存取工作管理員,您可以使用命令提示字元來關閉網路瀏覽器的所有處理程序。
按 Win 鍵 + R,輸入 CMD,然後按 Enter。
輸入 tasklist 並按 Enter 以列出所有正在執行的任務。
找到與您的網路瀏覽器相關的任務(例如,Google Chrome 是 chrome.exe)。
輸入 taskkill /f /im task_name.exe /t,並將 task_name 替換為您網路瀏覽器的處理程序名稱,然後按 Enter。
重新啟動您的網路瀏覽器並登入 Netflix。
在 Mac 上正確重新啟動網路瀏覽器:
選擇您的網路瀏覽器視窗,開啟 Apple 選單,然後選擇「強制結束」。
或者,按 Option + Command + Esc,從列表中選擇網路瀏覽器,然後點擊「強制結束」。
重新啟動瀏覽器並嘗試登入 Netflix。
3. 重新啟動 Netflix 應用程式
如果您使用的是 Windows 10、Android 或 iOS 的 Netflix 應用程式,最好也重新啟動它。 對於 Windows 10,您只需關閉應用程式商店視窗,然後重新啟動 Netflix 應用程式。
在 Android 上重新啟動 Netflix 應用程式:
開啟設定選單,然後進入「應用程式」。
尋找並點擊 Netflix 應用程式。
點擊「強制停止」。
重新啟動 Netflix 應用程式。
在 iOS 上重新啟動 Netflix 應用程式:
在主螢幕上,向上滑動並停在螢幕中間。
向左或向右滑動以找到 Netflix 應用程式。
在應用程式預覽上向上滑動以關閉 Netflix。
重新啟動 Netflix 應用程式。
4. 清除瀏覽器快取和 Cookie
如果您的網路瀏覽器由於頁面載入問題而遇到 Netflix 網站錯誤,您應該清除瀏覽資料以解決此問題。
例如,您可以強制重新整理網路瀏覽器,以停止載入 Netflix 網站上的快取。 為此,請確保您位於 Netflix 標籤頁中,然後按 Ctrl + Shift + R、Ctrl + F5 或 Shift + F5(適用於 Windows)或 Shift + Command + R(適用於 Mac)。
但長期的解決方案是清除瀏覽器的整個快取和 Cookie。
如何清除 Windows 和 Mac 上的 Chrome 快取:
開啟 Chrome 並進入更多選單。
選擇「設定」。

向下捲動至「隱私權與安全性」,然後點擊「清除瀏覽資料」(或輸入 chrome://settings/clearBrowserData)。

在「基本」標籤中,將時間範圍設為「不限時間」。
勾選「瀏覽紀錄」、「Cookie 和其他網站資料」,以及「快取的圖片和檔案」。
取消選取其他所有選項。
點擊「清除資料」。

重新啟動 Chrome 並嘗試登入 Netflix。
如何清除 Windows 和 Mac 上的 Firefox 快取:
開啟 Firefox,點擊 ≡ 功能表按鈕,然後選擇「選項」。

前往「隱私權與安全」,然後點擊「清除資料」。

啟用「Cookie 和網站資料」以及「快取的網頁內容」設定。

點擊「清除」。
重新啟動 Firefox 並嘗試存取 Netflix。
如何清除 Microsoft Edge 快取:
啟動 Edge 並點擊右上角的「更多」按鈕。
前往「設定」。

選擇「隱私權、搜尋與服務」(或輸入 edge://settings/privacy)。
在「清除瀏覽資料」中,點擊「選擇要清除的內容」。

將時間範圍設為「不限時間」。
啟用「瀏覽記錄」、「下載記錄」、「Cookie 和其他網站資料」,以及「快取的圖片和檔案」設定。
點擊「立即清除」。

重新啟動 Edge 並嘗試使用 Netflix。
5. 重新啟動您的裝置
處理 Netflix 網站錯誤時,有時重新啟動 Windows PC、Mac、智慧型手機或平板電腦會有幫助。 這樣做將重新啟動所有影響您的網路瀏覽器或 Netflix 應用程式的處理程序、服務和驅動程式。
裝置再次啟動後,嘗試像往常一樣存取 Netflix。
6. 更新您的網路瀏覽器
過時的瀏覽器可能會對串流服務產生負面影響。 因此,您可能會看到 Netflix 網站錯誤以及「我們無法處理您的請求」訊息。 將您的網路瀏覽器更新到最新版本可以快速解決此問題。
如何在 Windows 和 Mac 上更新 Chrome:
啟動 Chrome 並開啟更多選單。
前往「說明」並點擊「關於 Google Chrome」(或在網址列中輸入 chrome://settings/help)。

該工具會自動搜尋並下載任何更新。

更新完成後,點擊「重新啟動」並嘗試使用 Netflix。
如何在 Windows 和 Mac 上更新 Firefox:
開啟 Firefox 並點擊 ≡ 功能表按鈕以開啟功能表。
前往「說明」並選擇「關於 Firefox」。

該工具會自行搜尋更新並下載它們。
更新完成後,重新啟動 Firefox 並嘗試存取 Netflix。
如何更新 Microsoft Edge:
啟動 Edge 並點擊「更多」按鈕以開啟功能表。
前往「說明與意見反應」,然後點擊「關於 Microsoft Edge」(或輸入 edge://settings/help)。
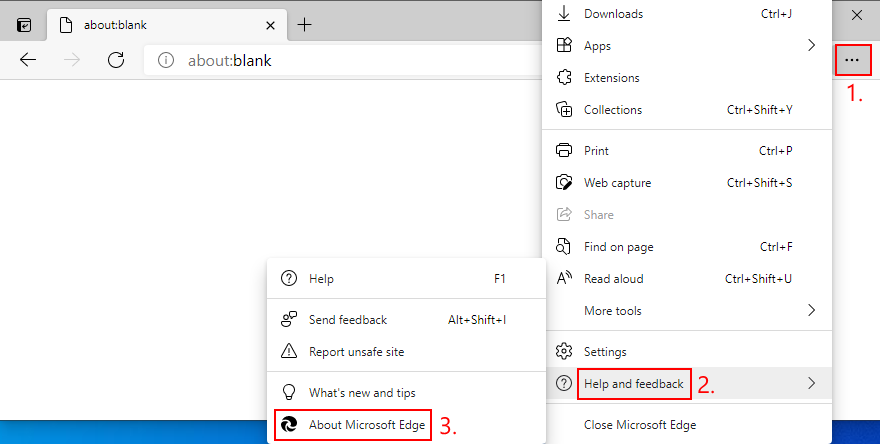
該程式將立即搜尋、下載並安裝較新版本。

點擊「重新啟動」並立即嘗試使用 Netflix。
7. 更新 Netflix 應用程式
同樣地,如果您偏好 Netflix 應用程式而非網路瀏覽器,您也應該更新它。
如何在 Windows 10 上更新 Netflix 應用程式:
按 Win 鍵,輸入 Microsoft Store,然後開啟此應用程式。
開啟右上角的「更多」按鈕。
選擇「下載和更新」。
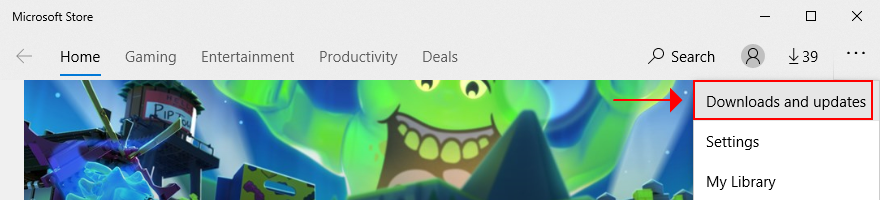
找到 Netflix 應用程式並按下旁邊的「下載」按鈕。
等待更新完成。
啟動應用程式並嘗試使用 Netflix。
如何在 Android 上更新 Netflix 應用程式:
開啟 Play 商店。
選擇您的 Google 帳戶並前往「我的應用程式和遊戲」。
在「更新」區域中找到 Netflix 應用程式,然後點擊「更新」。
如果找不到,表示已更新。
啟動應用程式並嘗試使用 Netflix。
如何在 iOS 上更新 Netflix 應用程式:
啟動應用程式商店。
前往「更新」。
找到 Netflix 應用程式並點擊「更新」。
如果顯示「開啟」按鈕,表示已更新。
8. 更新您的 GPU 和網路驅動程式
Netflix 可能會遇到 GPU 或網路設備問題,或兩者兼而有之。 例如,如果驅動程式已過時,則應將它們更新到最新版本,以排除 Netflix 網站錯誤。
如何在 Windows 10 上更新 GPU 和網路驅動程式:
在「開始」選單上點擊右鍵,然後進入「裝置管理員」。

展開「網路介面卡」群組。
在您的網路裝置上點擊右鍵,然後選擇「更新驅動程式」。

點擊「自動搜尋更新的驅動程式軟體」。

如果搜尋結果未傳回任何內容,請點擊「在 Windows Update 上搜尋更新的驅動程式」。
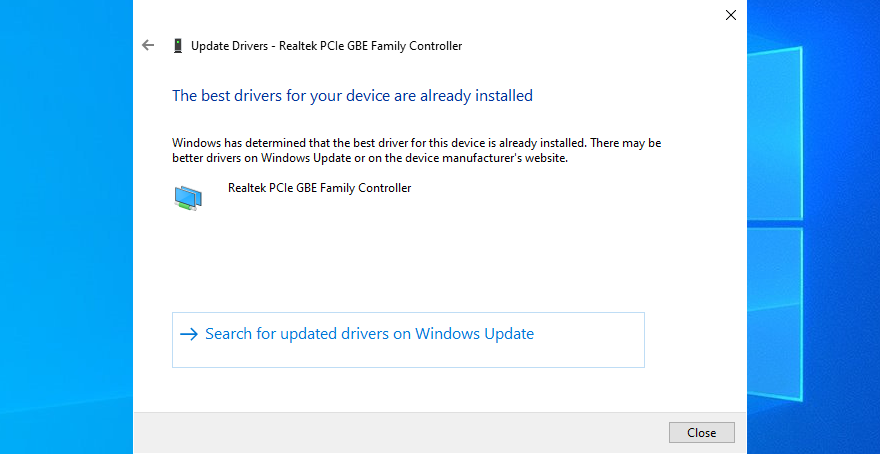
對「顯示卡」類別中的 GPU 驅動程式執行相同的操作。
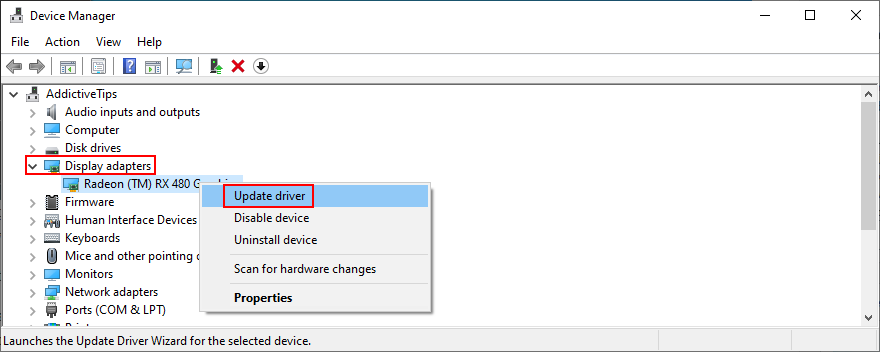
重新啟動電腦並嘗試存取 Netflix。
如何在 Mac 上更新 GPU 和網路驅動程式:
開啟 Apple 選單。
前往「軟體更新」。
等待 Mac 找到並下載任何新更新。
重新啟動電腦並嘗試登入 Netflix。
9. 使用自訂 DNS 伺服器
您的 DNS 伺服器可能在將網域名稱轉換為 IP 位址方面表現不佳,導致頁面載入速度緩慢和 Netflix 網站錯誤。 您可以透過變更 DNS 伺服器來加快網路連線速度,從而輕鬆解決此問題。
如何在 Windows 10 上設定自訂 DNS 伺服器:
確保您以電腦管理員身分登入 Windows 10。
在「開始」按鈕上點擊右鍵,然後選擇「網路連線」。

點擊「變更介面卡選項」。
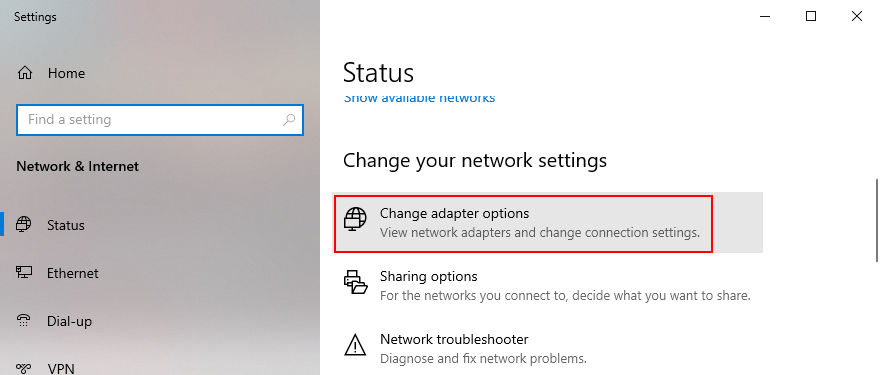
在您的網路連線上點擊右鍵,然後選擇「內容」。

選擇「網際網路通訊協定第 4 版 (TCP/IPv4)」,然後點擊「內容」。
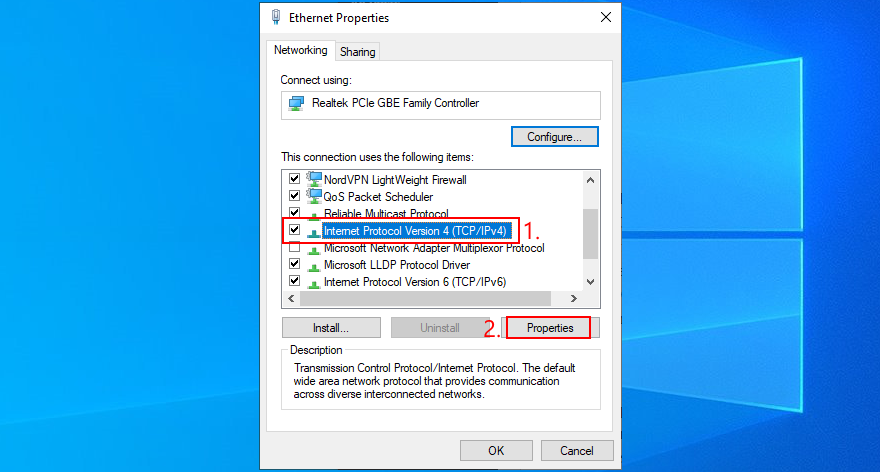
停留在「一般」標籤中,然後選擇「使用下列的 DNS 伺服器位址」。
將「慣用 DNS 伺服器」設定為 8.8.8.8。
將「備用 DNS 伺服器」設定為 8.8.4.4。
點擊「確定」。

立即嘗試存取 Netflix。
如何在 Mac 上設定自訂 DNS 伺服器:
前往 Apple 選單並選擇「系統偏好設定」。
點擊「網路」。
點擊「進階」,然後選擇「DNS」標籤。
點擊 + 號以新增新的 DNS 伺服器位址。
輸入 8.8.8.8 和 8.8.4.4。
點擊「確定」以確認。
立即嘗試使用 Netflix。
如何在 Android 上設定自訂 DNS 伺服器:
進入「設定」區域,然後點擊「網路和網際網路」。
點擊「進階」,然後點擊「私人 DNS」。
選擇「設定私人 DNS」,然後輸入 dns.google。
儲存目前的設定並退出至主螢幕。
開啟 Netflix 應用程式並嘗試連線。
如何在 iOS 上設定自訂 DNS 伺服器:
開啟「設定」部分並選擇「Wi-Fi」。
點擊 Wi-Fi 連線旁邊的 i 圖示。
點擊「DNS」並輸入 8.8.8.8、8.8.4.4。
儲存選項並退出至主螢幕。
重新啟動 Netflix 應用程式並嘗試使用它。
10. 在 Windows 10 上使用網際網路連線疑難排解員
如果您的網際網路連線無法正常運作,這可能會影響 Netflix 載入畫面並導致著名的網站錯誤。 您可以使用網際網路連線疑難排解員來尋找並修復 Windows 10 PC 上常見的網路問題。 這是您需要執行的操作:
在「開始」按鈕上點擊右鍵,然後選擇「設定」。

前往「更新與安全性」。
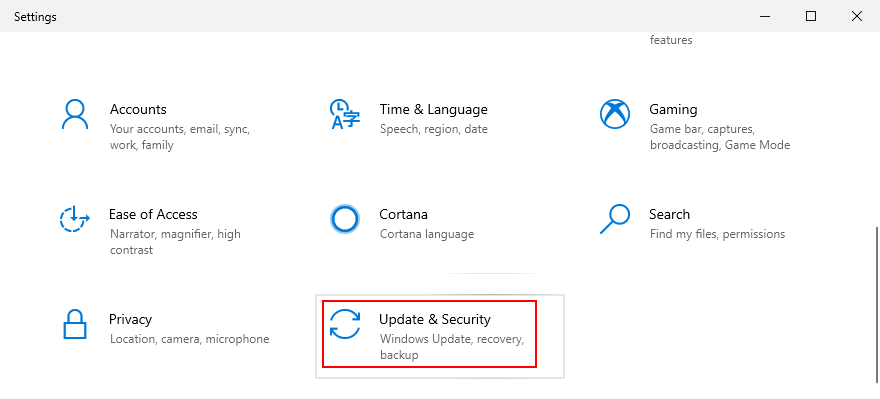
按一下左側的「疑難排解」。
選擇「網際網路連線」,然後點擊「執行疑難排解員」。

按照精靈的步驟並重新啟動您的 PC。
立即嘗試使用 Netflix。
11. 重新整理您的 DNS 伺服器
如果 Netflix 網站錯誤是由網路連線問題引起的,無論您使用的是 Windows 10 PC 或 Mac,您都可以透過重新整理 DNS 伺服器來快速解決這些問題。 您可以使用主控台環境:Windows 10 上的命令提示字元和 Mac 上的終端機,而無需安裝任何協力廠商程式。
如何在 Windows 上重新整理 DNS 伺服器:
按 Win 鍵 + R,輸入 cmd,然後按 Ctrl + Shift + Enter,以開啟具有提升權限的命令提示字元。

執行以下程式碼,並在每行後按 Enter:
ipconfig /flushdns
ipconfig /registerdns
ipconfig /release
ipconfig /renew
netsh winsock reset
重新啟動電腦並嘗試使用 Netflix。
如何在 Mac 上重新整理 DNS 伺服器:
啟動「終端機」應用程式。
輸入 sudo killall -HUP mDNSResponder 並按 Enter 鍵。
輸入您的管理員使用者名稱和密碼進行確認,然後按 Return。
重新啟動 Mac 並嘗試存取 Netflix。
12. 檢查您的網路連線
您可以採取其他步驟來確保您的網路連線正常運作。 您可以嘗試以下幾件事:
重新啟動您的路由器。
在防火牆中為 Netflix 應用程式設定例外狀況。
從無線切換到有線模式。
嘗試連線到另一個 Wi-Fi 網路。
開啟您的行動數據方案。
檢查您的網速。
關閉飛航模式。
Netflix 網站錯誤可以修復
總而言之,Netflix 網站錯誤在 Netflix 社群中很常見,並且可能發生在所有平台上,包括 Windows、Mac、Android 和 iOS。 它可能是由您的裝置或網路連線的各種問題引起的。
要修復它,您可以嘗試使用另一台裝置連線、重新啟動您的網路瀏覽器、Netflix 應用程式或您的裝置、清除瀏覽器快取和 Cookie、將您的瀏覽器或 Netflix 應用程式更新到最新版本,以及更新您的圖形和網路驅動程式。
設定自訂 DNS 伺服器、執行 Windows 10 內建的網際網路連線疑難排解員、重新整理 DNS 伺服器,以及檢查網際網路連線也是不錯的選擇。 如果一切都失敗了,可能是 Netflix 伺服器出了問題,這可能會很快得到解決,因此您只需要等待。
您是如何擺脫 Netflix 網站錯誤的? 我們是否錯過了任何重要的步驟? 請在下面的評論區告訴我們。