在 Windows 10 系统中,用户可以将其设备配置为加入一个域。域本质上是一个网络环境,它允许集中管理多台计算机,包括软件部署和更新管理等。 虽然 Windows 10 专业版通常被认为是域用户的首选版本,但实际上 Windows 10 家庭版也支持加入域,尽管方式略有不同。

如何在 Windows 10 中加入域
加入域的过程通常需要手动配置,并且用户必须事先知道要加入的域的名称。在 Windows 10 中,有多种方法可以实现这一目标。 首先,确保你的计算机已连接到允许访问域的网络,这可能是互联网或本地网络。
1. 通过“设置”应用加入域
以下是通过“设置”应用加入域的详细步骤:
首先,使用快捷键 Win + I 打开“设置”应用程序。
接下来,导航至“帐户”部分。
然后,选择“访问工作或学校”选项卡。
点击“连接”按钮。
按照提示,登录你的域帐户。
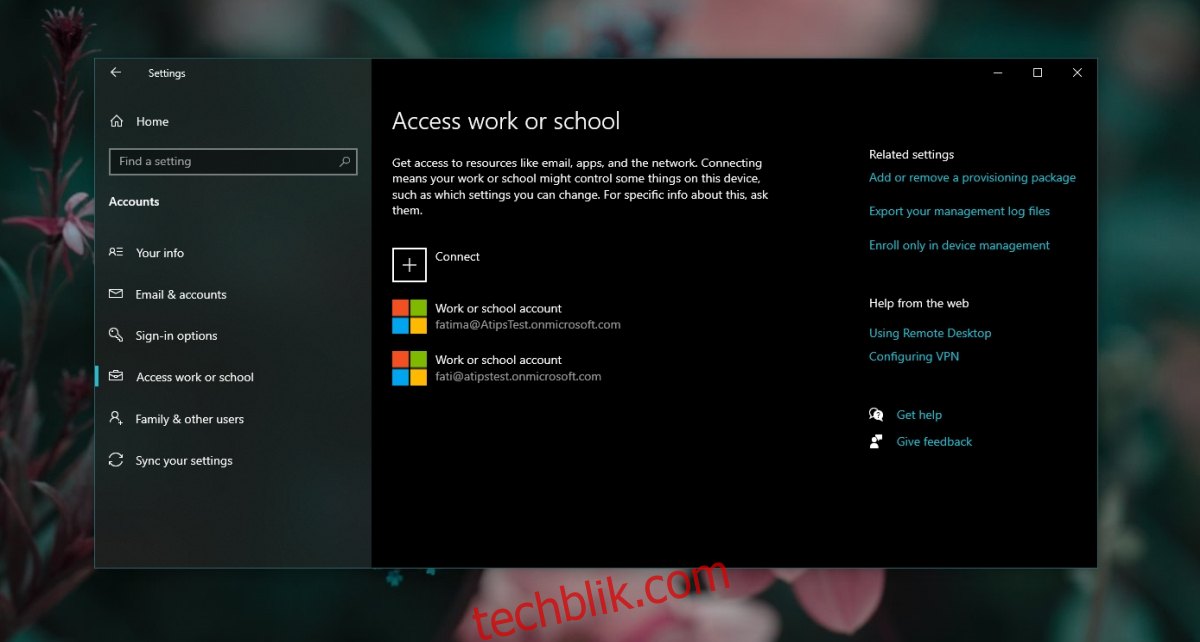
2. 通过“控制面板”加入域
虽然“控制面板”中没有直接的域加入选项,但我们仍然可以通过以下步骤实现:
打开文件资源管理器。
在地址栏中粘贴以下路径: explorer shell:::{BB06C0E4-D293-4f75-8A90-CB05B6477EEE} 并按回车键。
在打开的窗口中,点击“计算机名称”旁边的“更改设置”按钮。
在新窗口中,切换到“计算机名称”选项卡。
点击“网络 ID”按钮。
输入你想要加入的域的名称。
按照屏幕上的指示完成加入域的过程。
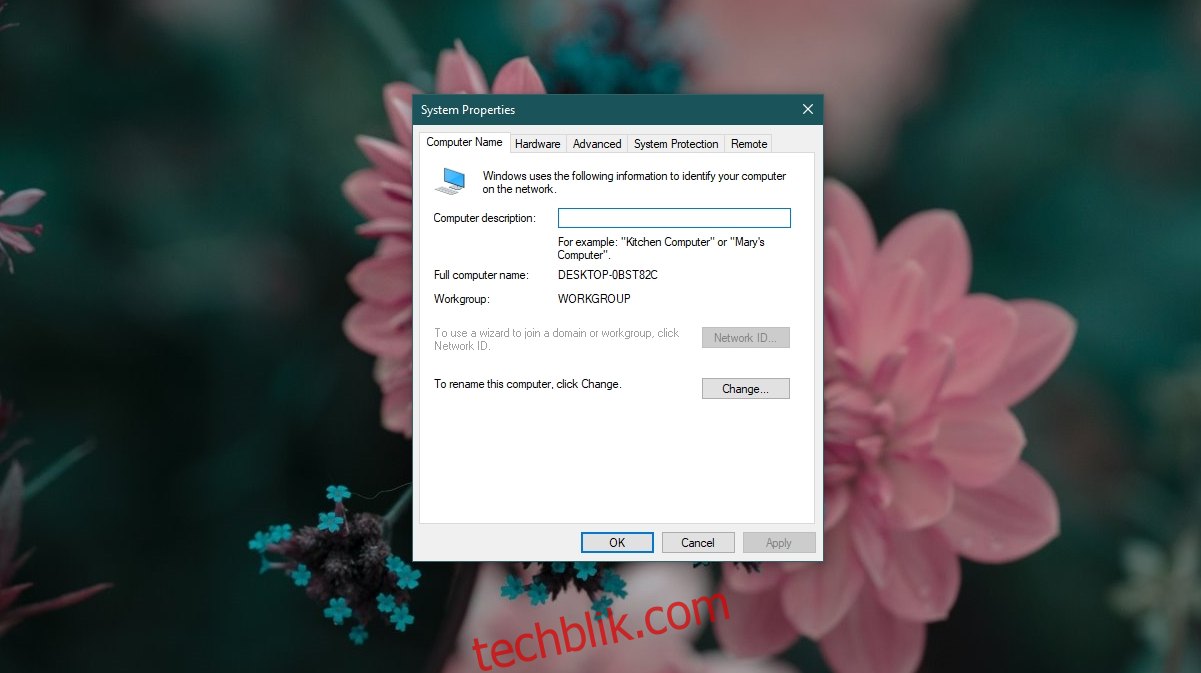
3. 通过“命令提示符”加入域
你还可以使用命令提示符来加入域,具体步骤如下:
以管理员身份运行命令提示符。
输入以下命令并执行:
netdom /domain:DomainName /user:Username /password:YourPassword member <computer name> /joindomain其中:
DomainName 需要替换为你想要加入的域的实际名称。
Username 需要替换为你用于域的用户名。
YourPassword 需要替换为你域帐户的密码。
<computer name> 需要替换为你计算机的名称,你可以在“设置”应用中找到。
执行该命令后,你的计算机将会加入指定的域。
总结
值得注意的是,Windows 10 家庭版和 Windows 10 S 版本并不完全支持域加入功能。在 Windows 10 家庭版中,虽然可以通过“设置”应用加入学校或工作网络,但控制面板中的域加入选项是被禁用的。命令提示符方法适用于 Windows 10 家庭版和专业版,但是 Windows S 系统不支持任何域加入方式。 如果你需要加入域,你可能需要考虑升级到 Windows 10 家庭版或专业版。升级需要额外费用,如果你决定升级,Windows 10 专业版通常是更好的选择。