在Windows 11中检测麦克风的实用指南
Windows 11内置了多项实用工具,旨在帮助用户维护、服务、测试和修复电脑,以应对可能出现的各种问题。例如,你可以使用系统还原功能将你的电脑恢复到之前的正常状态。此外,Windows 11还自带故障排除程序,可以自动修复包括声音问题在内的诸多常见错误。如果你遇到了麦克风问题,并且希望在Windows 11中进行测试,通过“设置”和“控制面板”即可轻松完成。不仅如此,你还可以在不安装任何第三方应用的前提下增强麦克风的音量。接下来,我们将详细介绍如何在Windows 11中检测你的麦克风。
在Windows 11 (2022) 中检测麦克风
本指南将讲解如何在Windows 11中设置有线和无线麦克风,并提供两种在Windows 11中检测麦克风的方法。此外,我们还会介绍如何在Windows 11中调整麦克风的音量。现在,让我们开始吧。
在Windows 11中设置有线麦克风
在设置有线麦克风之前,我们需要确认应该将麦克风连接到哪个端口。下面是如何在Windows 11中设置有线麦克风的步骤:
1. 如果你使用的是Windows笔记本电脑,通常3.5mm音频插孔可用于音频输出和麦克风输入。将有线麦克风连接到笔记本电脑上的耳机插孔。如果使用的是台式电脑,麦克风端口通常是粉红色的,并且端口周围会有“麦克风”图标。

2. 将麦克风连接到正确的端口后,按下“Windows + I”键打开“设置”,然后选择“系统”->“声音”。
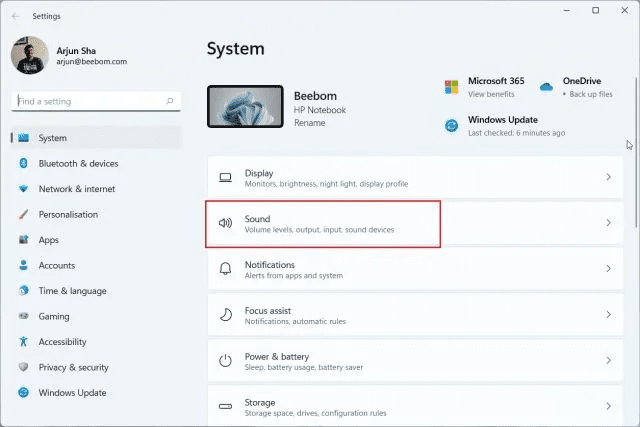
3. 在“输入”部分,选择你想要使用的有线麦克风即可。至此,你已成功在Windows 11中设置了有线麦克风。

在Windows 11中设置无线麦克风
若要设置通过蓝牙连接的无线麦克风,你需要打开设置,并将麦克风与Windows 11电脑配对。操作步骤如下:
1. 确保蓝牙麦克风处于配对模式。然后,通过“开始”菜单或使用键盘快捷键“Windows + I”打开“设置”应用。
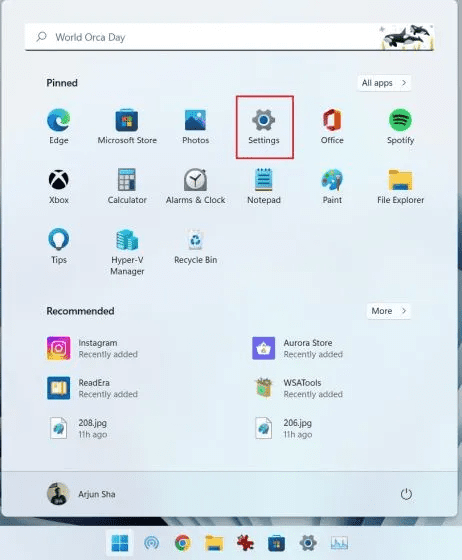
2. 在“设置”应用中,选择“系统”->“声音”。
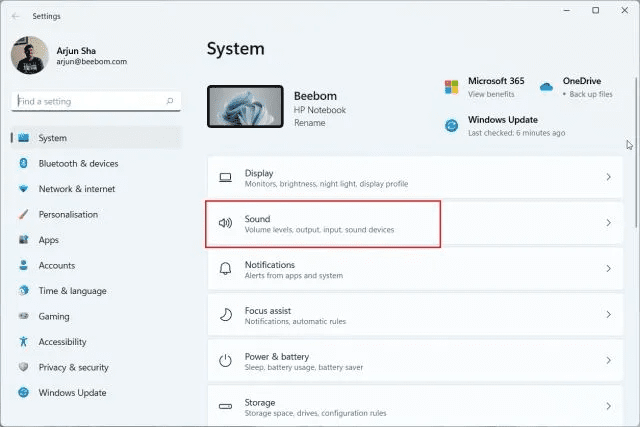
3. 向下滚动到“输入”部分,点击“配对新输入设备”旁边的“添加设备”,这会在你的电脑上打开蓝牙配对窗口。
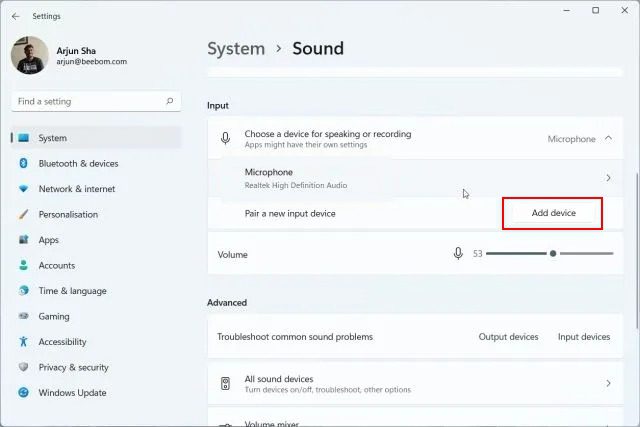
4. 在弹出的窗口中,选择“蓝牙”。
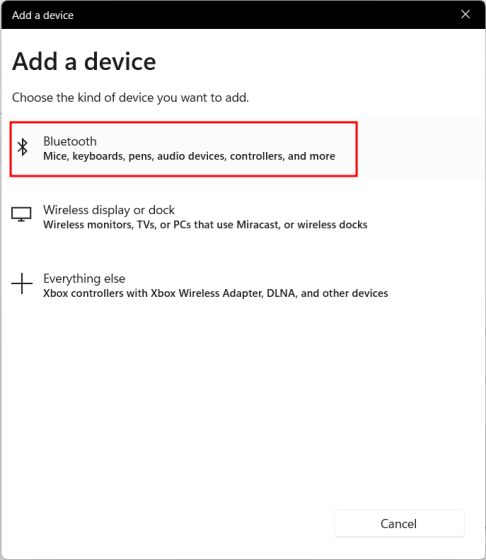
5. 如果无线麦克风处于配对模式,它会显示在这里。点击设备,然后按照屏幕上的说明进行配对。
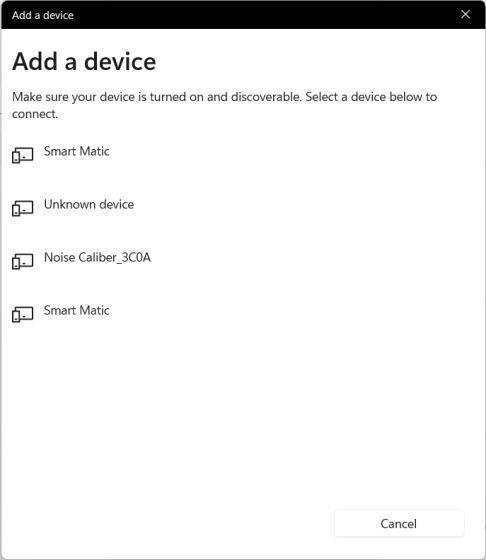
6. 最后,在“输入”部分,确保选择无线麦克风作为默认麦克风。

通过“设置”在Windows 11中检测麦克风
1. 在Windows 11中检测麦克风,按下键盘快捷键“Windows + I”打开“设置”,或者通过“开始”菜单手动打开。
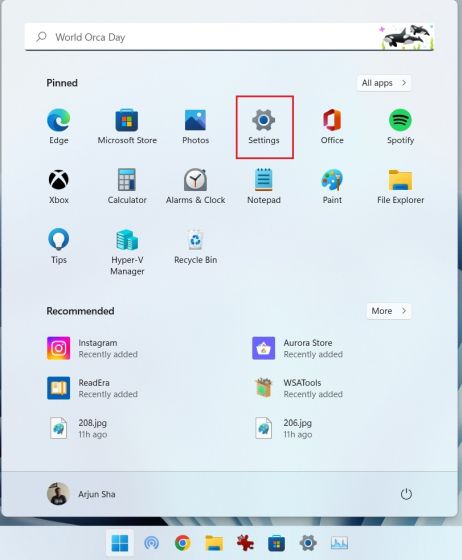
2. 在“系统”菜单下,从右侧窗格中选择“声音”。
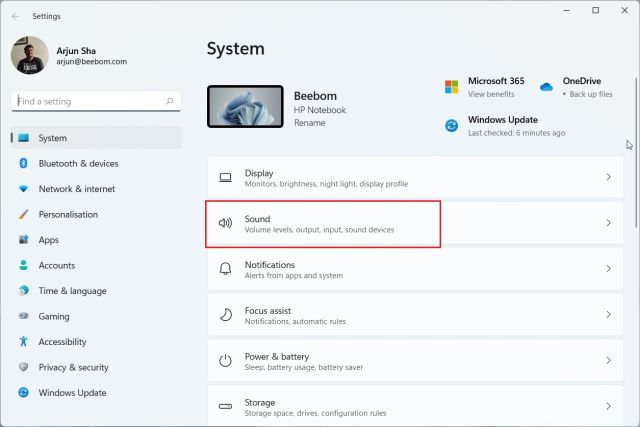
3. 向下滚动并点击“输入”部分下的“麦克风”。
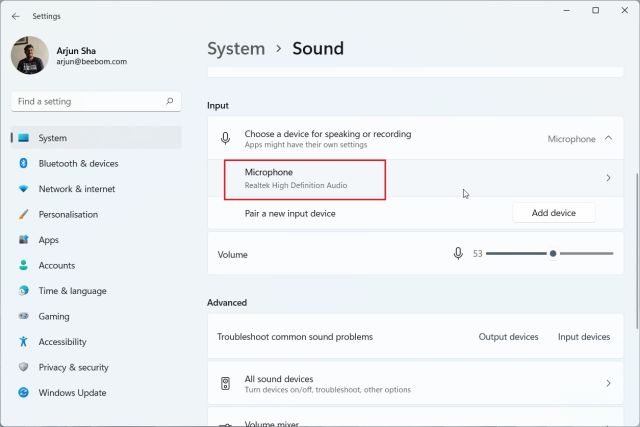
4. 在“输入设置”下,点击“测试麦克风”旁边的“开始测试”按钮。
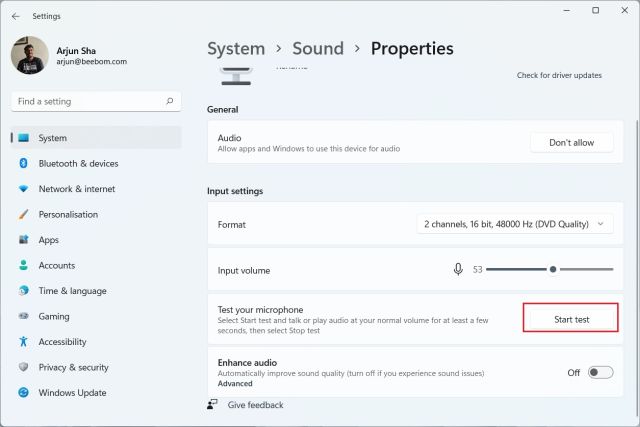
5. 开始讲话,你会看到一个显示语音响应的指示器。完成后,点击“停止测试”。
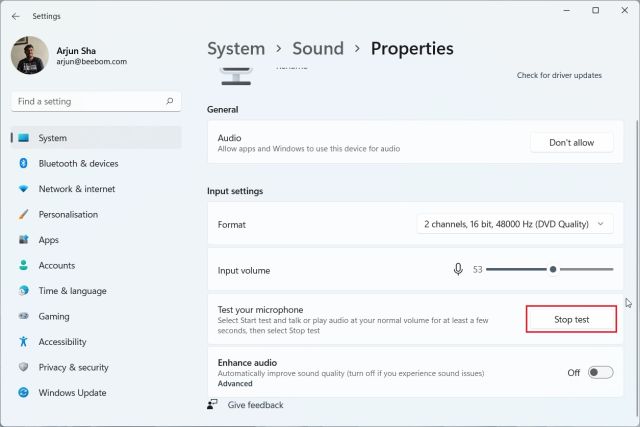
6. Windows 11会在下方显示麦克风的测试结果。如果测试结果高于50%,说明你的麦克风工作正常。如果没有,请将“输入音量”滑块调整到最大即可。
现在,你可以再次在Windows 11电脑上测试麦克风,它应该能够正常捕捉你的声音。
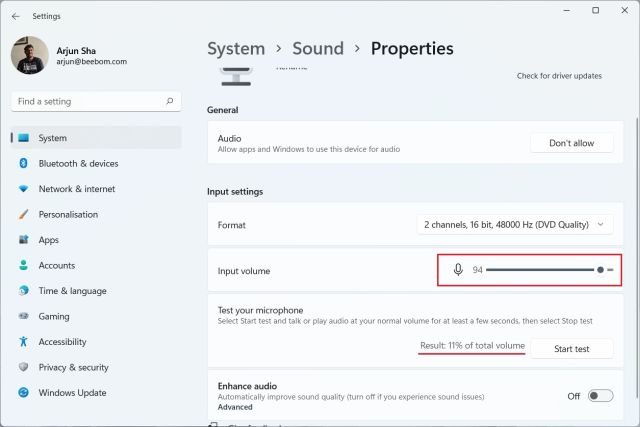
通过“控制面板”在Windows 11中检测麦克风
1. 你也可以在Windows 11的“控制面板”中检测麦克风。按下“Windows + R”键,打开“运行”对话框,输入“mmsys.cpl”,然后按下回车键。这会直接在“控制面板”中打开“声音设置”。

2. 切换到“录制”选项卡,选择你的麦克风,然后点击左下角的“配置”。
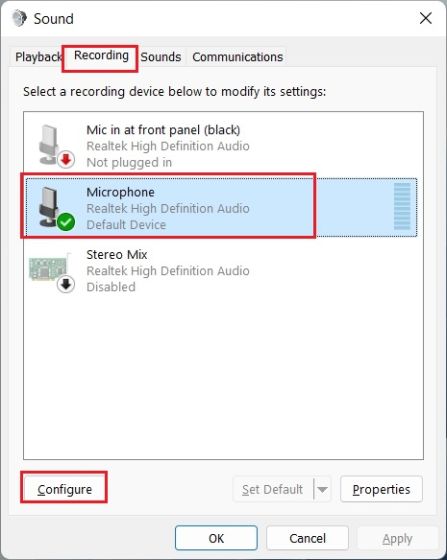
3. 这会打开语音识别窗口,点击“设置麦克风”。
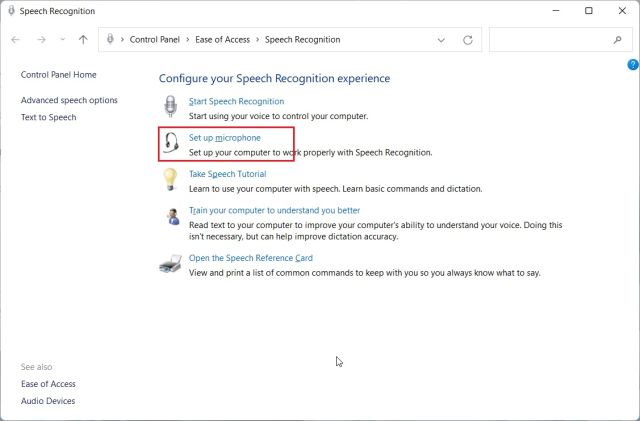
4. 在下一个窗口中,选择“其他”,点击“下一步”。如果你连接了耳机或专用麦克风,选择相应的选项。对于内置麦克风,“其他”是一个合适的选择。
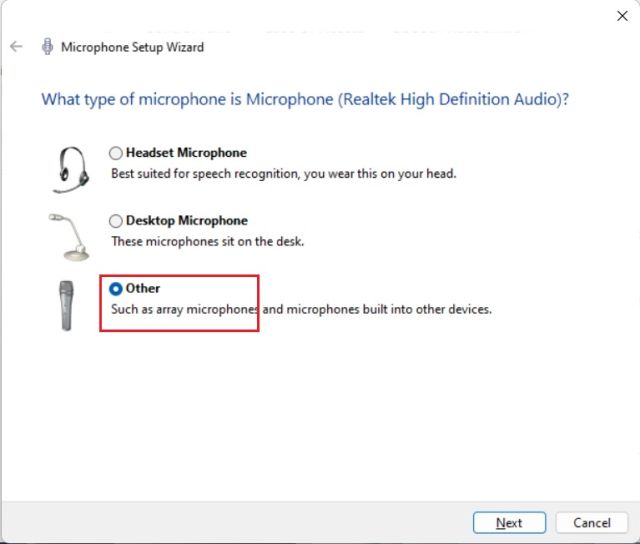
5. 点击“下一步”,然后阅读屏幕上显示的句子。如果指示器在“绿色”区域内,表示麦克风工作正常。阅读句子后,点击“下一步”。
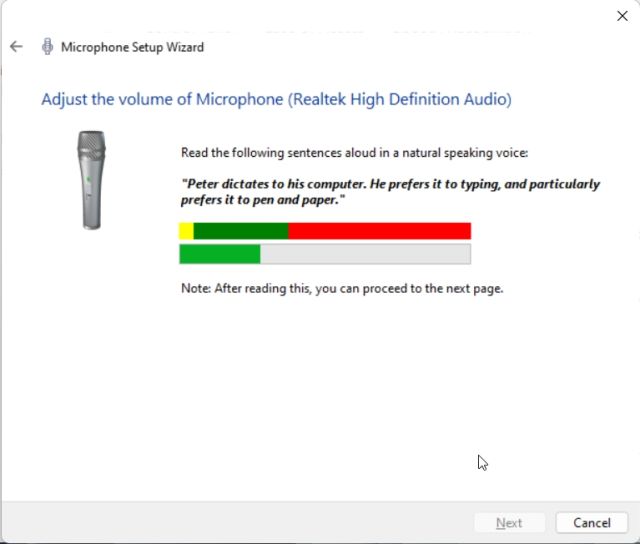
6. 如果一切顺利,系统会提示麦克风已准备就绪。现在你可以关闭窗口。如果麦克风声音过低或过高,请参考下一个方法调整音量。
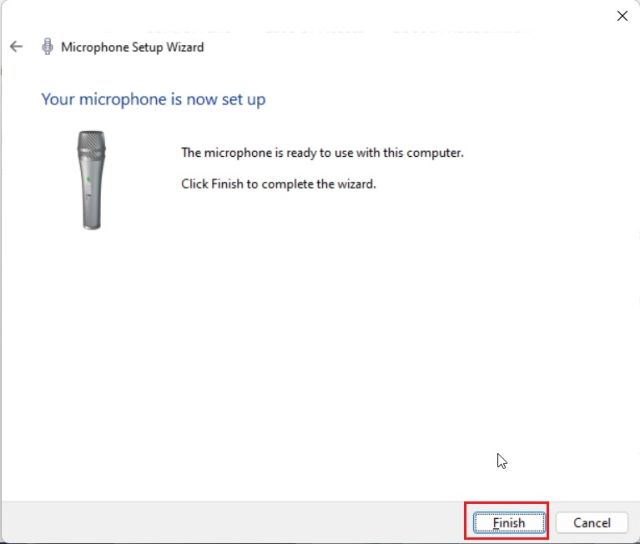
在Windows 11中提高麦克风音量
1. 使用快捷键“Windows + R”打开“运行”对话框,输入“mmsys.cpl”,然后按下回车键。

2. 在“声音”窗口中,切换到“录制”选项卡,选择麦克风,然后打开“属性”。
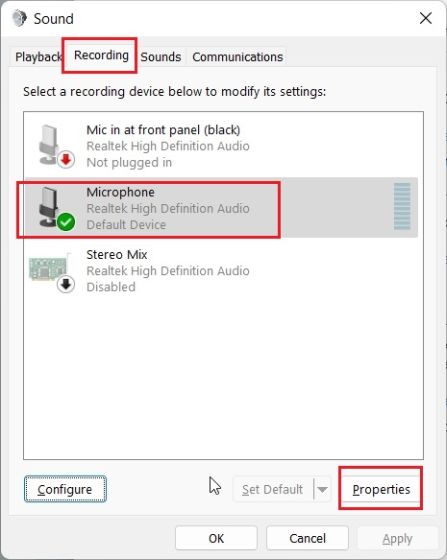
3. 在“级别”选项卡中,调整“麦克风增强”的级别。如果麦克风拾取的声音过多,你也可以适当降低。
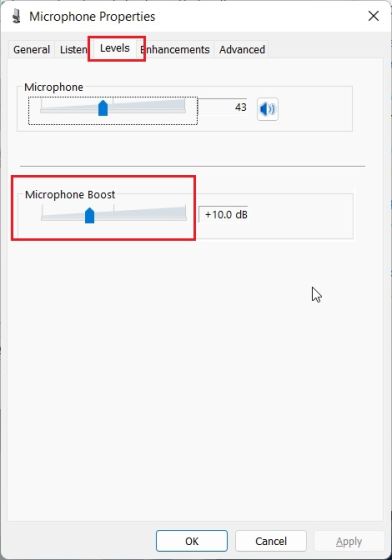
麦克风在Windows 11中无法工作? 解决方法在这里!
如果你的Windows 11电脑上的麦克风无论如何都无法正常工作,请不要担心。我们有一篇专门文章介绍了如何在Windows 10和11上解决麦克风问题的详细步骤。按照指南操作,你的麦克风应该可以再次正常工作。你可能需要重新安装麦克风驱动程序或对系统设置进行一些调整。
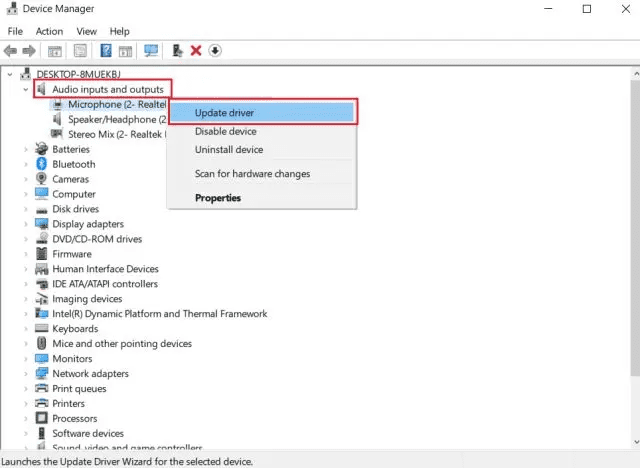
检测并优化Windows 11中的麦克风声音
我们介绍了在Windows 11中设置和检测麦克风的两种方法。根据测试,微软在Windows 11“设置”应用中引入麦克风测试工具做得非常出色。此外,你还可以通过“控制面板”窗口检测并调整麦克风音量。不过,这还不是全部。即将推出的Windows 11新功能将允许你实时查看哪些软件或应用程序正在使用麦克风。这将是对Windows 11的有力补充。如果你想在Windows 11/10中获得通用的静音开关,可以参考相关指南。最后,如果你有任何疑问,请在下面的评论区留言。