在尝试更新您的 Windows 10 系统时,可能会遇到错误代码 0xc1900200。 此错误通常发生在更新过程接近尾声,安装进度达到 99% 时。 导致 0xc1900200 错误的最常见原因是您的计算机不符合最新更新的最低系统要求。
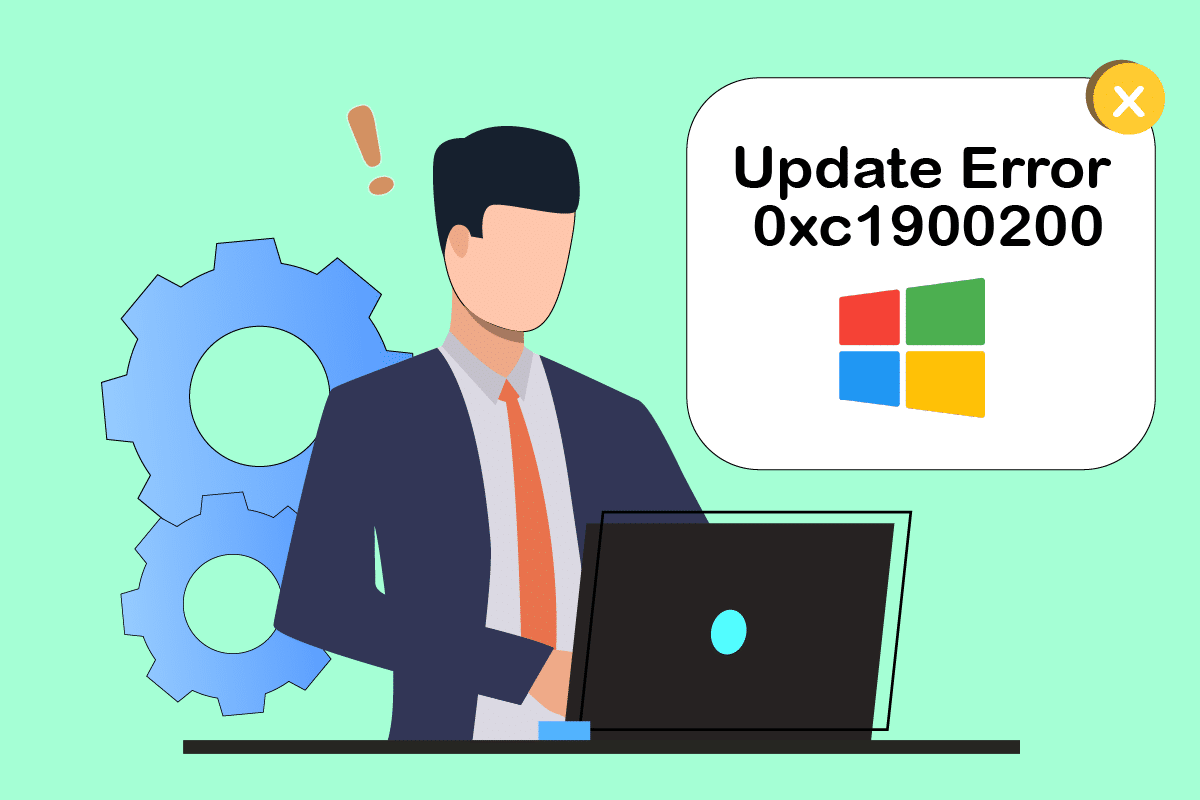
如何解决 Windows 10 更新错误 0xc1900200
以下是一些关于此错误的具体描述,以供参考:
- 问题出现。您可以联系 Microsoft 支持以获取此错误的帮助。 错误代码为 0xc1900200。
- 安装失败:Windows 无法安装以下更新,错误代码为 0xc1900200。
- 安装更新时出现问题,但我们将稍后重试。 如果您一直看到此消息,并且希望在网上搜索或联系支持人员获取信息,可能会有所帮助 – (0xc1900200)。
除了不满足最低系统要求之外,还有其他一些原因可能导致此错误。 这些原因列在下面:
- Windows 版本不兼容或不适合升级计算机。
- 外部 USB 设备产生干扰。
- 某些基本服务没有运行。
- 防病毒软件阻止更新。
- 分区空间不足。
- 数据损坏。
- BIOS 过时或计算机过于老旧。
现在您已经了解了导致此错误的原因,请按照以下故障排除方法进行修复。
方法一:断开所有外围设备
当您的 Windows 10 计算机遇到更新错误 0xc1900200 时,请检查是否连接了任何外部设备或 USB 设备。 如果是,建议您移除它们,以避免任何可能导致错误的电磁干扰。 请按照以下步骤操作:
1. 首先,断开所有连接到计算机的外部 USB 设备。
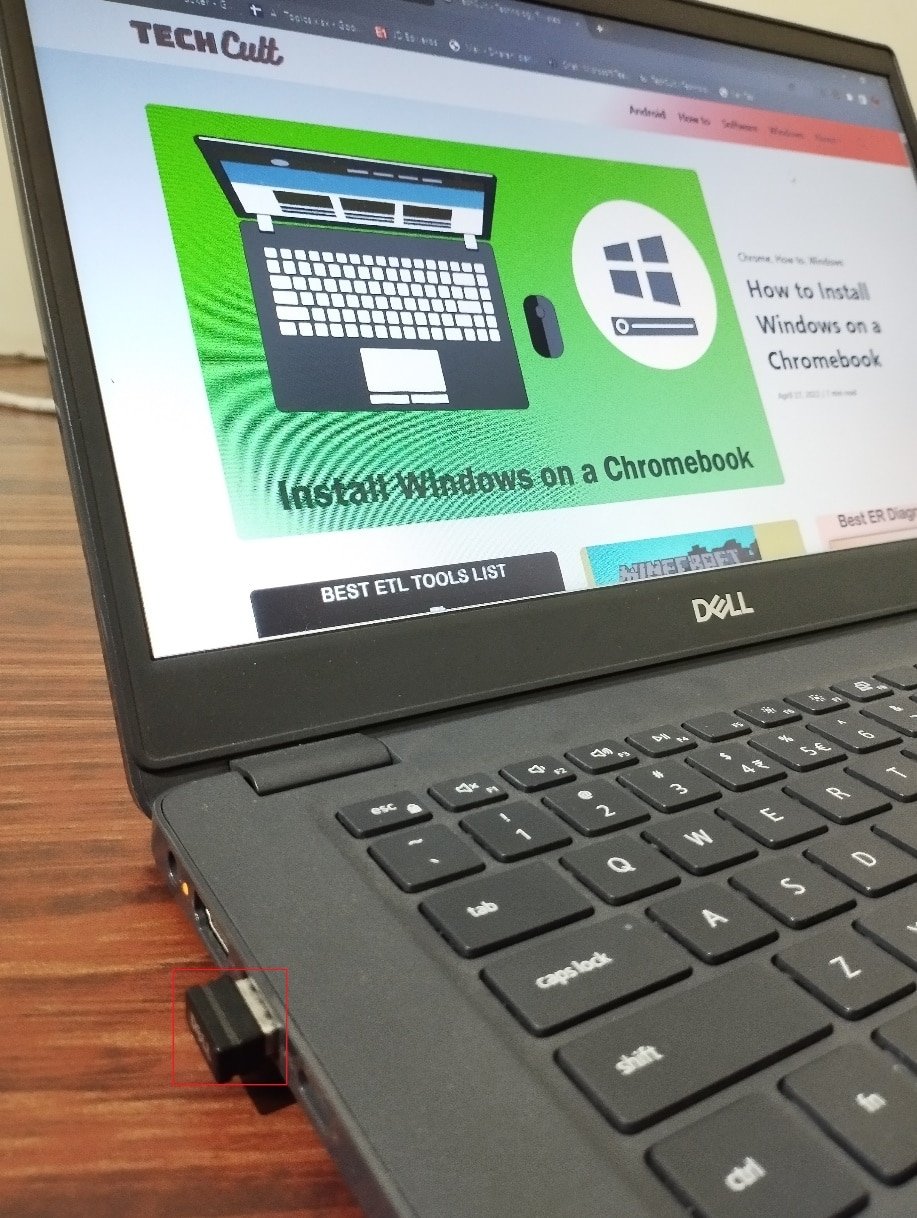
2. 然后,断开网络摄像头、打印机和其他外围设备,仅保留最基本的设备连接。
检查是否已解决更新错误代码 0xc1900200。
方法二:确认最低系统要求
如果硬件没有问题,您需要确认 Windows 10 更新错误 0xc1900200 是否是由于内部问题引起的。为了在您的电脑上成功安装最新更新,您必须检查您的计算机是否符合更新所需的最低要求。您的电脑必须满足更新的硬件和软件需求,您可以按照以下步骤确认:
-
处理器:1 GHz 或更快的处理器或 SoC。
-
内存 (RAM):32 位系统 1 GB 或 64 位系统 2 GB。
-
硬盘空间:32 位操作系统 16 GB,64 位操作系统 20 GB。 2019 年 5 月更新后,空间已增加到 32 GB。
-
显卡:兼容 DirectX 9 或更高版本的 WDDM 1.0 驱动程序。
-
显示器:800 x 600。
1. 检查系统要求
1. 同时按下 Windows 键 + I 键,打开 Windows 设置。
2. 点击“系统”。
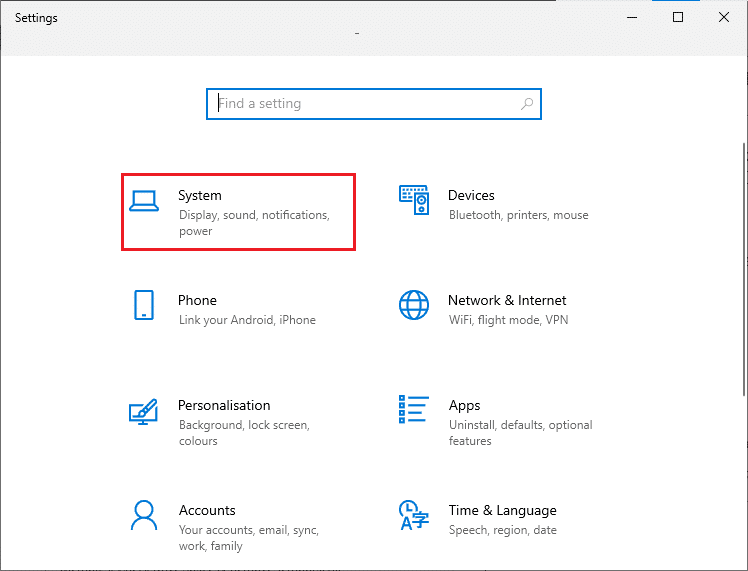
3. 在左侧面板中,点击“关于”,您可以在右侧屏幕上查看设备规格。
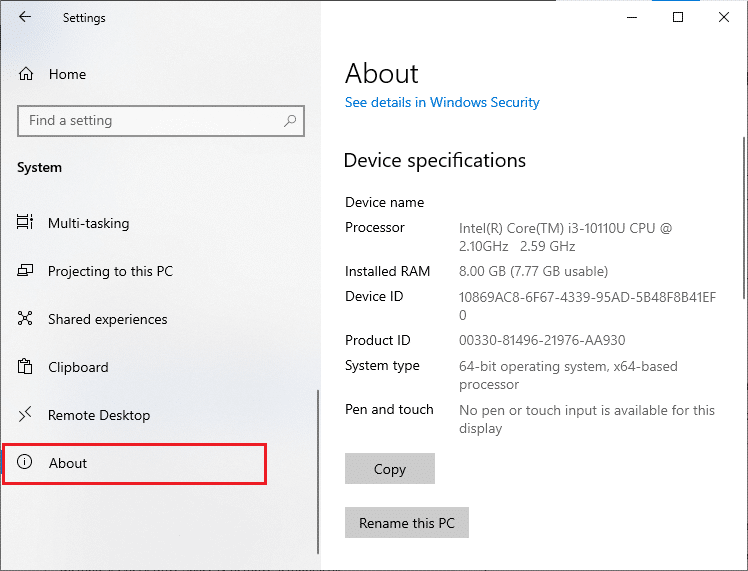
2. 检查显卡要求
1. 打开设置,并点击“系统”。
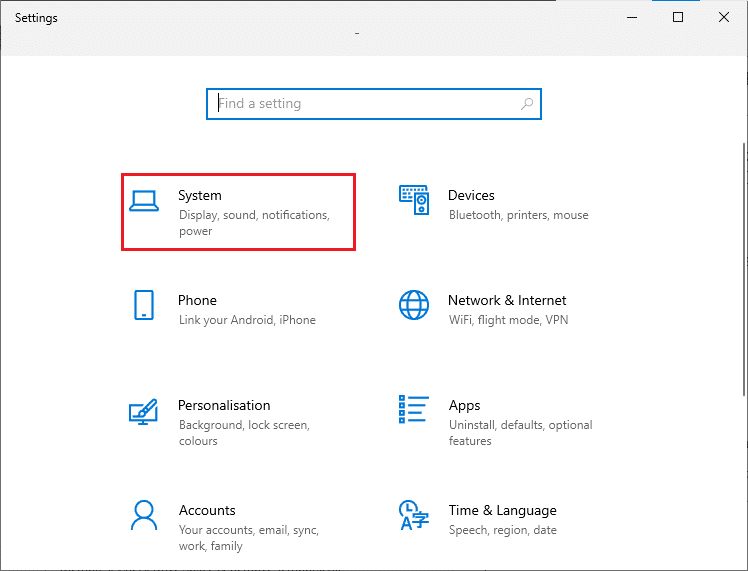
2. 在左侧面板中点击“显示”,然后点击右侧面板中的“高级显示设置”,如图所示。
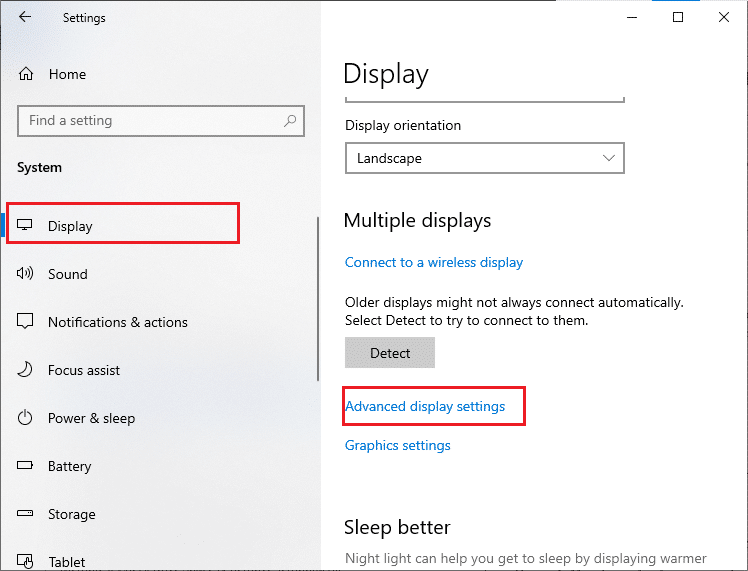
3. 点击“显示适配器属性”,如图所示。
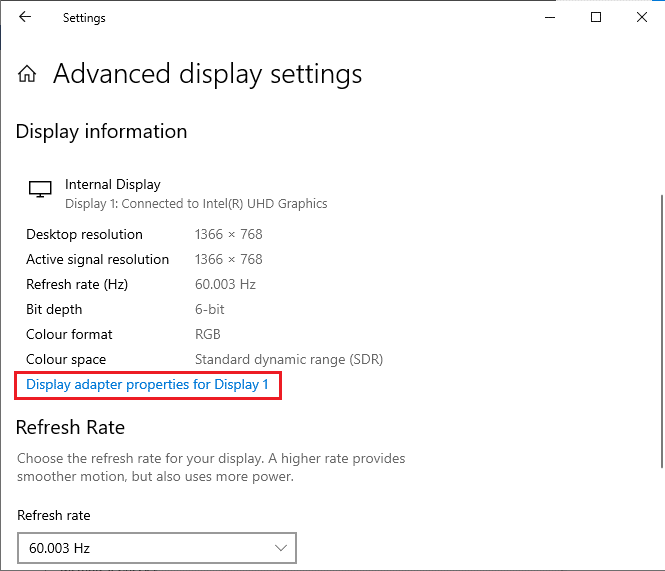
4. 现在,将显示关于显卡的详细信息。
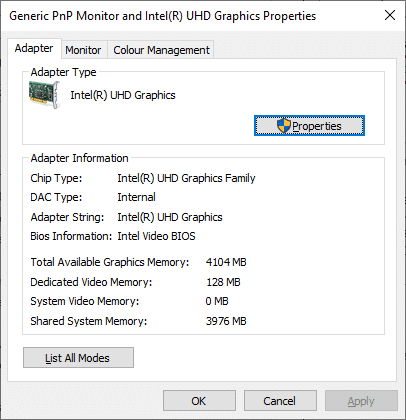
3. 检查 DirectX 版本
1. 同时按下 Windows + R 键,启动“运行”对话框,输入 “dxdiag”,然后按 Enter 键。
2. 如果系统已安装 DirectX 12,屏幕上会显示以下内容。
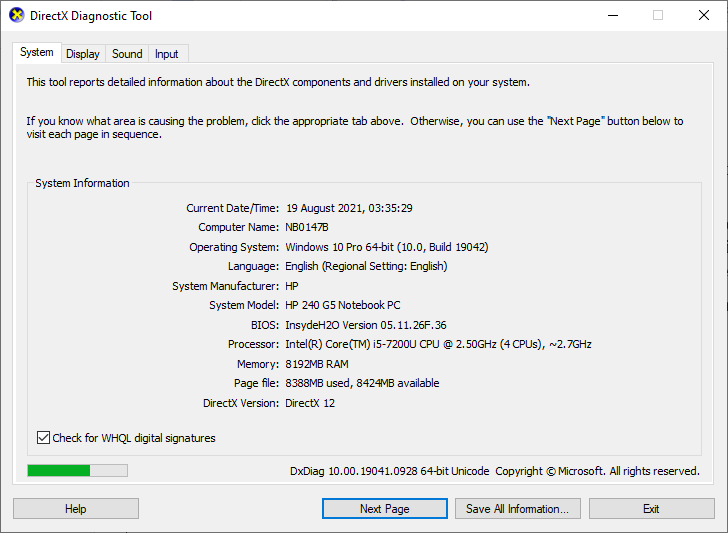
在检查完所有这些要求之后,确保它们符合您要安装的应用程序的要求。
方法三:运行 Windows 更新疑难解答
Windows 内置的疑难解答工具可以修复计算机中的各种错误和问题。此外,网络连接问题、损坏的注册表项和损坏的 Windows 组件导致的更新错误 0xc1900200 也可以通过此工具解决。请按照以下步骤运行 Windows 更新疑难解答:

按照演示执行,从而解决故障排除工具发现的问题。
方法四:重启基本 Windows 服务
必须启用某些基本的 Windows 服务(例如 Windows Update 和后台智能传输服务),以避免出现 0xc1900200 错误代码。后台智能传输服务利用可用带宽安装任何最新更新,以便您的计算机仅在没有其他安装正在进行时安装更新。如果这些服务在您的系统中被禁用,您更有可能遇到此错误。 因此,请按照以下说明重启基本的 Windows 服务。
1. 按 Windows 键,输入“服务”,然后单击以管理员身份运行。
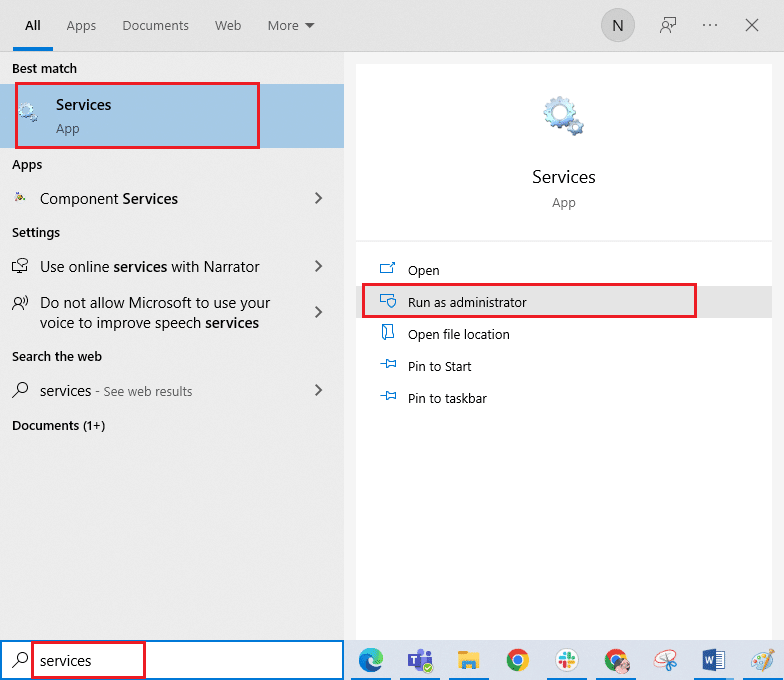
2. 向下滚动并双击“后台智能传输服务”。
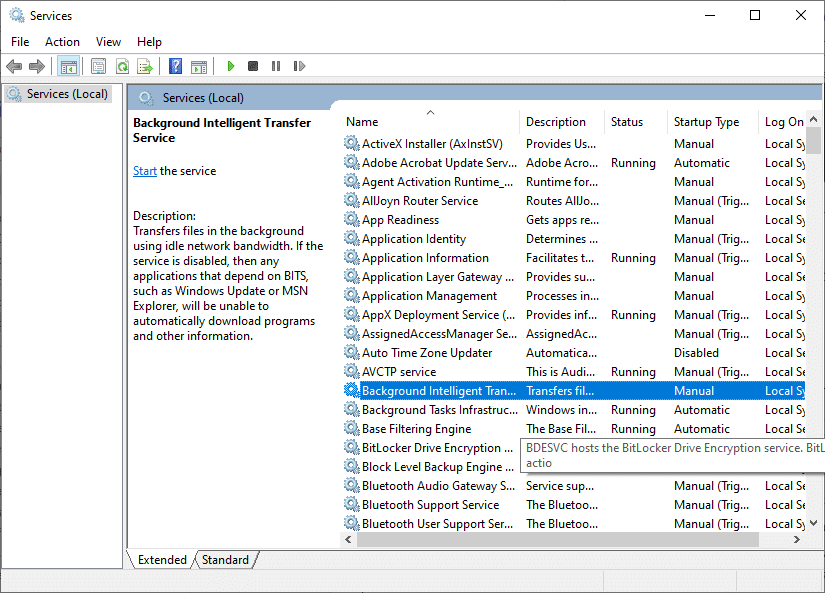
3. 将启动类型设置为“自动”,如图所示。
注意:如果服务状态为“已停止”,则点击“开始”按钮。 如果服务状态为“正在运行”,请点击“停止”然后再次启动。
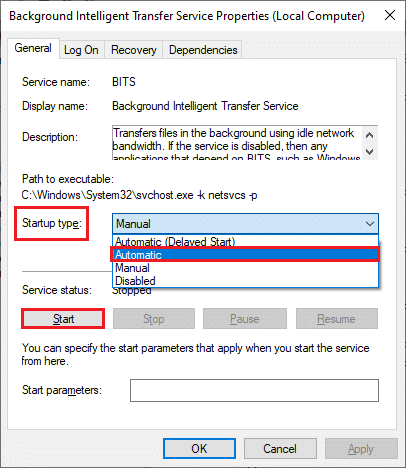
4. 点击“应用”>“确定”保存更改。
5. 对其他 Windows 服务(如 Cryptographic、MSI Installer 和 Windows Update Services)重复所有这些步骤。
方法五:修复系统文件
如果您的系统中有任何损坏的文件,您必须先修复它们,然后再安装任何更新。 系统文件检查器(SFC 命令)可以扫描并修复计算机中的任何损坏文件。部署映像服务和管理 (DISM) 使用强大的命令行修复 Windows 操作系统错误。 要解决更新错误 0xc1900200,建议您在 Windows 10 计算机上运行 SFC/DISM 实用程序。
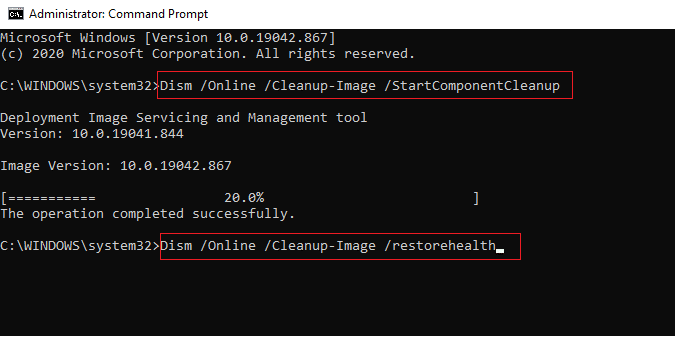
完成扫描过程后,检查是否可以安装最新更新。
方法六:删除 SoftwareDistribution 文件夹
如果您已确认 Windows 更新服务正在运行,但仍然遇到 Windows 10 更新错误 0xc1900200,那么可以尝试通过删除 SoftwareDistribution 文件夹来修复更新问题。首先,停止 Windows 更新服务,然后删除文件资源管理器中的 SoftwareDistribution 文件夹。 之后,再次启动 Windows 更新服务。 请按照以下说明进行操作。
1. 从 Windows 搜索打开“服务”应用程序。
2. 向下滚动屏幕,右键点击“Windows Update”。
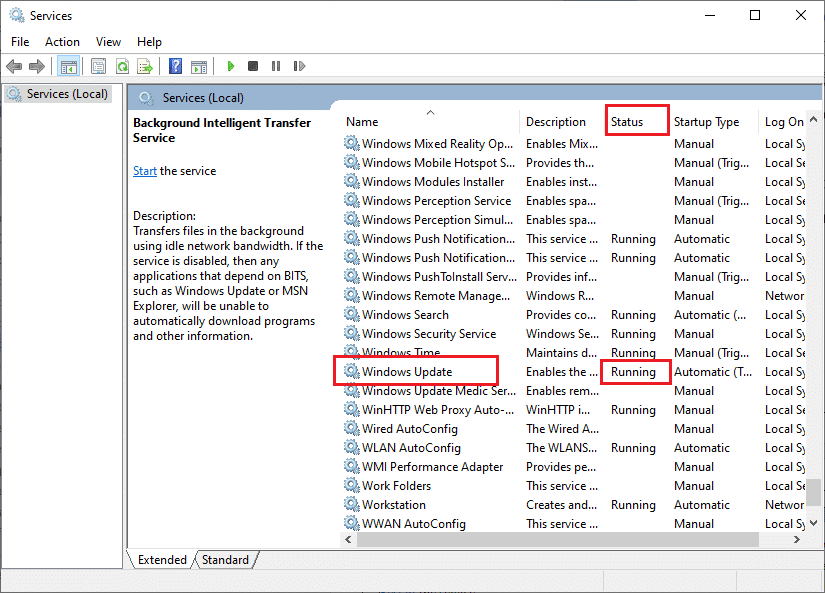
3A. 如果状态未设置为“正在运行”,请跳到步骤 4。
3B. 如果状态为“正在运行”,请点击“停止”,如图所示。
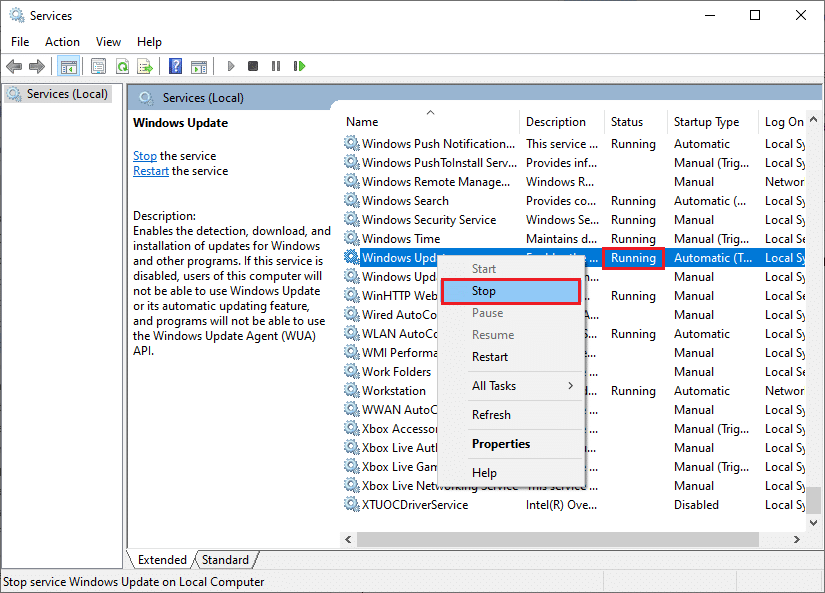
5. 在提示屏幕上等待 2 到 3 秒钟,Windows 将尝试停止本地计算机上的以下服务…
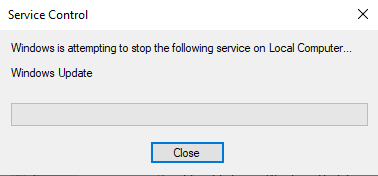
6. 现在,同时点击 Windows + E 键,打开“文件资源管理器”。 然后导航到以下路径:
C:WindowsSoftwareDistributionDataStore
7. 选择所有文件和文件夹,右键点击,然后点击“删除”选项。
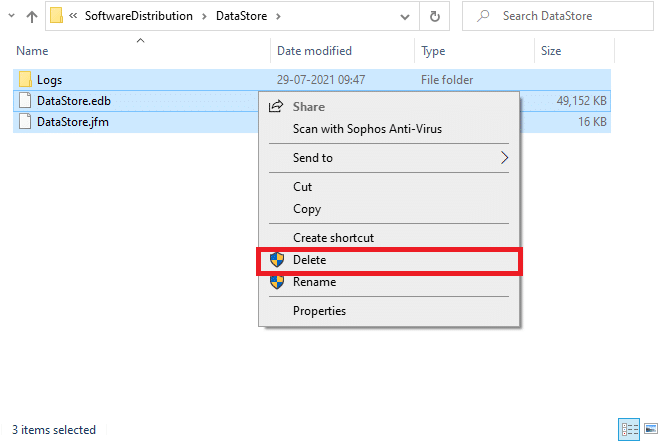
8. 同样,导航到以下路径,然后删除所有文件和文件夹:
C:WindowsSoftwareDistributionDownload
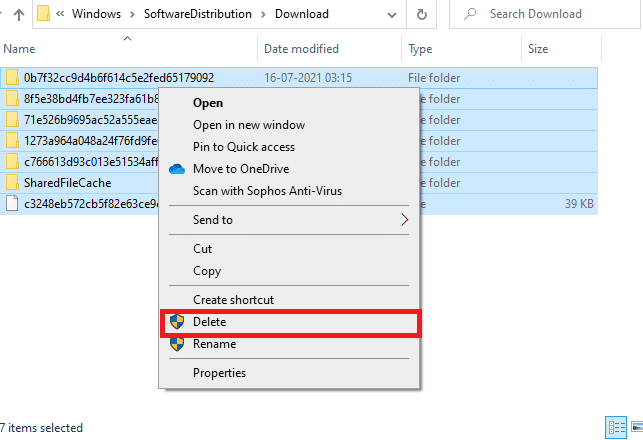
9. 再次切换到“服务”窗口,右键点击“Windows Update”,然后选择“开始”选项。
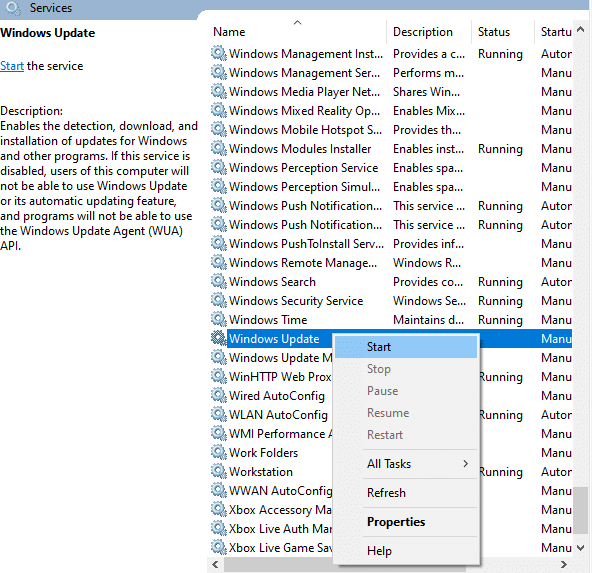
10. 在提示中等待 3 到 5 秒钟,Windows 将尝试在本地计算机上启动以下服务…
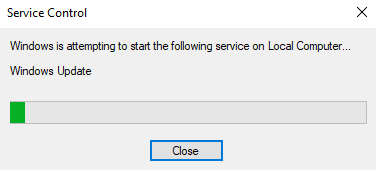
12. 最后,您已重新启动 Windows 更新服务,并删除了 Software Distribution 文件夹中的内容。检查您是否可以在 Windows 10 PC 上安装最新更新。
方法七:暂时禁用防病毒软件(如果适用)
防病毒软件有时可能会阻止在您的电脑上安装任何最新更新。许多用户遇到了由防病毒软件导致的兼容性问题,并且很难修复。 Norton 和 Avast 等防病毒软件可能会阻止任何最新的 Windows 更新,因此建议您暂时禁用任何内置或第三方的防病毒软件以解决此问题。请按照指示,暂时禁用您电脑上的防病毒程序。
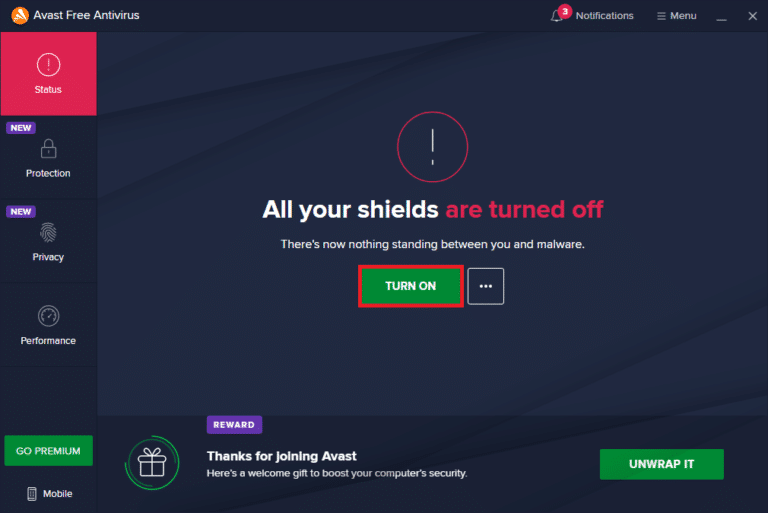
在您修复了 Windows 10 PC 上的错误代码 0xc1900200 之后,请确保重新启用防病毒程序,因为没有安全软件的系统始终存在风险。
方法八:使用 Google DNS
一些用户表示,更改 DNS 地址有助于他们修复 Windows 10 计算机中的更新错误 0xc1900200。 Google DNS 的 IP 地址为 8.8.8.8 和 8.8.4.4,它们简单易记,可以在客户端和服务器之间建立安全的 DNS 连接。
您可以按照相关指南更改您计算机上的 DNS 地址。 也可以参考相关指南在您的 Windows 10 计算机上切换到 Open DNS 或 Google DNS。按照说明进行操作,并检查是否可以在电脑上安装累积更新。
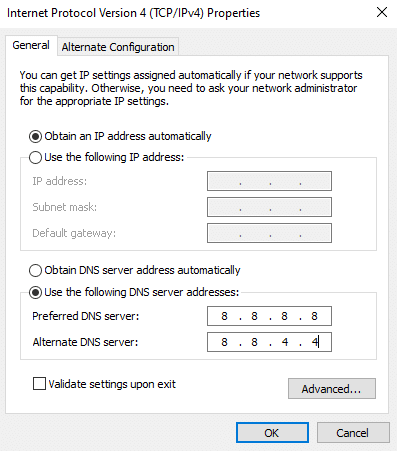
方法九:卸载最近的更新
Windows 10 电脑上之前不兼容的更新可能会阻止新更新的下载。 因此,建议您卸载计算机上正在安装的最新更新,以解决 0xc1900200 错误代码。 请按照以下步骤完成此任务:
1. 按 Windows 键并输入“控制面板”,然后点击“打开”。
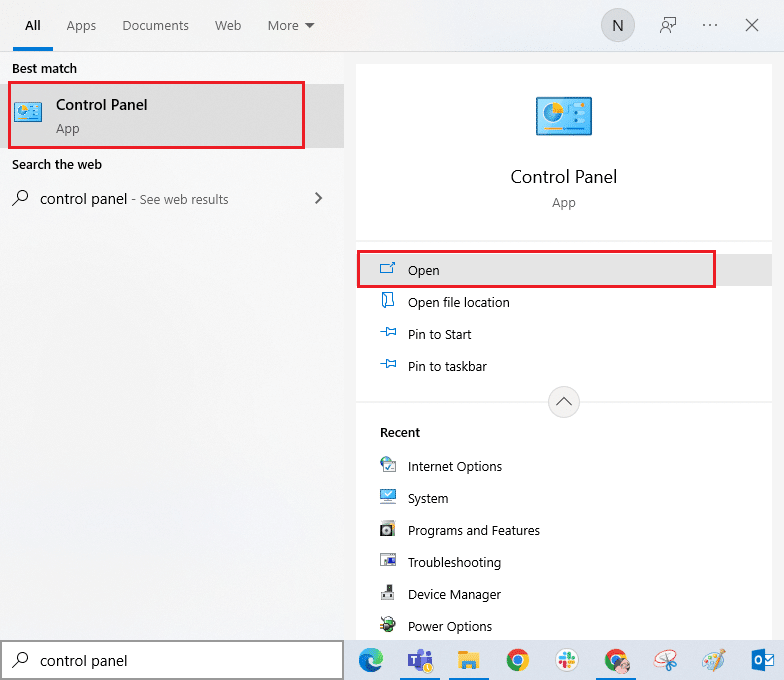
2. 点击“程序”菜单下的“卸载程序”选项,如图所示。
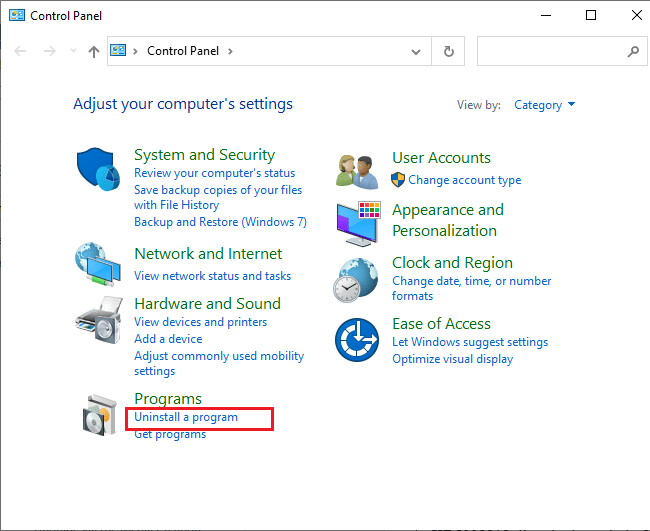
3. 在左侧面板中点击“查看已安装的更新”,如图所示。
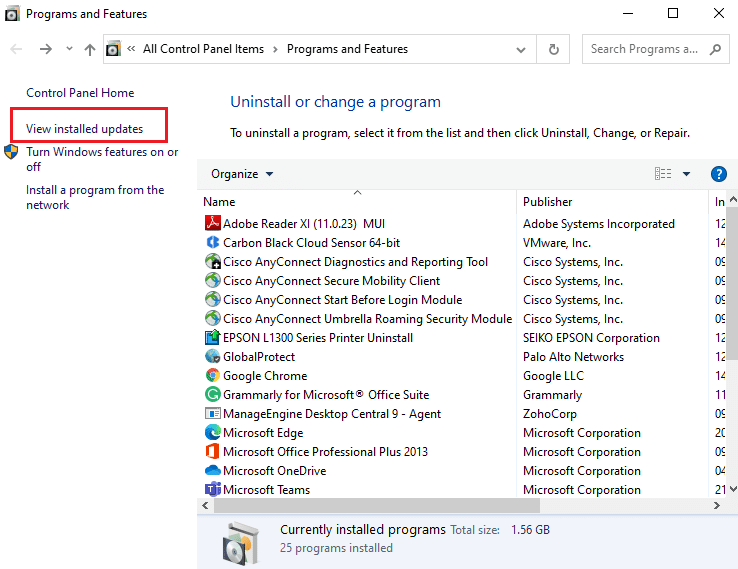
4. 通过参考安装日期,搜索并选择最近的更新,然后点击“卸载”选项,如下所示。

5. 最后,确认提示并重新启动您的电脑。
检查是否已修复 Windows 10 更新错误 0xc1900200。
方法十:扩展系统分区
如果系统分区空间不足,您将无法在 Windows 10 电脑上安装任何新更新。 虽然有几种方法可以增加计算机的内存空间,但它们可能并非总是有效。 您必须扩展系统保留分区以修复更新错误 0xc1900200。 虽然有许多第三方工具可以增加系统保留分区,但您也可以手动操作。请参考相关指南了解如何在 Windows 10 中扩展系统驱动器分区 (C:)。
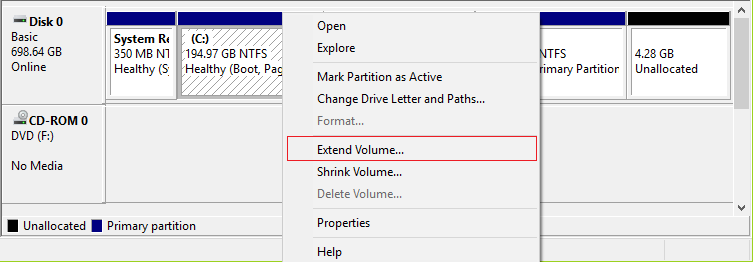
方法十一:执行磁盘清理
如果您的电脑没有足够的驱动器空间来安装 Microsoft Store 中的任何新应用程序,您将面临更新错误 0xc1900200。 因此,首先检查驱动器空间并在必要时清理临时文件。
第一步:检查驱动器空间
要检查 Windows 10 PC 中的驱动器空间,请按照以下步骤操作:
1. 同时按下 Windows + E 键,打开“文件资源管理器”。
2. 在左侧屏幕中,点击“此电脑”。
3. 检查“设备和驱动器”下的磁盘空间,如图所示。 如果它们是红色的,请考虑清除临时文件。
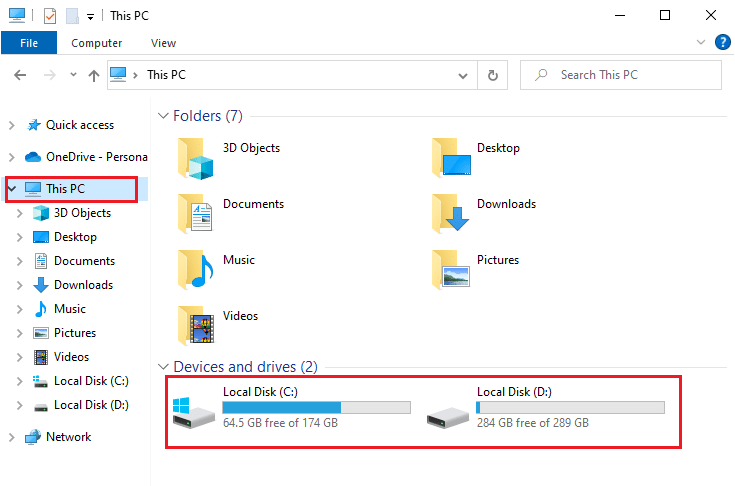
第二步:清除临时文件
如果您的计算机中可用空间不足导致了更新错误 0xc1900200,请按照相关指南了解如何在 Windows 上释放硬盘空间,以清除计算机中所有不必要的文件。
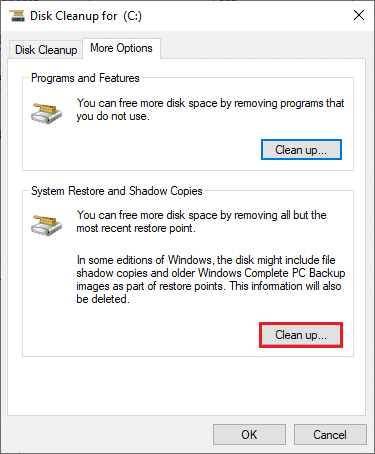
方法十二:重置 Windows 更新组件
如果没有其他选项可以帮助您,则修复错误代码 0xc1900200 的有效方法是重置 Windows 更新组件。 所有 Windows 更新文件都存储在您的计算机上,如果它损坏或不兼容,您可能会面临各种问题。 要修复计算机中损坏的 Windows 更新组件,请参考相关指南,了解如何在 Windows 10 上重置 Windows 更新组件。
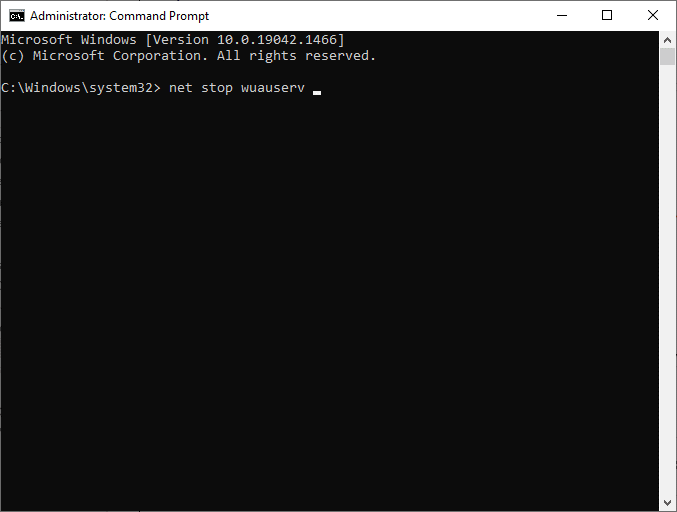
这个简单的过程涉及到在命令提示符下运行一组命令,以便在您的 Windows 10 PC 上重新启动所有基本的 Windows 服务。 执行完所有命令后,检查是否可以安装累积更新。
注意:您可以使用自动修复工具来修复 Windows 10 更新错误 0xc1900200。
方法十三:手动安装更新
如果本指南中的所有其他解决方案都无效,您仍然可以手动下载所需的更新。 Windows 10 更新历史网页包含了为您的 Windows 计算机发布的所有更新历史。请按照以下步骤进行手动更新:
1. 同时按下 Windows + I 键,打开“设置”。
2. 点击“更新和安全”。
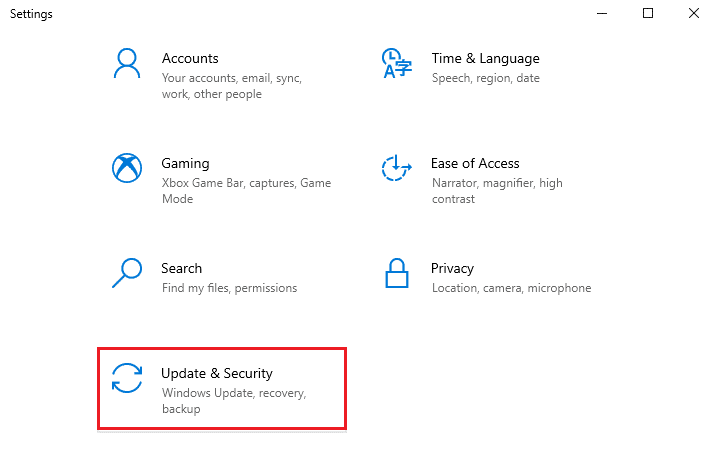
3. 选择“查看更新历史记录”选项,如下所示。
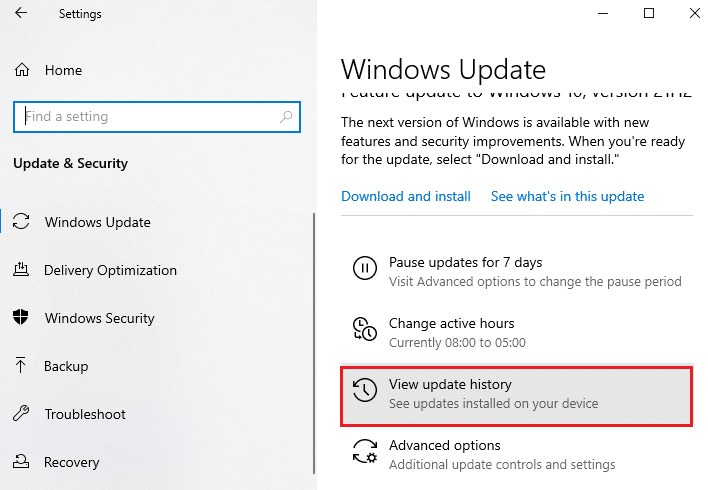
4. 在列表中,确保 KB 编号由于冲突错误而等待下载。
5. 在 Microsoft 更新目录的搜索栏中输入 KB 编号。
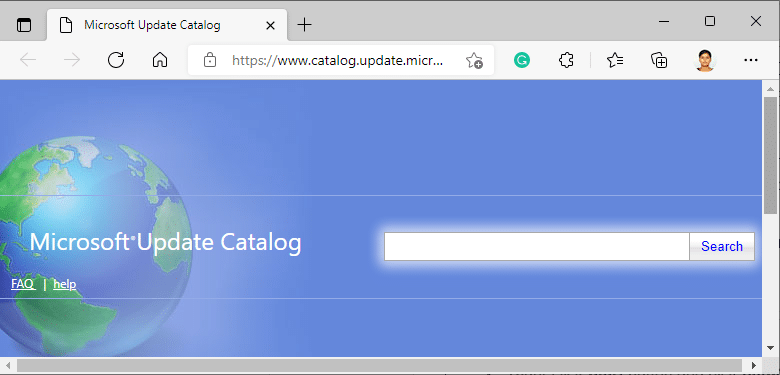
6. 点击与您需要安装的更新对应的“下载”按钮,然后按照屏幕上的说明完成该过程。
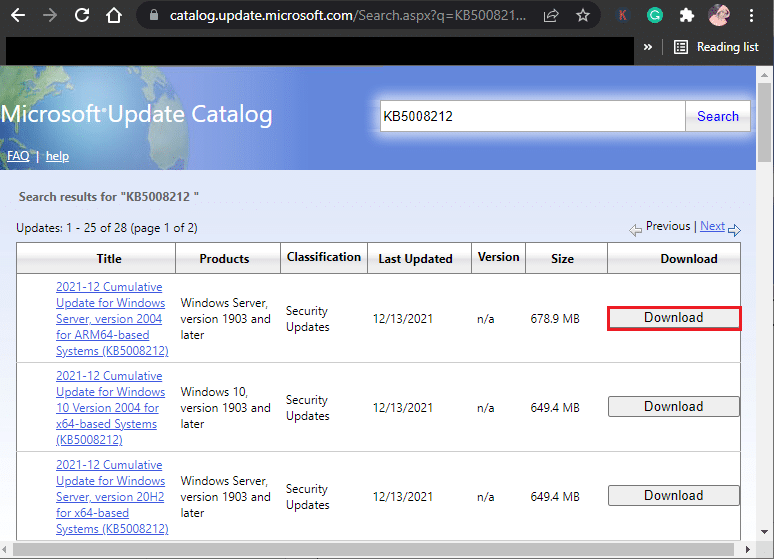
方法十四:更新 BIOS
一些 Windows 10 用户报告说,更新 BIOS 后,更新错误 0xc1900200 消失了。 但是,如果您使用的是最新版本的 BIOS,但仍然遇到相同的错误,您可能需要重新安装 BIOS。 如果以上所有方法都无法解决问题,请参考相关指南了解什么是 BIOS 以及如何更新 BIOS。
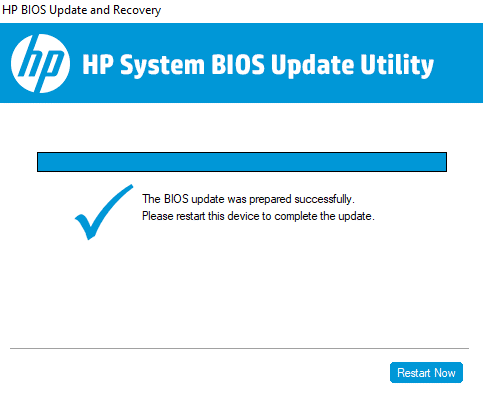
更新 BIOS 后,应该能够修复 Windows 10 上的更新错误 0xc1900200。
方法十五:使用 Windows 10 媒体创建工具
如果您无法手动安装更新,可以尝试使用媒体创建工具进行安装。 这是 Microsoft 推荐的官方下载平台,用于修复 Windows 10 电脑中的任何更新错误。 请按照以下步骤操作:
1. 访问 Windows 10 媒体创建工具官方下载页面。
2. 点击“创建 Windows 10 安装媒体”下的“立即下载工具”按钮。
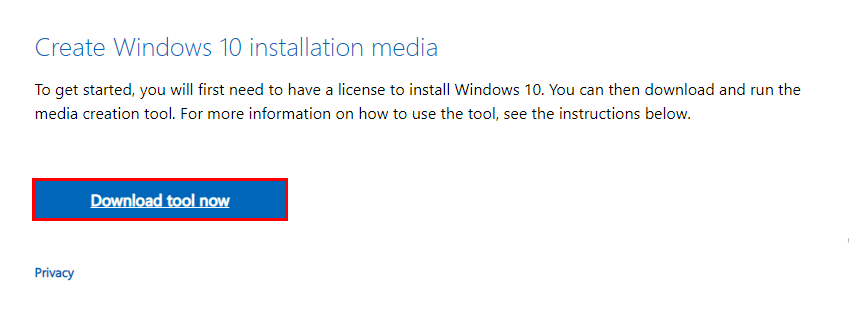
3. 运行安装文件,并在用户帐户控制 (UAC) 提示中点击“是”(如果有)。
4. 点击 Windows 10 设置窗口中的“接受”按钮,如图所示。
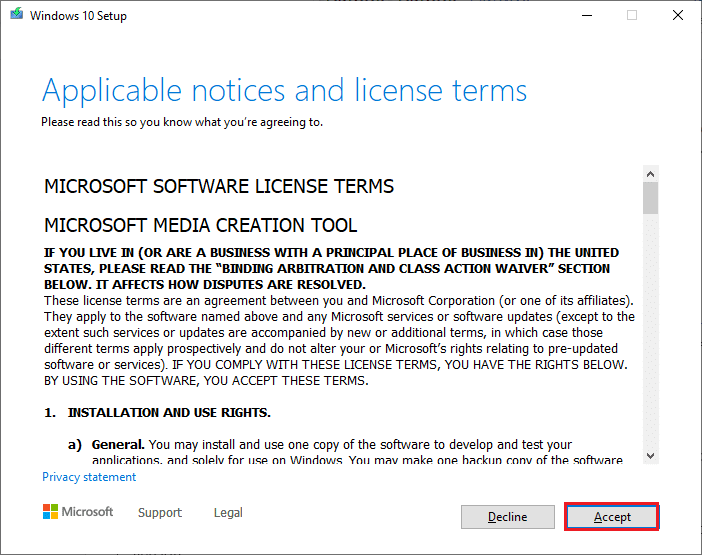
5. 等待扫描过程完成,然后选择“立即升级此电脑”选项,再点击“下一步”按钮。
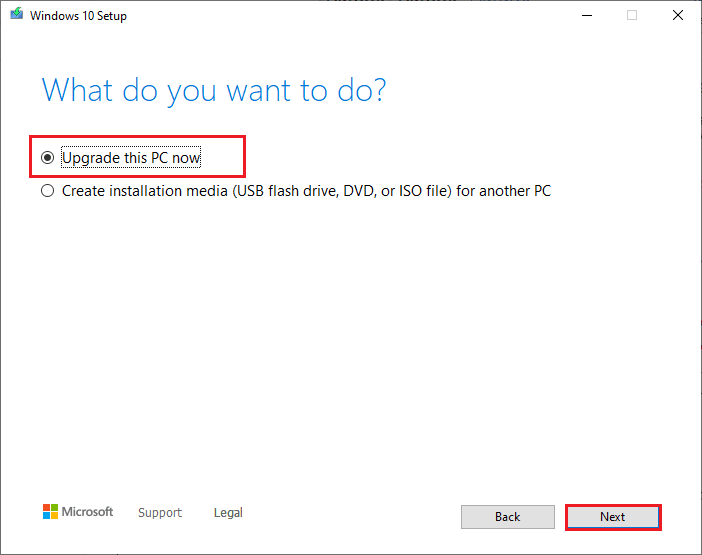
6. 等待 Windows ISO 下载到您的电脑,然后点击“接受”。
注意:您必须等待计算机中所有待安装的更新都安装完毕,然后媒体创建工具才能将您的操作系统更新到最新版本。
7. 最后,点击“安装”以完成该过程。
方法十六:执行系统还原
如果以上方法都不奏效,最后一种选择是将计算机恢复到之前的状态。要执行此操作,请参考相关指南了解如何在 Windows 10 上使用系统还原。按照说明操作。最后,您的计算机将恢复到没有任何错误的先前状态。
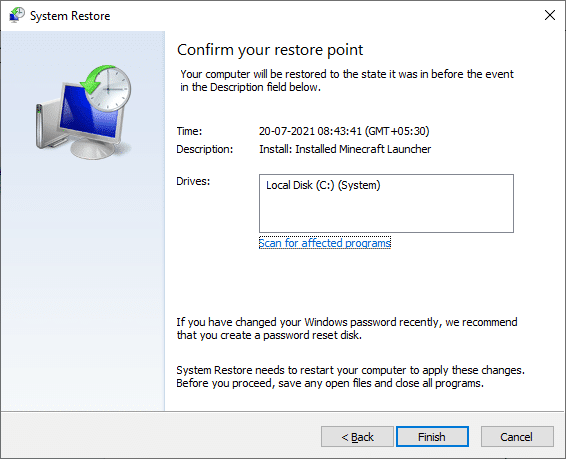
恢复 Windows 10 PC 后,请检查是否已修复错误代码 0xc1900200。
方法十七:重置电脑
如果您的计算机的 Windows 组件严重损坏,清除所有这些损坏的组件并重新启动数据的有效方法是按照相关指南了解如何在不丢失数据的情况下重置 Windows 10。 按照本文中的说明进行操作,最后,您将修复此错误。
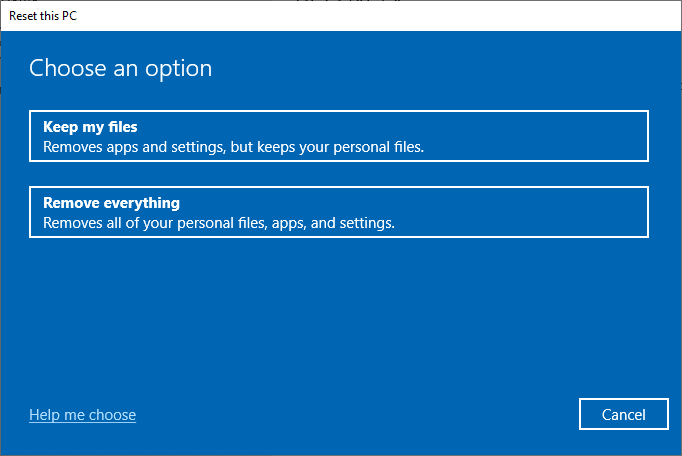
***
我们希望本指南对您有所帮助,并能够修复 Windows 10 更新错误 0xc1900200。 请告诉我们您接下来想了解的内容。 如果您有任何疑问或建议,请随时通过下面的评论部分与我们联系。