在 2019 年的 CES 展会上,NVIDIA 宣布了一项重大更新:其显卡终于开始支持 FreeSync 技术。 更准确地说,他们推出了一个名为“G-SYNC 兼容”的程序。 这意味着,现在 NVIDIA 的显卡和驱动程序可以与 FreeSync 显示器协同工作,实现自适应同步功能,让游戏体验更流畅。
初听起来可能有些复杂,让我们来详细解读一下。
自适应同步、FreeSync 和 G-SYNC 的概念
自适应同步,通常被 AMD 及其合作伙伴称为“FreeSync”,是一种允许显示器动态调整刷新率以匹配显卡输出帧率的技术。 这种同步过程每秒发生多次,频率取决于您的电脑和显卡渲染帧的速度。当显卡渲染帧的速度慢于显示器的刷新率时,显示器会等待下一帧的到来,避免画面撕裂,从而使游戏中的画面运动更加流畅。

G-SYNC 是 NVIDIA 对应的自适应同步技术。与 FreeSync 不同,后者无需额外的硬件,G-SYNC 显示器内部集成了微型计算机模块,用于管理 GPU 渲染帧和屏幕显示之间的同步。 该模块由 NVIDIA 制造并提供给其硬件合作伙伴,这也是 G-SYNC 显示器价格普遍高于 FreeSync 显示器的主要原因。
以下表格更详细地比较了 G-SYNC 和 FreeSync 技术:
| 特性 | G-SYNC | FreeSync |
| 硬件需求 | 内置微型计算机模块 | 无需额外硬件 |
| 成本 | 通常较高 | 通常较低 |
多年来,使用 NVIDIA 显卡的 PC 游戏玩家一直无法在价格更实惠的显示器上使用自适应同步/FreeSync 功能。 然而,随着 2019 年 1 月 15 日发布的 NVIDIA 驱动程序版本 417.71,这种情况得到了彻底改变。
G-SYNC 与 G-SYNC 兼容:区别是什么?
NVIDIA 通过“G-SYNC 兼容”计划,为其显卡增加了对 FreeSync 显示器的支持。 现在,NVIDIA 的 GPU 可以与那些在配置工具中启用了“G-SYNC 兼容”选项的 FreeSync 显示器一起工作。 这个消息在游戏界引起了广泛的关注和赞誉。

尽管如此,NVIDIA 仍然强调,他们认为采用 NVIDIA 硬件的 G-SYNC 显示器是更好的选择。 但他们也选择了一些他们认为值得 G-SYNC 兼容认证的 FreeSync 显示器。 在 CES 展会上,NVIDIA 的工程师表示,他们已经独立测试了数百台 FreeSync 显示器,但只有十二台通过了严格的测试,这些测试涵盖了面板质量、刷新率一致性、色彩准确性等标准。 这十二台显示器分别是:
宏碁 XFA240
宏碁 XZ321Q
宏碁 XV273K
宏碁 XG270HU
安康AG241QG4
AOC G2590FX
华硕MG278Q
华硕 XG258
华硕 XG248
华硕VG278Q
明基 XL2740
即使这些显示器缺少 G-SYNC 品牌的专用硬件,只要显示器本身启用了自适应同步,NVIDIA 的驱动程序也会自动启用 G-SYNC 功能。 这实际上就是 FreeSync 技术,只是因为你使用的是 NVIDIA 显卡,所以它被标识为 G-SYNC。
随着 NVIDIA 不断测试更多的游戏显示器,这个列表将会持续增加。 事实上,甚至有一款尚未上市的 FreeSync 显示器, 全新的雷蛇猛禽 (Razer Raptor),在发布前就已经通过了 G-SYNC 认证。

如果您的 FreeSync 显示器不在上述列表中怎么办? 别担心。 虽然您的显示器可能没有通过 NVIDIA 严格的内部测试标准,您仍然可以通过 G-SYNC 兼容程序尝试启用该功能。 您可能会发现游戏流畅度有了显著提高,自适应同步功能有效地消除了低帧率下的画面撕裂。 请继续阅读下一部分,了解具体的操作方法。
如何在任何 FreeSync 显示器上启用“G-SYNC 兼容”模式
如果您拥有未经 NVIDIA 认证的显示器,您需要以下条件才能启用 G-SYNC 兼容模式:
- 具备 FreeSync(自适应同步)功能的显示器
- NVIDIA GTX 或 RTX 显卡(带有独立显卡的笔记本电脑也适用)
- 连接显示器的 DisplayPort 电缆(Mini-DisplayPort 也可)
- NVIDIA GPU 驱动程序,版本 417.71 或更高
在确认显示器兼容 FreeSync 且您使用的是 DisplayPort 电缆后,请检查显示器的屏幕菜单。 您可以通过显示器上的物理按钮访问该菜单。 进入菜单并确保已启用自适应同步或 FreeSync 功能。
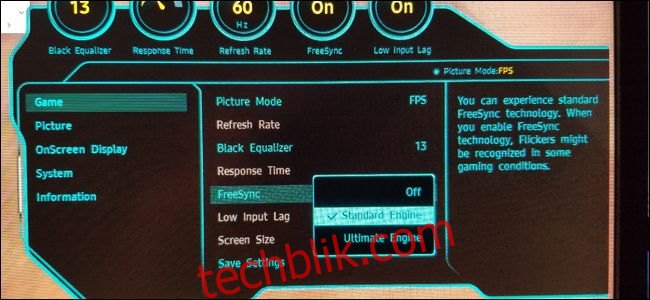
接下来,在 Windows 中,右键单击桌面并选择“NVIDIA 控制面板”,打开 NVIDIA 控制面板。
您也可以在“开始”菜单中找到 NVIDIA 控制面板的快捷方式,或在 Windows 控制面板中找到相应的图标。
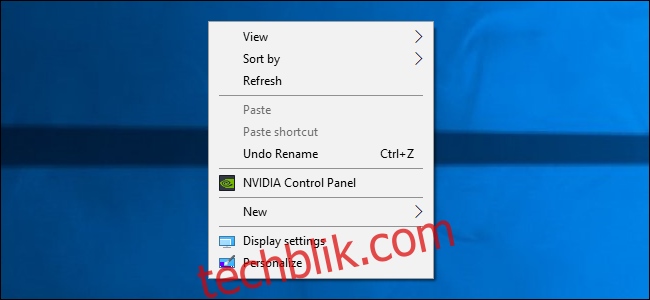
在 NVIDIA 控制面板中,您应该在左侧的“显示”菜单下看到“设置 G-SYNC”选项。 如果您没有看到“设置 G-SYNC”选项,并且您已确认显示器已启用 FreeSync,您可能需要手动为显示器安装驱动程序。
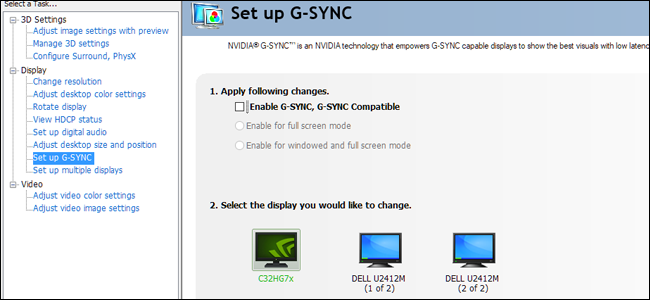
在“设置 G-SYNC”屏幕中,如果您的计算机连接了多个显示器,请务必选择您的主显示器。 然后,勾选“启用 G-SYNC,G-SYNC 兼容”旁边的复选框。 根据您运行游戏的方式,选择仅启用全屏模式,或同时启用窗口模式和全屏模式。
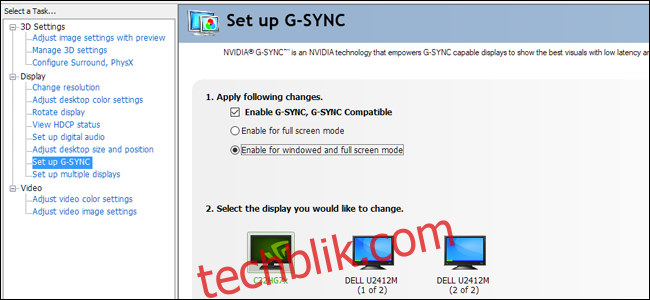
单击“应用”以启用 G-SYNC/FreeSync 功能。 现在,您就可以在您喜爱的游戏中享受更流畅的游戏体验了! 请注意,某些游戏在全屏模式或窗口模式下的运行效果可能有所不同(“全屏窗口”模式也被视为窗口模式)。 如果您遇到问题,可以返回 NVIDIA 控制面板更改相关设置。