了解系统文件检查器 (SFC)
本文将深入探讨系统文件检查器 (SFC) 的用途,介绍如何使用它,并详细解释其扫描结果。
无论是无意还是有意,用户都有多种方式可能导致计算机中的重要文件被篡改。即使在 Windows 系统更新过程中出现突然断电的情况,也可能给您的电脑带来不必要的麻烦。
此外,强制关机也可能导致系统文件被修改,进而影响系统的正常运行。更不用说恶意软件对您的电脑可能造成的损害了。
市面上虽然存在许多声称可以解决 Windows 电脑可能遇到的各种问题的第三方工具,但我们建议您首先尝试使用系统自带的故障排除工具。
系统文件检查器 (SFC) 的作用
系统文件检查器(SFC)是 Windows 系统中内置的实用工具之一,它可以在系统随机崩溃或系统文件损坏的情况下提供有效的帮助。
在理想情况下,您可以在几分钟内完成整个扫描过程。但在某些情况下,您可能需要手动操作来修复异常情况。
值得注意的是,在运行系统文件检查器之前,建议先执行部署映像服务和管理 (DISM) 工具。您可以通过查阅我们的 “使用 DISM 修复 Windows” 指南来了解具体的操作步骤。
另外,如果系统无法正常启动,您可以选择从本机系统或使用恢复介质运行系统文件检查器。
从同一系统运行 SFC
首先,请您使用管理员权限打开命令提示符(也称为提升的命令提示符)。
接下来,输入 sfc /scannow 并按下回车键,开始扫描过程:
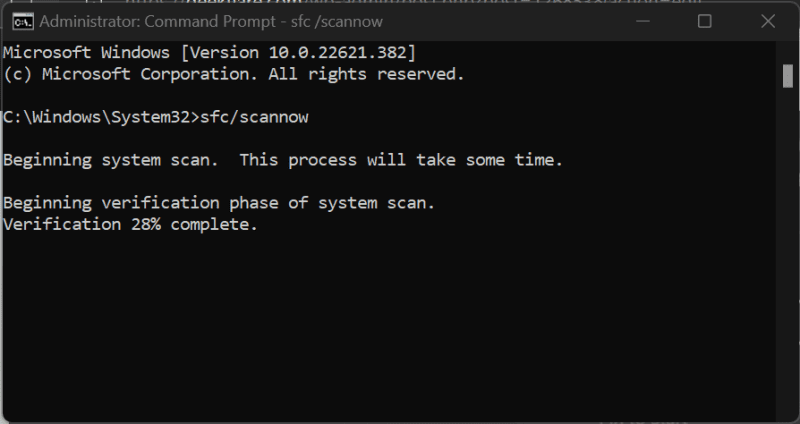
扫描过程需要一些时间,可能会产生以下几种结果:
- Windows 资源保护未发现任何完整性违规。
- Windows 资源保护发现损坏的文件并已成功修复。
- Windows 资源保护发现损坏的文件,但无法修复其中一部分。
- Windows 资源保护无法执行请求的操作。
请根据您获得的扫描结果,查看以下对应部分。
1. Windows 资源保护未发现任何完整性违规
这表示系统文件状态良好,无需进行额外的操作。
但是,如果您仍然遇到问题,这可能意味着您的系统存在其他方面的故障。
因此,请重新启动您的系统,并确保您的电脑上没有安装任何恶意软件,包括间谍软件和病毒。建议您使用高级杀毒解决方案进行全面系统扫描。
此外,您也可以使用 Malwarebytes 运行免费的恶意软件扫描,或者选择高级的 Bitdefender 杀毒软件试用版。
2. Windows 资源保护发现损坏的文件并已成功修复
这也是一种您不需要执行任何额外操作的情况。
但是,您可以通过查看日志文件 %WinDir%LogsCBSCBS.log 来了解修复的详细信息。
之后,您可以重新启动系统,检查问题是否仍然存在。最后,按照前面提到的步骤进行恶意软件扫描。
3. Windows 资源保护发现损坏的文件,但无法修复其中一部分
这表明有一些问题需要人工干预,这是其中之一。
简单来说,您需要找到损坏的文件,并使用与您的 Windows 版本相同的计算机上的正常文件来替换它们。
首先,您可以通过导航到 %WinDir%LogsCBSCBS.log 来打开日志文件。这将在记事本中打开日志文件,您可以将其保存到桌面方便使用。

需要注意的是,这里会显示最近在当前计算机上执行的扫描结果。因此,请您向下滚动到最新的扫描,并尝试查找诸如 “无法修复成员文件” 或 “没有修复信息” 之类的损坏文件。
这些信息将为您提供损坏文件的完整路径,您需要用工作副本替换该文件。为了确保源文件可以正常工作,建议您在源文件上运行 sfc /scannow 命令。
接下来,使用提升的命令提示符,依次运行以下命令,为损坏的文件启用复制粘贴权限:
takeown /f 文件路径文件名
icacls 文件路径文件名 /grant administrators:f例如,对于 System32>Windows>系统驱动器中的 AcGenral.dll 文件,命令如下所示:
takeown /f C:WindowsSystem32acgenral.dll
icacls C:WindowsSystem32AcGenral.dll /grant administrators:f最后,用正常的文件替换损坏的文件。
重新启动电脑,检查问题是否已解决。另外,如果您的系统上没有安装任何杀毒软件,请使用第一部分中提到的工具运行一次全面的恶意软件扫描。
4. Windows 资源保护无法执行请求的操作
这表示您需要进行更多的操作。
首先,请在安全模式下启动您的 Windows 电脑。安全模式会使用最少的驱动程序和基本实用程序来启动您的电脑。
在安全模式下,打开命令提示符,然后运行系统文件检查器。之后,根据扫描结果,按照前面部分的步骤进行操作。
从恢复介质运行 SFC
在开始之前,您需要先创建一个 Windows 恢复磁盘。接下来,请您使用恢复磁盘引导出现故障的系统。
您可以通过在开机时按下特定按键进入 BIOS 或系统设置,从而从恢复介质启动。 如果您使用的是自定义电脑,这些按键取决于您的系统制造商或主板品牌。
接下来,打开设备电源,并在徽标屏幕出现时按住特定按键。
之后,查找启动顺序并选择要从中启动的恢复磁盘。
您将进入 Windows 安装向导。完成初始设置,例如选择语言和键盘等。在第二个屏幕上,单击 “修复您的计算机”。

接下来,进入“疑难解答”,然后在接下来的屏幕中点击“命令提示符”。

这将打开一个标准的命令提示符,您可以在其中输入 sfc /scannow /offbootdir=c: /offwindir=c:windows 来启动修复。
这里的 offbootdir 和 offwindir 分别指的是系统驱动器和 windows 安装目录。 您需要根据问题电脑的情况,将 c: 替换为正确的盘符。
等待扫描完成,然后退出系统设置,正常启动电脑。
最后,我建议您进行一次恶意软件扫描,以解决可能存在的残留问题。
总结
系统文件检查器 (SFC) 可以修复系统驱动器中的任何配置错误。通常情况下,扫描过程只需要几分钟,但根据问题的严重程度,可能需要进行额外的手动操作。此外,为了进一步提高系统的稳定性,建议您在运行 DISM 工具之后再使用 SFC。
如果系统无法正常启动,您可以在同一台计算机的内部或外部使用此命令进行修复。
不过,有时您可能需要进行一些自动化的修复操作,这里有一些值得您关注的 Windows 问题解决工具。