Windows 11 更新后黑屏?这里有修复方法 (2022)
微软在推出具有全新设计理念和众多引人注目的新功能的 Windows 11 上表现出色。然而,Windows 11 中仍然存在一些潜在的问题。例如,我们最近撰写了一篇教程,指导用户修复 Windows 11 上因未安装更新而导致的“正在撤消更改”错误。现在,我们注意到一些用户在升级到 Windows 11 后遇到了黑屏问题。部分用户报告说,Windows 11 的黑屏问题在登录后会显示光标,而另一些用户则是在登录之前就出现了黑屏。为了解决这一持续存在的问题,我们整理了 9 个解决方案,旨在修复更新后出现的 Windows 11 黑屏问题。接下来,让我们直接进入指南。
在本教程中,我们将提供 9 种不同的方法,以帮助解决最近 Windows 11 更新后出现的黑屏问题。我们还提供了解决方案,以应对您在登录前后在 Windows 11 上遇到带光标的黑屏的情况。请参考以下表格,查看您需要的解决方案。
1. 重启你的电脑
如果 Windows 11 在更新或登录后显示黑屏,请不要惊慌。有时,在进行大规模的功能更新后,Windows 需要一些时间来加载所有系统组件。在这种情况下,您应该尝试重启 Windows 11 电脑,并至少等待半小时,然后再尝试其他修复方法。如果重启后仍然遇到黑屏问题,请继续下一步。

2. 重启 Windows 资源管理器
这个解决方案对于登录后在 Windows 11 上出现带光标黑屏的用户尤其有效。这意味着您的电脑本身工作正常,只是由于某些资源管理器或图形问题,Windows 11 无法显示桌面界面。以下是具体操作方法:
1. 按下 Windows 11 键盘快捷键 “Ctrl + Alt + Delete” 打开高级菜单屏幕。在这里,点击 “任务管理器”。

2. 现在,点击 “文件”,然后选择 “运行新任务”。

3. 接下来,在文本框中输入 explorer.exe,然后按 Enter 键。这将重新加载资源管理器外壳,黑屏应该会消失。如果此方法没有生效,请尝试下一步。
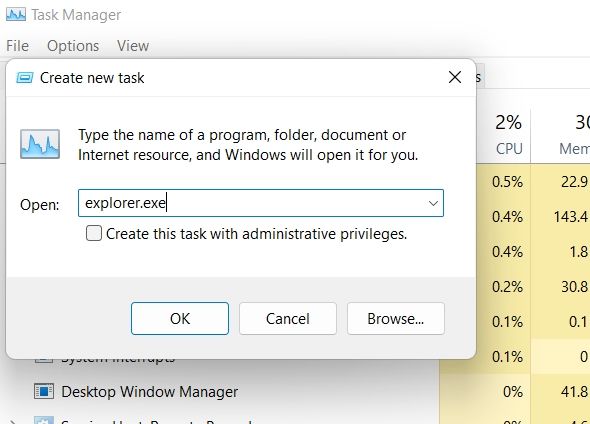
3. 重启显卡驱动
Windows 11 具有一个隐藏的键盘快捷键,允许您在不访问任何设置的情况下重启显卡驱动程序。如果您的电脑遇到任何与图形驱动程序相关的问题,此方法可以快速修复 Windows 11 上的黑屏问题。
1. 只需同时按下 “Windows + Ctrl + Shift + B” 键,Windows 11 将会重启显卡驱动程序。给您的电脑一分钟的时间,您 Windows 11 电脑上的黑屏应该会消失。
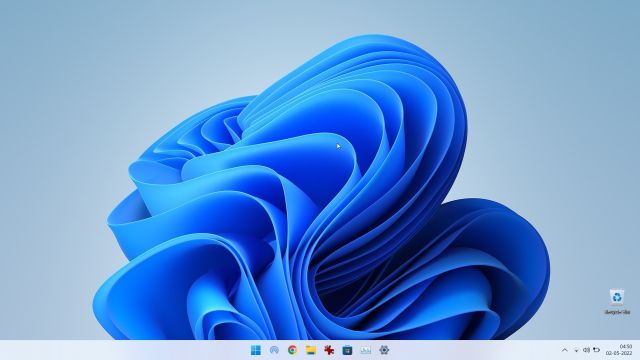
4. 编辑 Explorer Shell 注册表
如果在注册表中修改了资源管理器外壳,Windows 11 通常会显示黑屏。要恢复这些更改,请按照以下步骤操作。这将正确加载资源管理器外壳,并修复电脑上的黑屏问题。
1. 如果用户在 Windows 11 上登录后出现黑屏并带有光标,请按 “Ctrl + Alt + Delete” 并打开 “任务管理器”。

2. 点击顶部菜单栏上的 “文件”,打开 “运行新任务”。

3. 在这里,在文本框中输入 regedit,并启用 “使用管理员权限创建此任务” 复选框。然后,按 Enter 键。
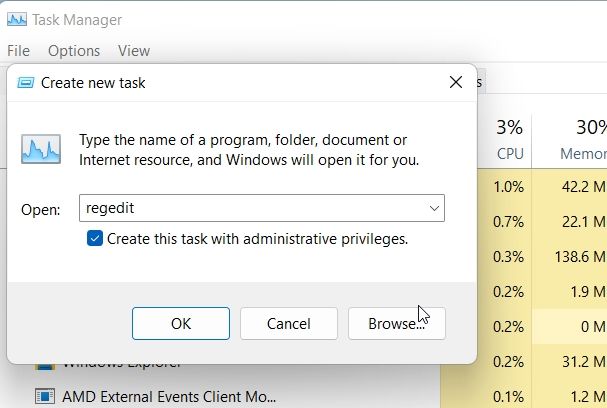
4. 注册表编辑器现在将会打开。在这里,请按照以下路径:HKEY_LOCAL_MACHINE -> SOFTWARE -> MICROSOFT -> Windows NT -> CurrentVersion -> Winlogon。
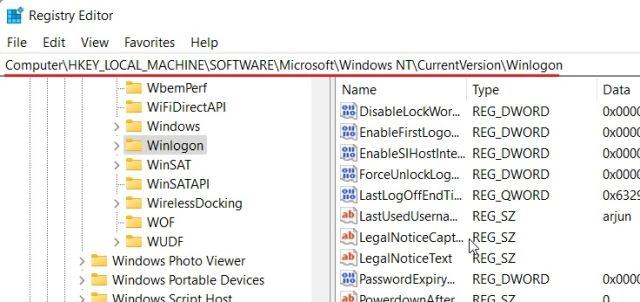
5. 在右侧窗格中,您会找到 “Shell”。双击打开它,并确保 explorer.exe 出现在 “数值数据” 下。如果不存在,请修改文本并点击 “确定”。
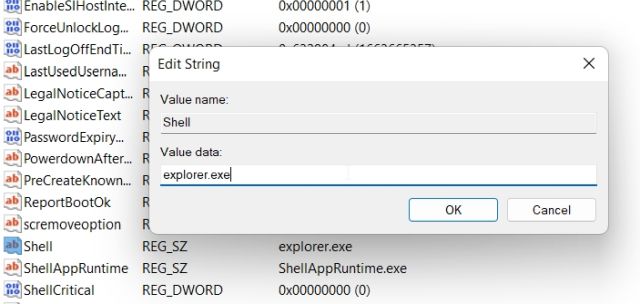
6. 现在,重启您的电脑,Windows 11 的黑屏问题应该会得到解决。
5. 启动修复
有些用户甚至在 Windows 11 登录界面之前就遇到了黑屏。这表示 Windows 可能没有正确加载,并且存在一些内部系统问题。在这种情况下,您无法访问任务管理器或重启资源管理器。因此,您需要启动 Windows 11 的故障排除程序来解决问题。以下是具体操作步骤:
1. 首先,关闭您的电脑。然后,重新开机,当 Windows 加载标志出现时,再次关闭。重复此操作 2-3 次,Windows 将会被强制加载其恢复屏幕。在某些电脑上,在启动过程中按 F2、F8 或 F12 键也能打开启动恢复屏幕,因此也可以尝试这些按键。

2. 进入恢复屏幕后,点击 “高级选项”。

3. 之后,打开 “疑难解答”。

4. 再次打开 “高级选项”,然后点击 “启动修复”。

5. 您的电脑现在会重启,Windows 将会尝试自行修复黑屏问题。如果此方法无效,请尝试下一步。
6. 启动进入安全模式
如果上述方法无效,并且您在登录 Windows 11 电脑之前仍然遇到黑屏,那么启动进入安全模式可能能够解决问题。以下是要遵循的步骤:
1. 首先,按照我们的链接指南在 Windows 11 上启动进入安全模式。在 “恢复” 屏幕中,您需要按照以下路径操作:疑难解答 -> 高级选项 -> 启动设置 -> 重启。
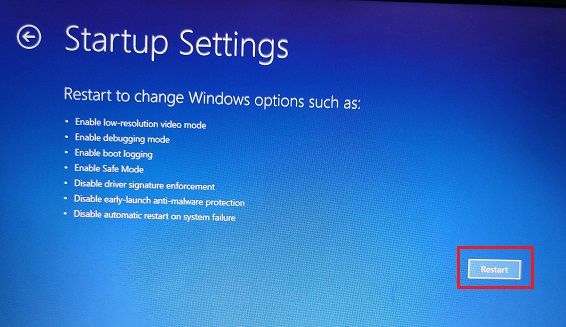
2. 在这里,按下 “4” 或 “F4” 键以安全模式启动 Windows 11。

3. 进入安全模式后,我建议您直接重启电脑。有时,仅需启动进入安全模式即可修复 Windows 11 上的黑屏问题。检查您是否能够正常登录计算机。如果问题依旧,请继续下一步。

4. 再次启动进入安全模式,并卸载 Windows 11 上可疑的程序。有时,一些恶意程序会阻止 Windows 11 正确加载其组件,所以请删除您不熟悉的应用程序。
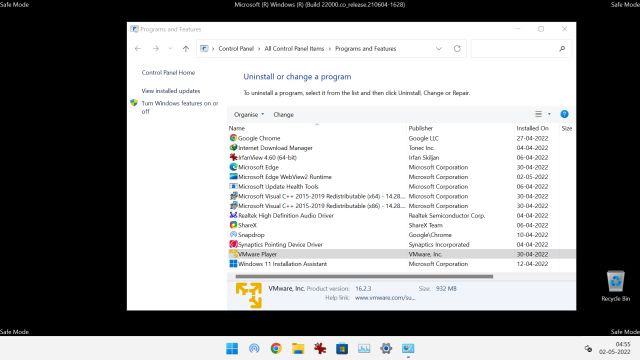
5. 我还建议您按下 “Windows + I” 键打开 Windows 设置。在这里,前往 “系统” -> “显示” -> “高级显示”。在此处,根据显示器的规格将刷新率更改为 60Hz 或 30Hz。现在,重启您的电脑,这或许可以解决黑屏问题。
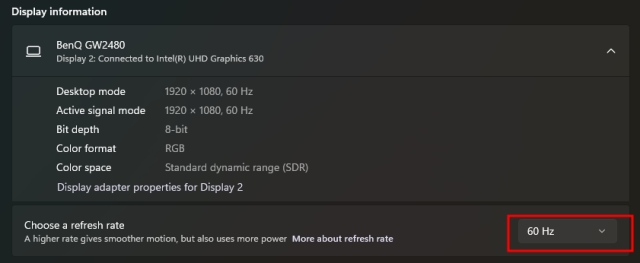
6. 最后,如果您仍然面临黑屏问题,请重新启动进入安全模式屏幕,然后按下 “5” 或 “F5” 键,启动进入带有网络连接的安全模式。您需要一个有线以太网连接才能在安全模式下使用互联网。如果您没有以太网连接,请通过 USB 数据线连接您的智能手机并使用 USB 网络共享。

7. 现在您已在安全模式下连接到互联网,打开设备管理器并更新显卡驱动程序。您可以参考我们的指南,了解如何在 Windows 11 上更新驱动程序,获取详细说明。

8. 更新显卡驱动程序后,重启您的电脑。这一次,您应该不会遇到任何黑屏问题。
7. 卸载上次更新
如果 Windows 11 在最近更新后显示黑屏,那么很可能与最新的更新有关,该更新可能损坏了某些系统组件。在这种情况下,最好卸载上次更新。请按照以下步骤进行操作:
1. 要卸载 Windows 11 上的上次更新,我们需要像方法 5 中一样,强制打开恢复菜单。重启您的电脑,并在 Windows 徽标出现时将其关闭。重复此过程 2-3 次,就会出现恢复屏幕。

2. 在这里,点击 高级选项 -> 疑难解答 -> 高级选项 -> 卸载更新。

3. 您将看到两个选项:质量更新和功能更新。质量更新是定期的小型更新,而功能更新是每年两次的大型更新。如果您不确定是哪个更新,请点击 “卸载最新的质量更新”,看看是否可以解决黑屏问题。

4. 如果此方法无效,请点击 “卸载最新功能更新”,并等待一个小时。此过程完成后,您的电脑将重启。现在,检查黑屏问题是否已解决。
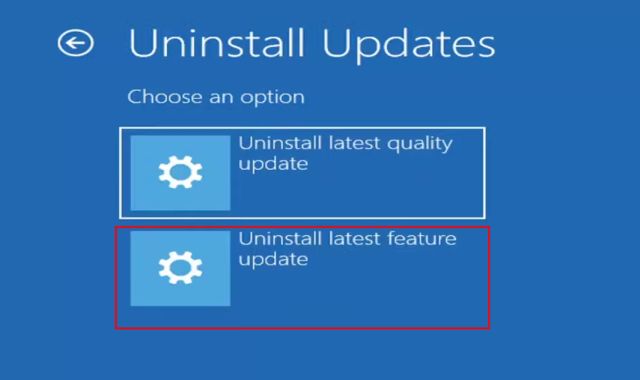
8. 系统还原
如果您在安装未知程序或进行重大更改后感觉遇到黑屏,则可以使用系统还原恢复到正常状态。请注意,它还将撤消您在电脑上所做的所有更改,包括对文件和文件夹的更改。基本上,您可以通过系统还原回到过去。以下是具体的操作方法:
1. 通过强制关闭并重新启动电脑,打开 Windows 11 上的恢复菜单。进入恢复菜单后,打开 高级选项 -> 疑难解答 -> 高级选项 -> 系统还原。
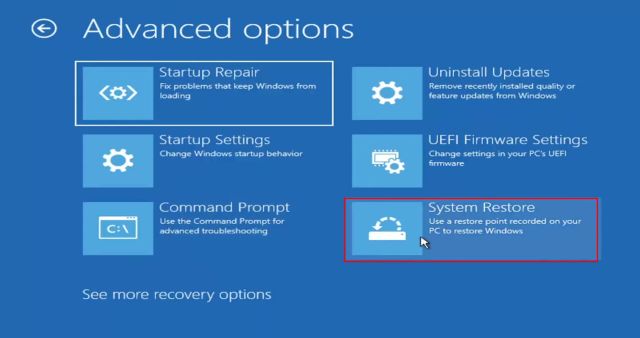
2. 按照屏幕上的说明选择还原点。您的电脑现在将重启,应该可以修复黑屏问题。请注意,此过程将需要一些时间,请耐心等待。
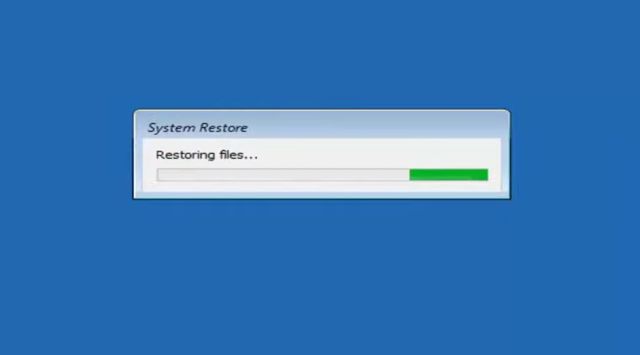
9. 重置电脑
最后,如果上述方法都不能解决黑屏问题,您将不得不重置您的 Windows 11 电脑,以恢复其正常工作状态。这将使您的 Windows 11 电脑恢复为出厂设置,并且很可能解决黑屏问题。不必担心,因为除了 C 盘(桌面、文档、下载等)中的数据之外,其他驱动器中的所有文件和文件夹都不会被删除。但是,您安装的所有程序都将被删除。
1. 在恢复屏幕上,点击 高级选项 -> 疑难解答 -> 重置此电脑。
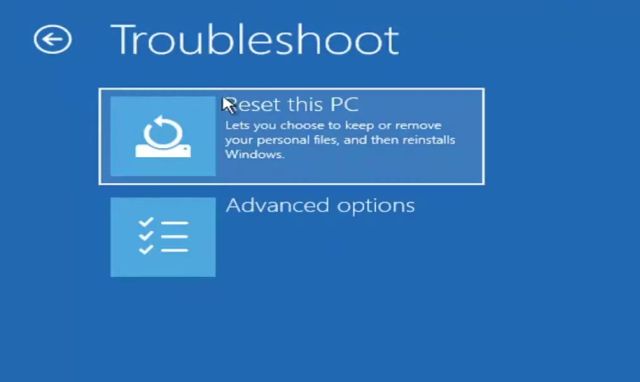
2. 之后,选择 “保留我的文件”。现在,它将在您的电脑上重新安装 Windows 11,黑屏问题应该会消失。
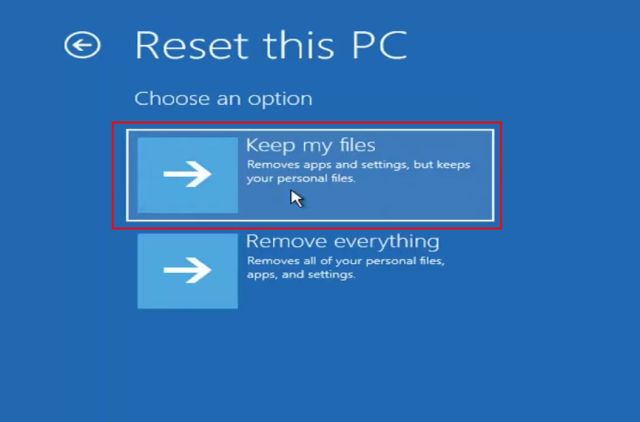
登录后或登录前 Windows 11 出现黑屏?这里有解决方案
以上是您可以用来修复 Windows 11 上黑屏问题的最佳方法。即使您在登录之前或之后遇到黑屏,我们也为您的问题提供了合适的解决方案。无论如何,这就是我们为您提供的全部内容。如果您想了解如何在 Windows 11 上启用安全启动,或者只是想更新 Windows 11,请参考我们链接的文章。最后,如果您有任何问题,请在下面的评论区告诉我们。