找回 Microsoft Outlook 中不小心删除的草稿
如果您曾不小心删除了 Microsoft Outlook 中的邮件或重要的附件,请别担心,很多人都有过类似的经历。其实,恢复那些您以为丢失的 Outlook 对象并不难。即使是硬删除,也就是从数据库中彻底清除的数据,您也有可能找回。本文将为您解答关于如何恢复 Outlook 中已永久删除邮件的所有疑问,特别是关于如何找回 Outlook 草稿的疑惑。
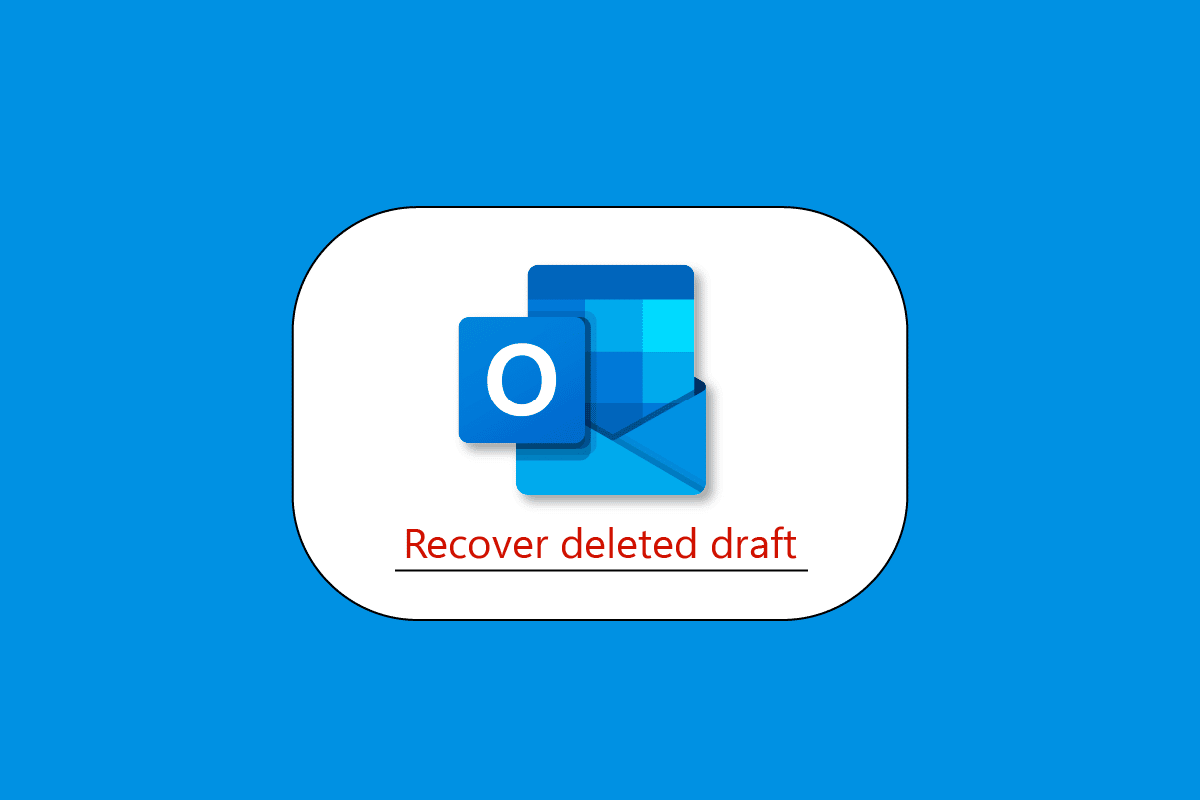
如何在 Outlook 365 中找回删除的草稿
本文将详细介绍在 Outlook 365 应用中恢复已删除草稿的方法。
Outlook 中可以恢复已删除的草稿吗?
是的,您可以恢复已删除的 Outlook 草稿。通常,当您不小心从 Outlook 收件箱中删除项目时,可以将其恢复。“已删除邮件”或“垃圾箱”文件夹是首先需要查看的地方。在其中搜索您需要的项目,右键单击并选择“移动”>“其他文件夹”。
删除的邮件会永远消失吗?
不,在 Microsoft Outlook 和 Outlook网页版(以前称为 Outlook Web App)上,永久删除的项目会自动移至“可恢复的项目”>“删除”文件夹,并在其中保留 14 天。有些项目可能只保留一天,有的则可能保留长达 30 天。
Outlook 中删除的草稿在哪里?
Microsoft Outlook 是一款重要的桌面工具,可以帮助您高效管理电子邮件账户。Outlook 将所有邮件和其他信息保存在不同的文件夹中。例如,收到的邮件存放在收件箱文件夹中,已发送的邮件存放在已发送邮件文件夹中,保存的邮件则存放在草稿文件夹中。所有已写入但未发送的邮件都可以在草稿文件夹中找到。您创建的任何邮件都可以立即发送或保存为草稿。但是,您可能会不小心或故意从草稿文件夹中删除邮件。幸运的是,您可以轻松地通过查看“已删除邮件”文件夹来恢复它们。此文件夹保存了 Outlook 中所有已删除的邮件、联系人和其他项目,类似于 Windows 的回收站。“已删除邮件”文件夹可以用来恢复任何意外删除的项目,包括草稿邮件和其他类型的数据。但是,如果使用 Shift+Del 键或从“已删除邮件”文件夹中再次删除草稿邮件,则无法手动恢复。
如何在 Outlook 中找回已删除的草稿
正如您所见,丢失 Outlook 草稿邮件的情况有很多种。下面介绍几种恢复 Outlook 草稿邮件的方法。以下指南将教您通过几个简单的步骤恢复已删除的 Outlook 草稿:
方法一:检查草稿文件夹
在采取任何其他措施之前,请确保您已经检查了 Outlook 的草稿文件夹。Outlook 应该会自动将未发送的邮件存储在草稿文件夹中,所以您的邮件可能就在那里。
1. 打开您的 Outlook 账户。
2. 从侧边栏选择“草稿”类别。
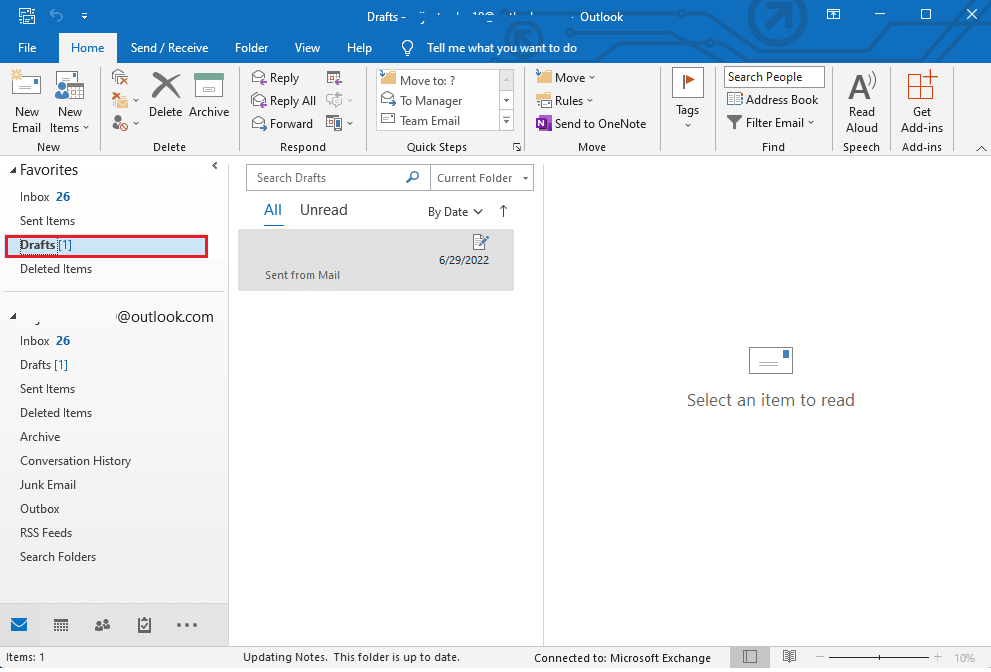
3. 在这里,您可以轻松地恢复任何邮件,查看所有已保存的草稿。
方法二:撤销 Outlook 中的操作
对于那些不小心删除 Outlook 草稿邮件的人来说,可以简单地“撤销”删除操作。删除草稿邮件后,只需从工具栏(或快捷菜单)中选择“撤销”图标。或者,您也可以同时按下 Ctrl + Z 键来撤销操作,并在 Outlook 中恢复草稿邮件。
方法三:在 Outlook 中恢复已删除的项目
有时,当 Outlook 关闭时,草稿邮件可能会出现在“已删除邮件”文件夹中。因此,您可以通过侧边栏访问“已删除邮件”文件夹,查找恢复 Outlook 草稿邮件的方法。或者,您也可以在某些版本的 Outlook 的主导航栏上找到此选项。
打开“已删除邮件”文件夹后,您可以轻松查看并恢复草稿邮件。只需前往“已删除邮件”文件夹,并选择“恢复已删除邮件”选项,即可从 Outlook 中找回每封草稿邮件。
这就是您恢复已删除 Outlook 草稿的方法。
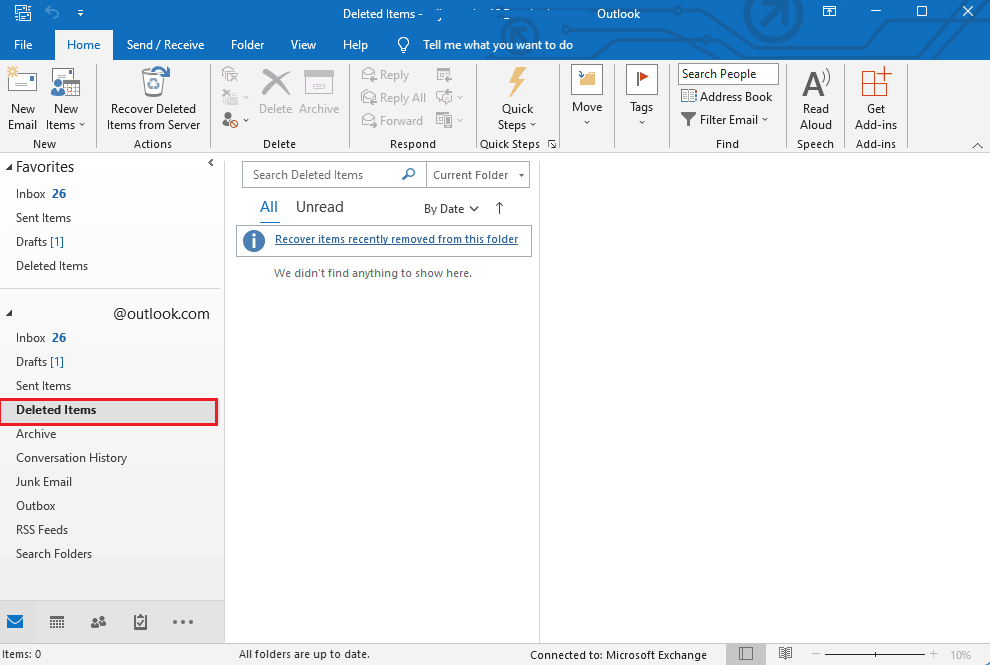
如何在 iPhone 上的 Outlook 中恢复已删除的草稿邮件
您的草稿邮件以及所有手动删除的邮件都会被移至“已删除邮件”文件夹。因此,当您想知道如何在 iPhone 上的 Outlook 中恢复已删除的邮件草稿,或在 Outlook 中恢复未保存的邮件草稿时,答案就是“已删除项目”文件夹。在了解了如何恢复已删除的 Outlook 草稿后,以下是在 iPhone 上的 Outlook 中恢复已删除邮件草稿的简单步骤:
1. 在 iPhone 上登录 Outlook。
2. 点击标记为“已删除”的文件夹。
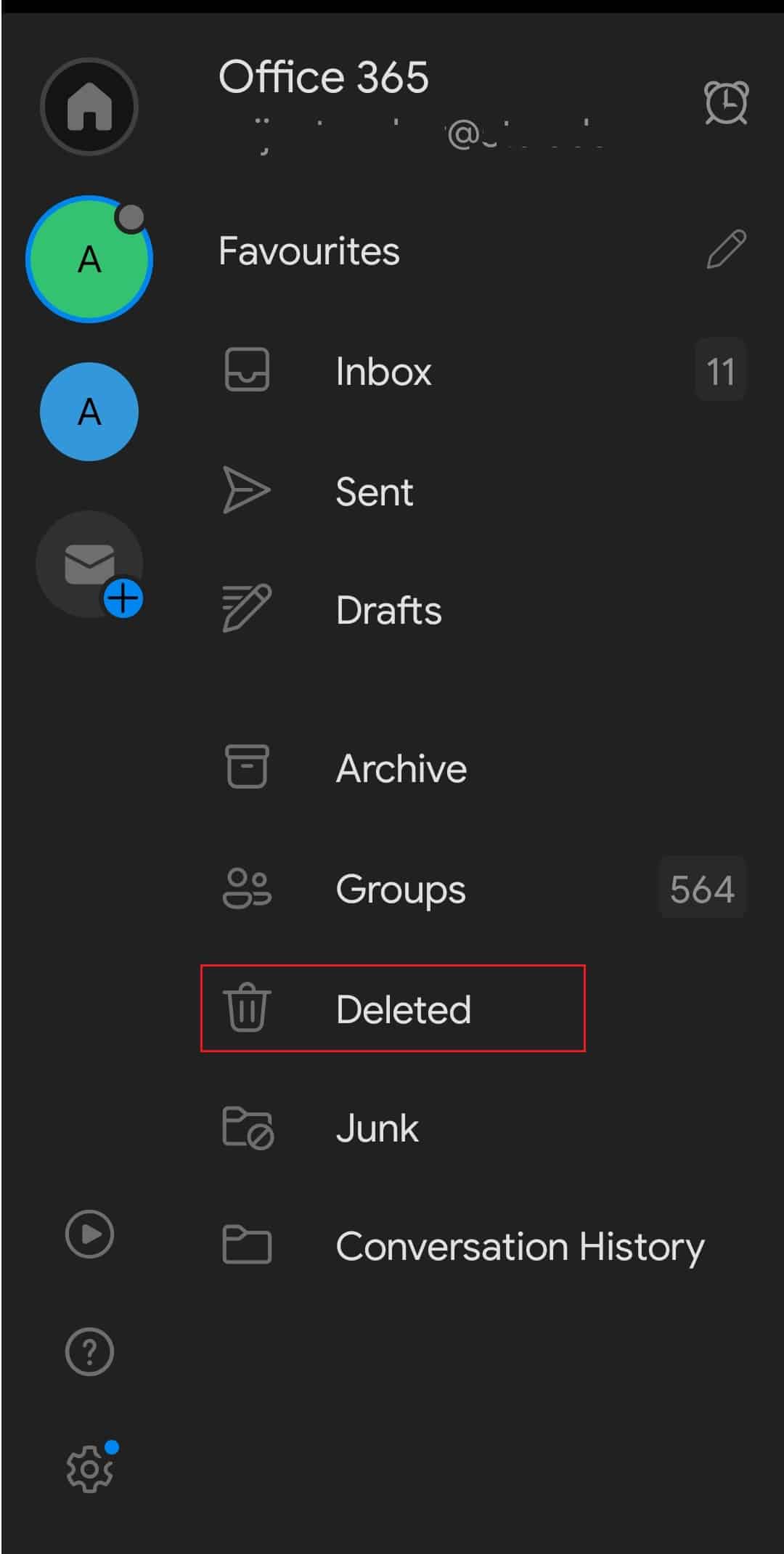
3. 所有已删除项目的列表将出现在屏幕上。
4. 选择您想要恢复的项目。
5. 点击您想恢复的邮件,一次只能选择一个。
6. 在“移动”下,选择“复制到其他文件夹”。
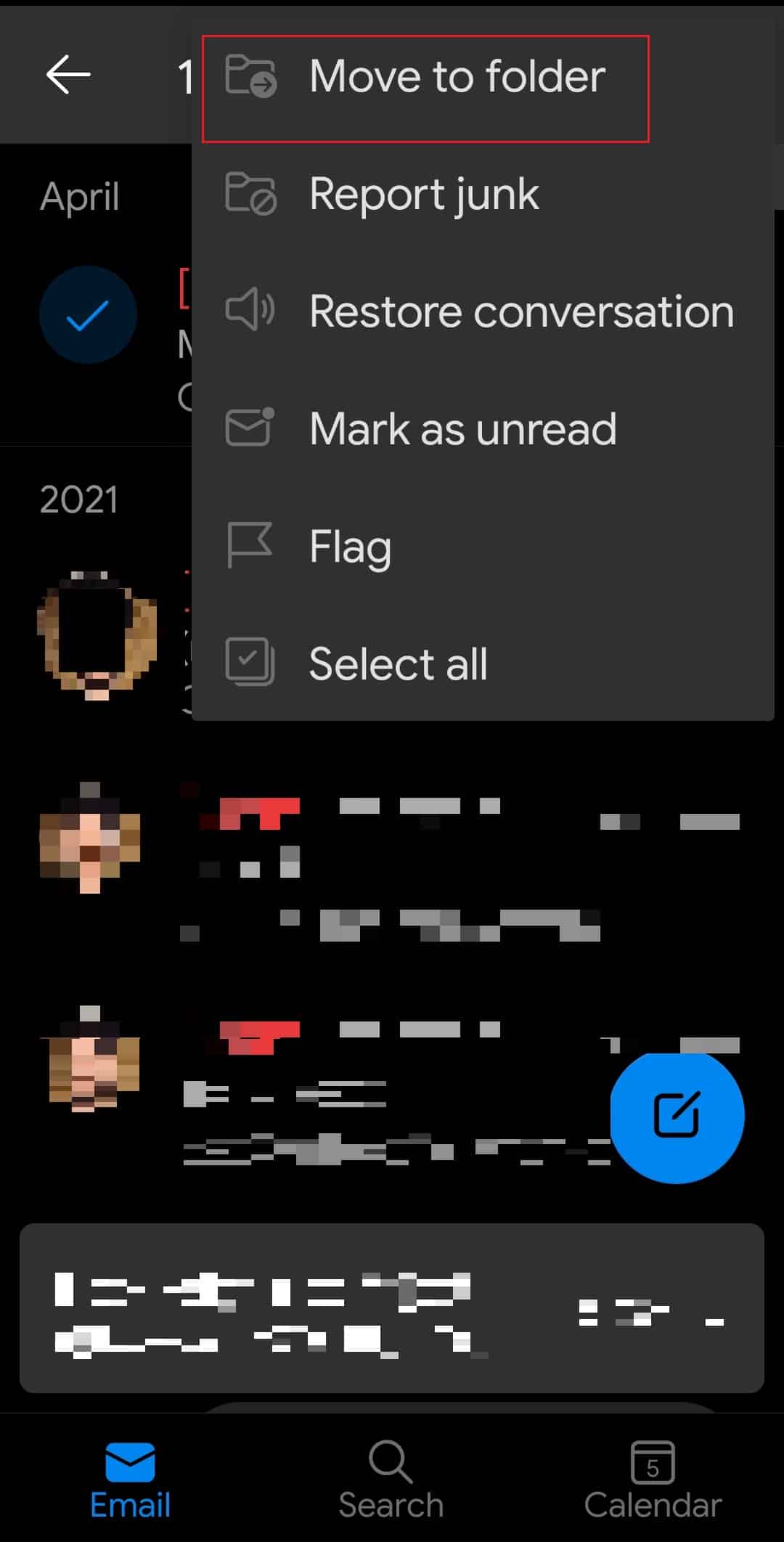
7. 确定您希望恢复所选项目的文件夹。
注意:如果您想恢复已发送的邮件,建议选择“已发送邮件”文件夹;如果您想恢复收到的邮件,请转到收件箱;如果您想恢复已删除的草稿,请转到“草稿”文件夹。
8. 从菜单中点击“确定”。
如何在 Mac 上的 Outlook 中恢复已删除的草稿
在了解如何恢复已删除的 Outlook 草稿后,您可以按照以下方法在 30 天内从 Outlook 的“已删除项目”文件夹中快速找回已删除的项目:
1. 登录 Mac 上的 Outlook 账户。
2. 在左侧窗格中,选择“已删除邮件”文件夹。
3. 选择您要恢复的邮件,然后单击“恢复”。
在 30 天内,您或许可以恢复已永久删除或已从“已删除邮件”文件夹中删除的邮件。在这种情况下,您必须使用 Mac 访问“可恢复项目”文件夹。请注意,移动浏览器无法访问该文件夹。
1. 在 Mac 上打开 Outlook 并登录。
2. 选择“已删除邮件”文件夹。
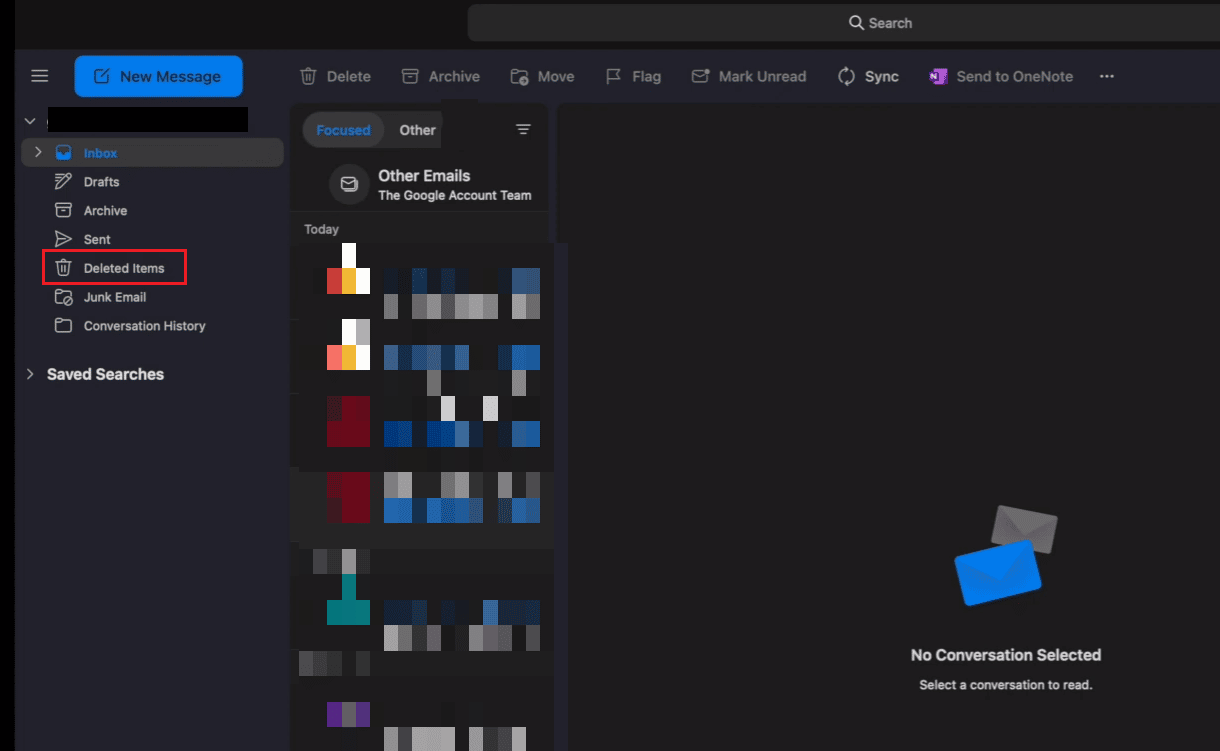
3. 单击“恢复已删除项目”。
4. 选择需要的邮件,然后选择“恢复”。
5. 选中的项目将放回原来的文件夹中。如果原始文件夹也被破坏,删除的邮件将返回到收件箱。
如何从 Outlook 中恢复永久删除的邮件
如果“已删除邮件”文件夹中没有任何内容,那么 “可恢复的项目”文件夹 将是您下一个目标。以下是通过几个简单的步骤从 Outlook 中恢复永久删除邮件的指南:
1. 确保您已连接到邮件服务器并处于在线状态。
2. 从 Outlook 的电子邮件文件夹列表中选择“已删除的项目”。
注意:如果您只看到“垃圾箱”文件夹而不是“已删除邮件”文件夹,则表示您的账户不支持恢复已从该文件夹中删除的项目。
3. 从文件夹菜单中选择“恢复已删除的项目”。
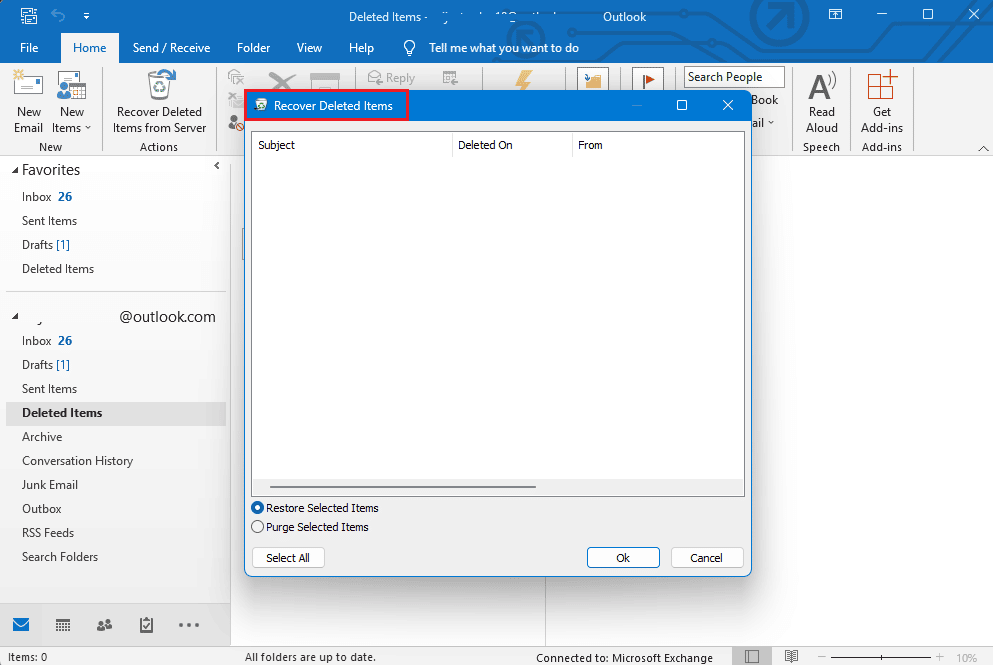
4. 确定要恢复的项目后,单击“恢复选定项目”,然后单击“确定”。
5. 如果您在“恢复已删除邮件”窗口中找不到已删除的邮件,请联系您的管理员。他们或许可以使用电子数据展示中心来找到邮件。
希望通过本指南,您现在知道如何通过几个简单的步骤恢复已删除的 Outlook 草稿。
***
通过这篇简单的指南,我们希望您现在了解了关于 Outlook 的所有信息,以及诸如“如何在 iPhone 上的 Outlook 中恢复已删除的邮件草稿”等问题的答案。但如果您有任何问题、评论或疑虑,请随时在下面的评论区留言,我们将尽力回复您的任何疑问。另外,也欢迎您告诉我们您对我们下一篇博客主题的想法。