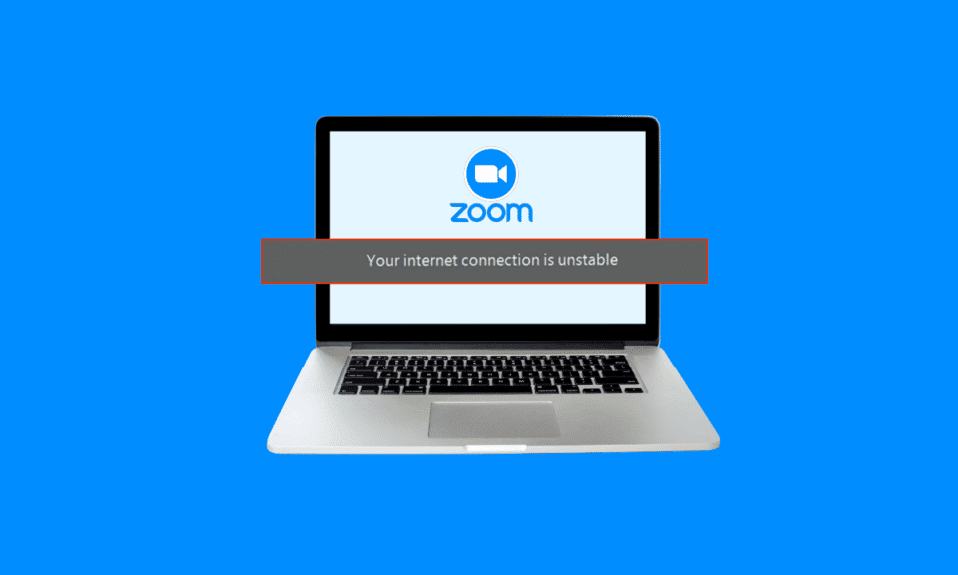
Zoom是全球数百万用户使用的顶级视频通话和会议平台之一。它对于那些希望进行虚拟联系的人们来说至关重要。然而,许多用户经常会遇到Zoom网络连接不稳定的错误。此错误可能会阻止用户使用Zoom的基本功能,有时甚至阻止他们登录平台。这种问题可能有多种诱因,例如Zoom的Wi-Fi信号不稳定或您的计算机存在其他故障。如果您的Zoom持续提示网络不稳定,您需要寻找方法来优化Zoom的网络连接。在本指南中,我们将深入探讨Zoom网络连接不稳定的潜在原因以及相应的解决方案。
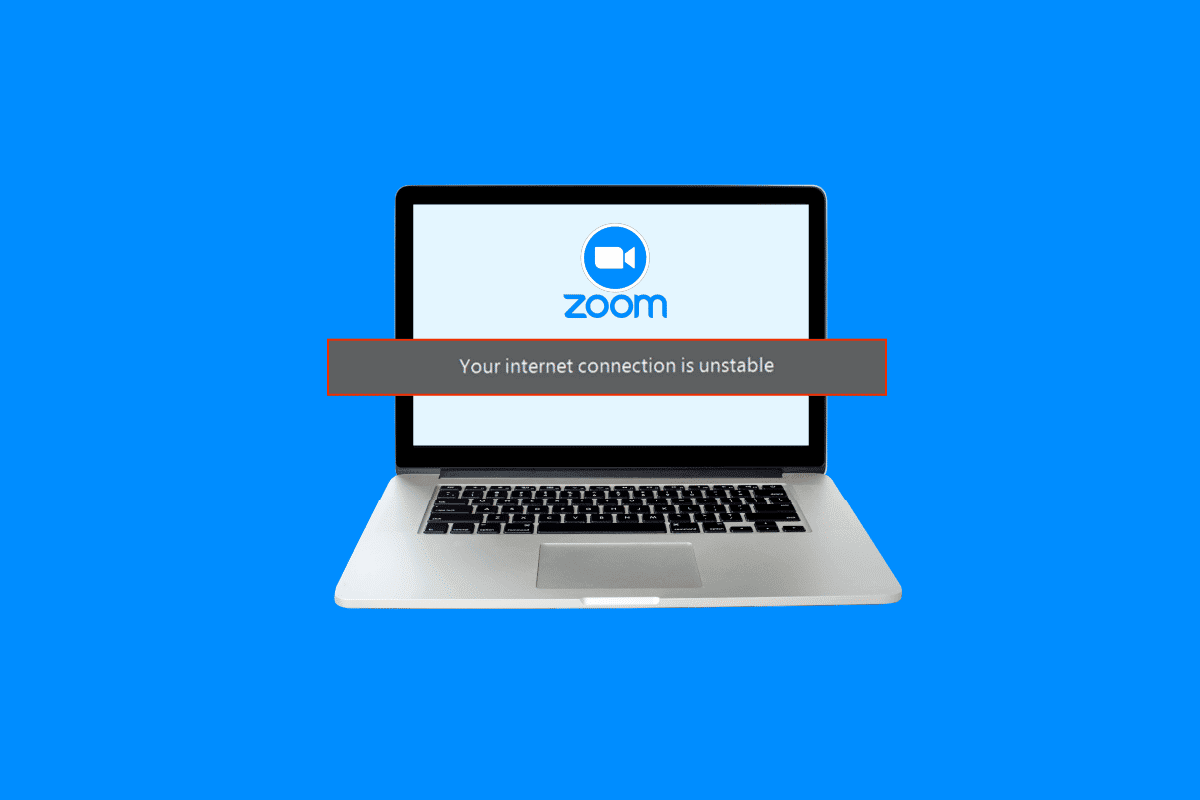
如何解决Zoom网络连接不稳定的问题
导致Zoom网络连接不稳定的原因多种多样。以下是一些可能的原因:
- 网络连接质量不佳
- 系统网络适配器出现故障
- 后台运行的应用程序
- VPN服务导致的问题
- 过时的系统网络驱动程序
- 调制解调器配置错误
- IP地址设置不当
- DNS设置不正确
- 路由器防火墙工具运行异常
在本指南中,我们将重点讨论解决Zoom网络连接不稳定问题的一些有效方法。
方法一:解决网络连接速度慢的问题
导致Zoom网络连接不稳定的最常见因素之一是网络连接速度慢。如果您的网络信号弱且不稳定,您可能无法顺利登录Zoom。因此,首要的步骤是解决可能导致Zoom登录问题的网络故障。
选项一:重启Wi-Fi路由器
要解决此问题,您可以首先检查您的Wi-Fi路由器是否正确连接。通常,电脑或手机网络连接错误都是由路由器连接问题引起的。因此,如果Zoom持续提示网络不稳定,并且您正在寻找优化Zoom网络的方法,请确保您的路由器连接正常。
1. 长按Wi-Fi路由器上的电源按钮。
 该图片由 OpenClipart-Vectors 在Pixabay上发布
该图片由 OpenClipart-Vectors 在Pixabay上发布
2. 路由器关闭后,从电源插座上拔下路由器的电源线。
3. 等待几分钟,重新连接电源线并打开路由器。
4. 检查网络连接是否恢复正常。
选项二:检查您的网络连接
如果Zoom网络不稳定问题不是由Wi-Fi路由器引起的,那么可能是您的互联网服务提供商的问题。您应该检查您使用的互联网服务,确保您获得了足够快的网络连接。此外,请确保您的设备拥有有效的互联网套餐,以便使用这些服务。如果您的互联网服务速度慢,并且您正在寻找解决方案,您可以参考“网络速度慢?加速互联网的10种方法!”的指南。

方法二:运行网络疑难解答
Windows网络疑难解答是Windows系统自带的工具,可以用来修复各种网络连接错误。当Windows尝试连接到网络时,如果存在可能导致错误的问题,此疑难解答工具可以帮助修复Windows上的Zoom Wi-Fi不稳定问题。您可以按照以下简单步骤在Windows 10计算机上使用Windows网络疑难解答工具,从而优化Zoom的网络连接。您还可以参考我们的指南来解决Windows 10上的网络问题。

方法三:关闭后台进程
如果在您尝试登录Zoom时,其他程序和进程在后台运行,它们可能会干扰Zoom的正常运行,导致登录失败。要解决Zoom网络连接不稳定的问题,您可以尝试关闭计算机上所有后台运行的程序和进程。您可以参考如何在Windows 10中关闭任务的指南,按照步骤安全地关闭Windows 10计算机上的后台程序。如果此方法未能解决问题,您可以尝试下一个方法。

方法四:禁用VPN服务
许多用户发现,Zoom网络连接问题有时是由他们正在使用的VPN服务引起的。因此,禁用设备上的VPN服务可能是解决Zoom Wi-Fi不稳定问题的有效方法。您可以参考如何在Windows 10上禁用VPN和代理的指南,了解如何在计算机上禁用VPN。

方法五:更新系统网络驱动程序
如果Zoom持续提示网络不稳定,那么登录Zoom时出现的问题很可能是由您计算机上的网络驱动程序故障引起的。因此,您可以尝试更新您计算机上的系统网络驱动程序,从而优化Zoom的网络连接。您可以参考如何在Windows 10上更新网络适配器驱动程序的指南,从而解决计算机上的Zoom登录问题。

方法六:刷新IP地址
刷新IP地址是解决计算机Zoom问题的有效方法之一。您可以使用命令提示符来刷新IP地址。按照以下简单步骤来执行此方法,从而修复Zoom Wi-Fi不稳定的问题。
1. 从开始菜单中搜索“命令提示符”,然后右键单击并选择“以管理员身份运行”。

2. 依次输入以下命令,并在每个命令后按Enter键:
netsh winsock reset netsh int ip reset ipconfig /release ipconfig /renew ipconfig /flushdns

3. 重新启动计算机,查看问题是否已解决。
方法七:更改DNS设置
解决如何优化Zoom网络连接的有效方法之一是更改计算机上的DNS设置。如果上述方法无效,您可以尝试更改计算机上的DNS设置。当您的互联网服务提供商未能正确将互联网地址名称转换为IP地址时,可能会出现此问题。许多用户通过更改DNS设置成功解决了此问题。您可以参考在Windows 10上更改DNS设置的三种方法指南,了解如何更改设备上的DNS设置。

其他方法:禁用SIP ALG和QOS(如果适用)
应用程序层网关(ALG)是许多Wi-Fi路由器制造商配备的一项工具。此工具旨在防止路由器防火墙问题。然而,在许多情况下,SIP ALG可能会干扰网络,导致各种问题,包括Zoom Wi-Fi不稳定问题。
注意:此方法中提到的步骤可能因路由器制造商而异。因此,请务必为您选择正确的设置选项。
1. 访问您的路由器管理页面。

2. 导航到“高级”选项卡或“高级设置”选项。
3. 现在,选择设置和WAN设置。

4. 在这里,找到NAT过滤,然后找到关闭SIP ALG的选项。
5. 重启路由器,看看问题是否已解决。
常见问题(FAQ)
Q1. 为什么我无法登录Zoom?
答:无法登录Zoom的常见原因之一是网络连接错误。您可以尝试修复网络连接来解决此问题。
Q2. 如何解决Windows 10上的Zoom连接问题?
答:您可以尝试使用Windows网络疑难解答来解决Windows 10上的Zoom连接问题。
Q3. 是什么导致Zoom连接错误?
答:Zoom连接错误可能有多种原因,例如网络连接不良或IP地址设置不当。
***
我们希望本指南对您有所帮助,并且您能够解决Zoom网络连接不稳定的问题。请告诉我们哪种方法对您有效。如果您对我们有任何建议或疑问,请在评论区告诉我们。