之前,我们探讨了如何在 Outlook 中展示您的实时 Google 日历。但有时,您可能只想分享日历的静态快照。幸运的是,这同样可以实现。
共享静态日历快照在多种情况下非常有用。例如,当您需要与同事分享您的 Google 日历,或在您的工作日历中查看个人日历时,但公司政策又禁止您同步非公司日历。此外,如果您需要在 Wi-Fi 连接不稳定的地方待一段时间,并希望即使在离线状态下也能查看日历,静态快照也会派上用场。
要共享静态快照,您需要先导出日历,然后将其导入到另一个日历应用中。
导出 Google 日历的步骤
导出 Google 日历的操作非常简单。首先,请登录您的 Google 账户并进入日历页面。找到您想要分享的日历,将鼠标悬停在其上,您会看到三个点图标。
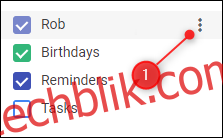
点击这三个点,然后在弹出的菜单中选择“设置和共享”。
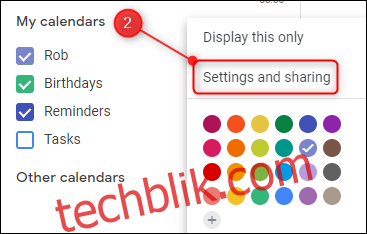
在设置页面的上方,找到“导出日历”按钮并点击它。
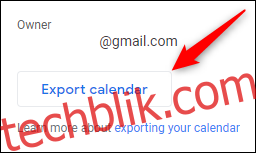
系统会将您的日历副本下载为一个 ZIP 文件。根据您的浏览器和设置,您可能会被询问是否要打开或保存此 ZIP 文件。请将文件保存到您的计算机上。
导入 Google 日历的方法
您导出的 Google 日历采用 ICS 格式。这是一种通用的 iCalendar 格式,几乎所有日历应用程序都能识别和打开。您需要从之前导出的 ZIP 文件中提取出 ICS 文件才能进行后续操作。
将日历导入 Outlook 或 Apple Mail 等邮件应用
如果希望将日历导入电脑上的应用程序,只需双击 ICS 文件。您的默认日历应用程序(通常是 Windows 上的 Windows Mail 或 Outlook,Mac 上的 Apple Mail)将自动打开并导入数据,将其作为附加日历显示。
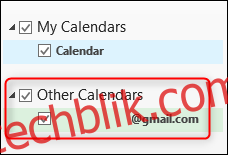
恭喜,您已成功导入日历。
如果不再需要该日历,删除它也很简单。具体方法可能因您的邮件应用程序而异。例如,在 Outlook 中,您可以右键单击日历,然后选择“删除日历”。
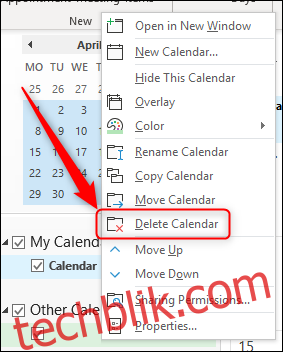
将日历导入到另一个 Google 日历等 Web 应用
如果您想将日历导入到另一个 Google 日历等 Web 应用程序,则需要手动导入。请登录您要导入日历的 Google 账户,然后进入日历页面。
在左侧的日历列表中,找到“其他日历”,点击旁边的加号。
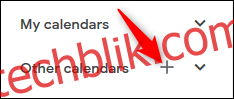
在弹出的菜单中,选择“导入”选项。
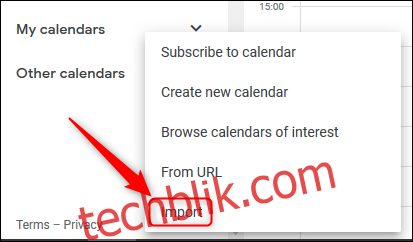
在新打开的页面顶部,您可以选择要导入的文件。请选择您之前下载的 ICS 文件,然后点击“导入”按钮。
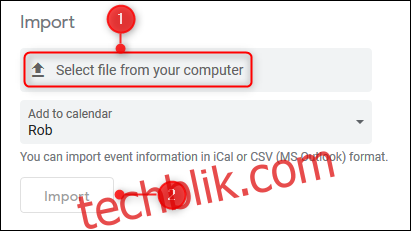
与导入到计算机上的应用程序不同,导入 Google 日历会将 ICS 文件中的事件直接添加到您的日历中。这意味着您不能像删除其他日历那样直接删除它;删除它的唯一方法是逐个删除事件。