调整Windows 10笔记本电脑合盖行为
通常情况下,当您合上笔记本电脑的顶盖时,Windows 10 会自动将其置于低功耗睡眠状态。 然而,当您将笔记本电脑连接到外部显示器时,这种默认行为可能会带来一些不便。 为了解决这个问题,您可以通过控制面板来调整合盖时的电脑行为,而不是使用 Windows 10 的“设置”应用。
请务必注意,在修改此设置时需谨慎! 如果您在笔记本电脑仍在运行的情况下合上顶盖并将其放入包中,可能会因为散热不良或通风口被堵塞而导致严重问题。 您的笔记本电脑会继续运行,消耗电量,甚至可能在包内过热。 您需要通过电源按钮或“开始”菜单中的选项手动将笔记本电脑置于睡眠、休眠或关机状态,而不是简单地合上顶盖。
若要修改 Windows 10 在合上盖子时的默认行为,请右键单击系统托盘中的电池图标,然后选择“电源选项”。

如果您的系统托盘中没有显示电池图标,请点击“显示隐藏的图标”,然后右键单击电池图标。或者,您也可以直接进入“控制面板”>“硬件和声音”>“电源选项”。
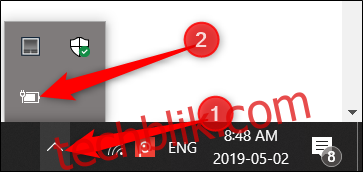
接下来,在左侧窗格中,点击“选择关闭盖子的功能”。
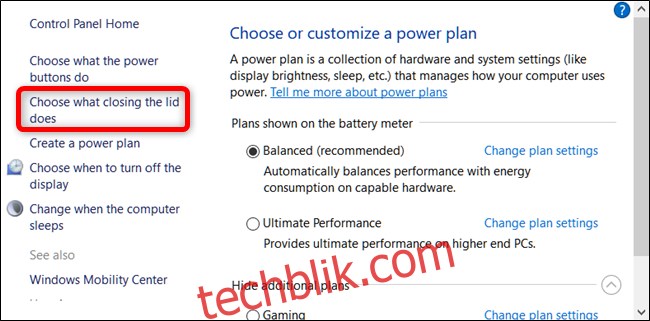
在“当我合上盖子时”的下拉菜单中,选择“不执行任何操作”。
这里有两个独立的选项: “使用电池”和“接通电源”。您可以分别为这两个选项设置不同的行为。 例如,您可以设置笔记本电脑在连接电源时合上盖子保持运行,但在使用电池时进入睡眠状态。
您所选择的设置将与您当前使用的 Windows 电源计划关联。
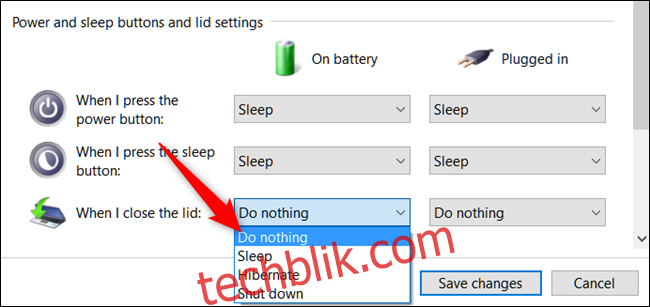
重要提示:请务必记住,如果您将“使用电池”的设置更改为“不执行任何操作”,当您将笔记本电脑放入包中时,请确保它已关机或处于睡眠/休眠模式,以防止过热。
完成更改后,点击“保存更改”并关闭控制面板。
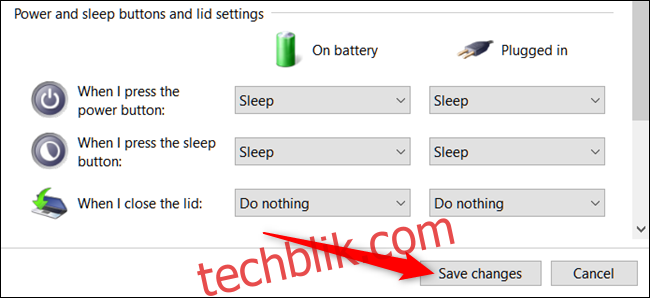
现在,您应该可以合上笔记本电脑的顶盖而无需使其进入睡眠模式。 如果您想要将任何设置恢复到默认状态,请回到“控制面板” > “硬件和声音” > “电源选项”并进行更改。